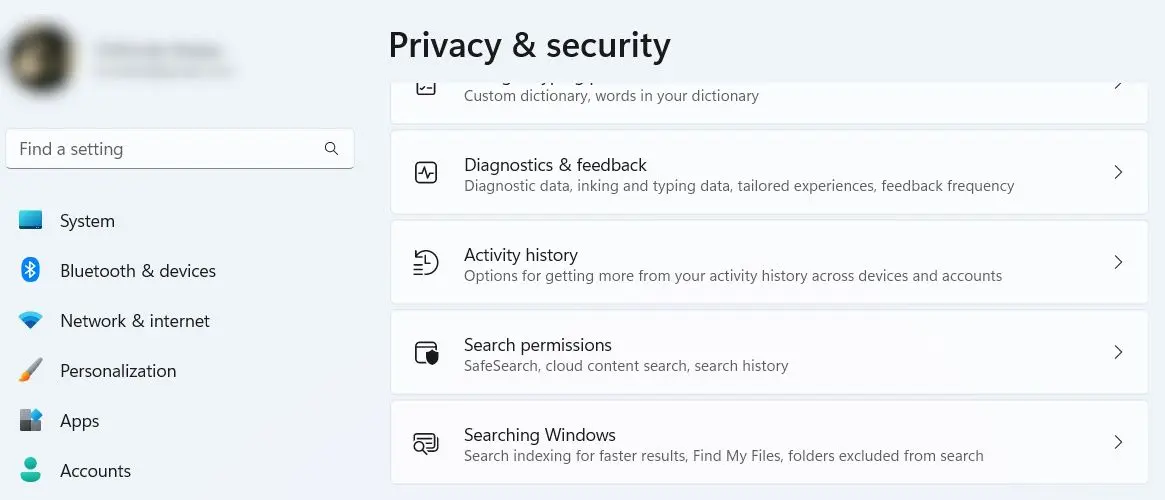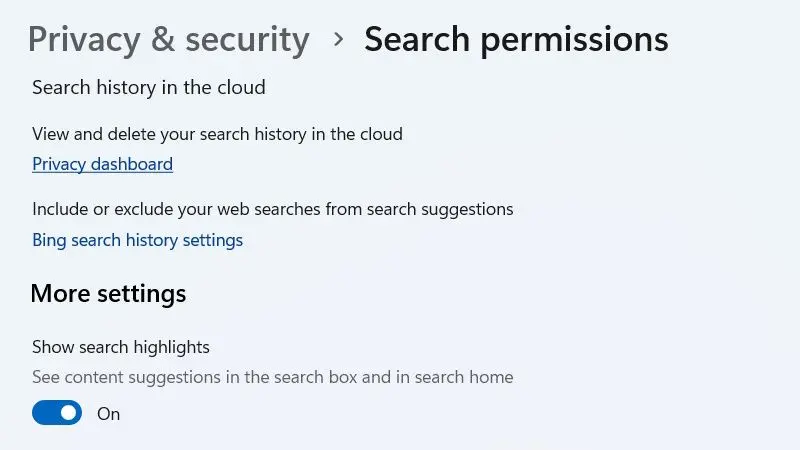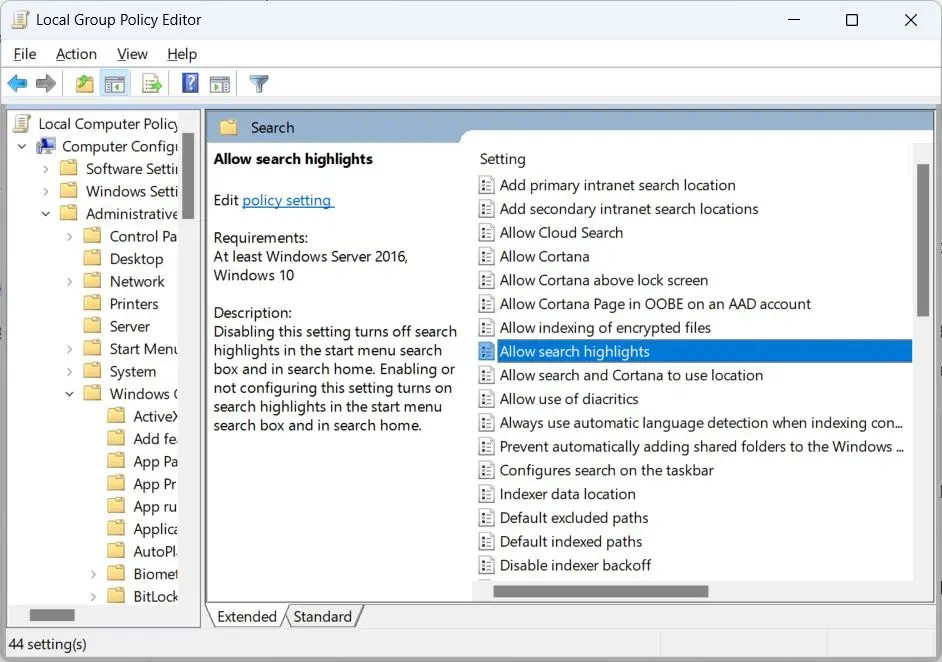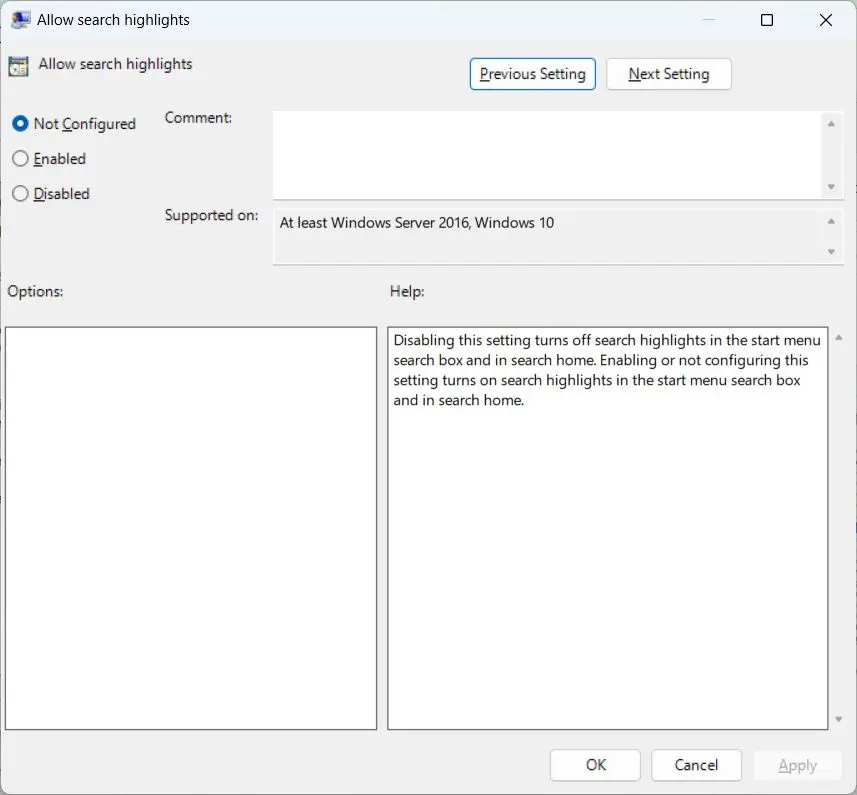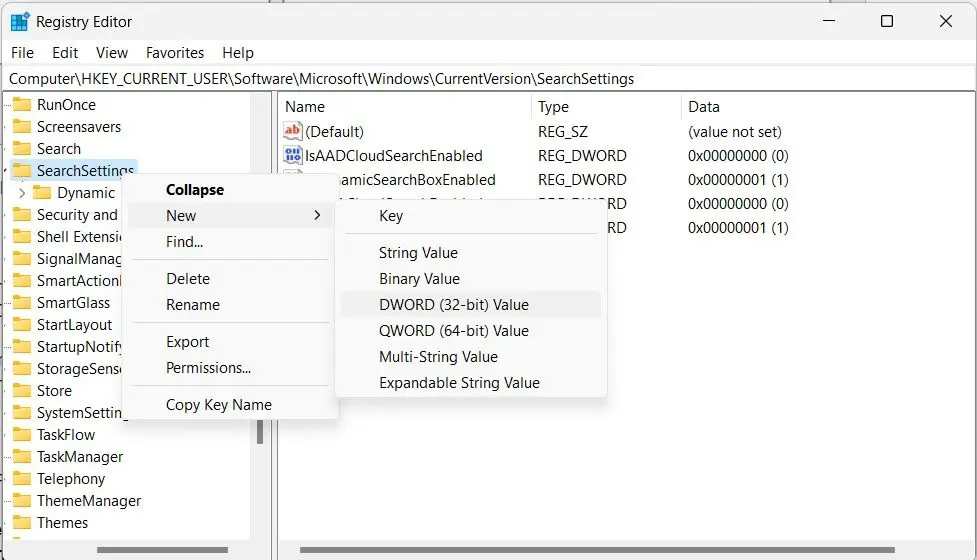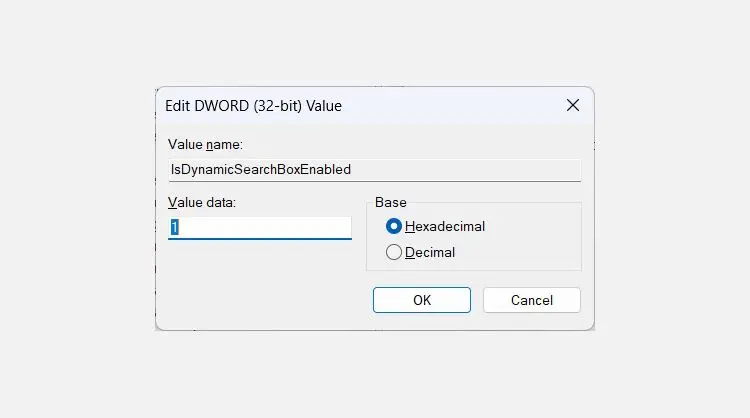در ویندوز 11 و ویندوز 10 مایکروسافت توانمندی ابزار جستجو در منوی استارت را توسعه داده تا کارایی آن بیشتر شود اما بعضی از کاربران فقط با سرچ و تنظیمات سرچ ویندوز 7 یا ویندوزهای قدیمیتر آشنایی دارند و در نگاه اول با مشکلاتی روبرو میشوند و حتی تصور میکنند که ویندوز 11 قابلیت جستجو ندارد! نیازی به نصب کردن نرم افزار سرچ در ویندوز 10 یا ویندوز 11 نیست و میتوانید مثل قبل فایل و فولدرها را از طریق فایل اکسپلورر جستجو کنید و از منوی استارت نیز برای سرچ کردن برنامهها و تنظیمات و حتی اینترنت! استفاده کنید.
قابلیت Search highlights یکی از ویژگیهای ابزار سرچ جدید ویندوز 11 است که شاید برای همه مفید نباشد. خوشبختانه میتوانید این بخش را غیرفعال کنید!
در ویندوزهای قدیمی قابلیت جستجو سادهتر از ویندوزهای جدید است و البته گاهی با مشکل سرچ در ویندوز 7 روبرو میشویم چرا که محدودیتهای خاصی دارد. با فعال سازی سرچ در ویندوز 10 یا ویندوز 11 امکان سرچ کردن همه جانبه وجود دارد و کار سادهتر است.
آشنایی با سرچ در منوی استارت ویندوز 10 و ویندوز 11
مشکل سرچ ویندوز 11 معمولاً عدم آشنایی کاربر با قابلیتهای ابزار سرچ جدید و پیشرفته است. در واقع مایکروسافت نوار جستجو در ویندوز 10 یا ویندوزهای قدیمیتر را به گونهای ارتقا داده که با وارد کردن کلمات، در بخشهای مختلف کامپیوتر ویندوزی و حتی در اینترنت جستجو انجام شود و نتایج به شکل ساده و مرتب نمایان شود.
بعضی از کاربران آیکون یا نوار سرچ ویندوز 10 یا 11 را مشاهده نمیکنند و سوال میکنند که سرچ ویندوز 10 کجاست؟ دقت کنید که در تنظیمات سرچ در ویندوز 10 یا 11 قابلیت مخفی کردن نوار سرچ یا کوچک کردن آن وجود دارد، میتوانید نوار سرچ را ظاهر کنید. البته کاربران حرفهای از نوار سرچ استفاده نمیکنند چرا که با زدن دکمهی Win کیبورد که لوگوی ویندوز روی آن درج شده و کنار اسپیس قرار دارد، منوی استارت باز میشود و در این حالت میتوانید عبارت موردنظر را تایپ کنید! به همین سادگی سرچ انجام میشود و نتایج را مشاهده خواهید کرد.
با این توضیحات برای فعال سازی سرچ در ویندوز 10 یا ویندوز 11، نیازی به نوار جستجو یا آیکون سرچ نیست و این یکی از مواردی است که سرچ کردن در ویندوزهای جدید را سادهتر کرده است.
قبل از جستجو در مورد رفع مشکل سرچ در ویندوز 10 حتماً به مقالات آموزشی مربوط به نحوه جستجو در ویندوز 10 و همینطور ویندوز 11 مراجعه کنید و ترفندهای جالب و جدید را استفاده کنید.
غیرفعال کردن Search Highlights در ویندوز 11
یک مشکل سرچ ویندوز 11 این است که هر زمان که آن را فعال میکنید، مطالب پیشنهادی ظاهر میشود. به این قابلیت سرچ ویندوز 11، Search Highlights گفته میشود. این مطالب برای برخی از کاربران ویندوز جالب است اما در عین حال بعضی از کاربران نمیخواهند با کلیک روی نوار جستجو در ویندوز 11 محتوای پیشنهادی نمایان شود! مایکروسافت چند راهکار ساده برای غیرفعال کردن این مطالب در نظر گرفته است.
روش اول استفاده از اپلیکیشن تنظیمات است. با باز کردن منوی استارت و کلیک روی آیکون چرخدنده، آن را اجرا کنید و سپس روی Privacy & security در ستون کناری کلیک کنید.
در سمت راست روی Search permissions که به معنی مجوزها و دسترسیهای ابزار جستجو است، کلیک کنید.
اکنون میتوانید سوییچ زیر عبارت Show search highlights که در بخش More settings قرار گرفته را در حالت خاموش و غیرفعال قرار دهید.
به همین سادگی مشکل سرچ ویندوز 11 برای کسانی که مطالب پیشنهادی را دوست ندارند، حل میشود.
سرچ در منوی استارت ویندوز 11 بدون نمایش مطالب پیشنهادی
یک راهکار دیگر برای تغییر دادن تنظیمات سرچ ویندوز 11 یا ویندوز 10، استفاده از ابزار Group Policy Editor است که البته در همهی نسخههای ویندوز 11 موجود نیست. تغییر دادن تنظیمات نوار جستجو در ویندوز 10 یا ویندوز 11 برای کاربران یک سیستم ویندوزی به کمک این ابزار ساده است. مدیران شبکه و مسئولان آیتی در سازمانها معمولاً از این ابزار استفاده میکنند تا مشکل افرادی که میپرسند سرچ ویندوز 10 کجاست یا به هر علت تنظیمات سرچ در ویندوز 10 را دستکاری کردهاند و مشکل دارند را حل کنند.
برای اجرا کردن این ابزار، میتوانید کلید میانبر Win + R را بزنید یا منوی استارت را باز کنید و در ادامه دستور gpedit.msc را تایپ کنید و کلید Enter را فشار دهید.
در پنجرهی باز شده مسیر زیر را در ستون کناری طی کنید:
Computer Configuration > Administrative Templates > Windows Components > Search
در سمت راست روی تنظیمی به اسم Allow search highlights دبلکلیک کنید.
برای رفع مشکل سرچ ویندوز 11 و عدم نمایش مطالب پیشنهادی، به جای حالت پیشفرض، حالت Disabled را انتخاب کنید و روی OK کلیک کنید تا تنظیمات ذخیره شود. طبعاً برای فعال سازی مطالب پیشنهادی در سرچ ویندوز 11 میبایست حالت Enabled یا Not Configured را انتخاب کنید.
سرچ در منوی استارت ویندوز 11 بدون نمایش مطالب اضافی با ویرایش رجیستری
روش سوم برای تغییر دادن تنظیمات سرچ در ویندوز 10 یا ویندوز 11 این است که در رجیستری ویندوز، برخی مقادیر را تغییر دهید. حتی تغییر دادن تنظیمات سرچ ویندوز 7 نیز با استفاده از رجیستری امکانپذیر است. البته بهتر است قبل از دستکاری رجیستری ویندوز، بکاپ تهیه کنید تا مشکل سهوی پیش نیاید.
برای اجرا کردن رجیستری ادیتور، از کلید میانبر Win + R و دستور regedit استفاده کنید. در صورت نمایش پیغام UAC آن را تأیید کنید.
در پنجرهی Registry Editor مسیر زیر را در ستون کناری طی کنید.
روش سریعتر این است که این آدرس را کپی کرده و در نوار آدرس بالای پنجره پیست کنید و کلید Enter را فشار دهید.
HKEY_CURRENT_USER\Software\Microsoft\Windows\CurrentVersion\SearchSettings
اکنون روی کلید یا به اصطلاح فولدر SearchSettings راستکلیک کنید و گزینهی New و سپس DWORD (32-bit) Value را انتخاب کنید. نام مقدار جدید را IsDynamicSearchBoxEnabled بگذارید. اگر اشتباهی در نامگذاری پیش آمده میتوانید روی مقدار ساخته شده راستکلیک کنید و گزینهی Rename را برای تغییر دادن نام انتخاب کنید.
با ریاستارت کردن سیستم، متوجه میشوید که سرچ هایلایت در بخش سرچ ویندوز 11 ظاهر نمیشود.
makeuseofسیارهی آیتی