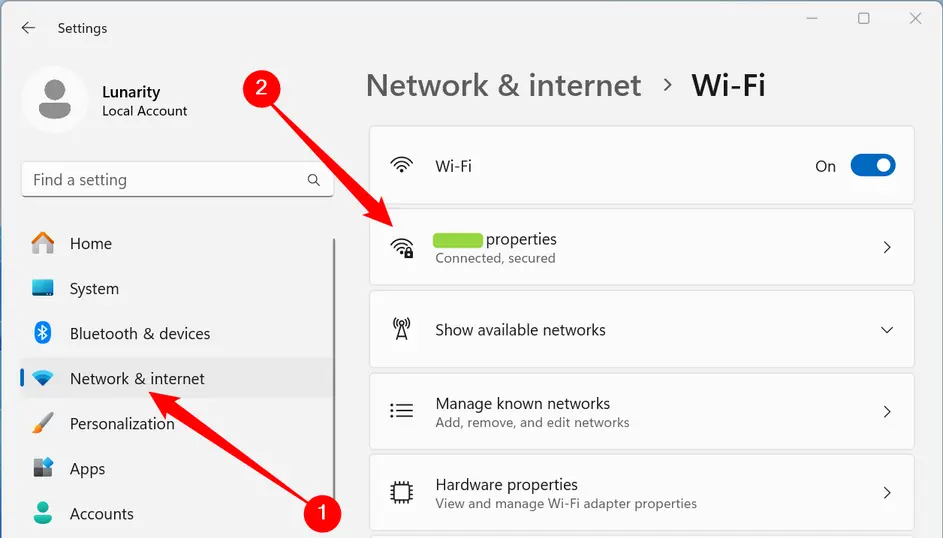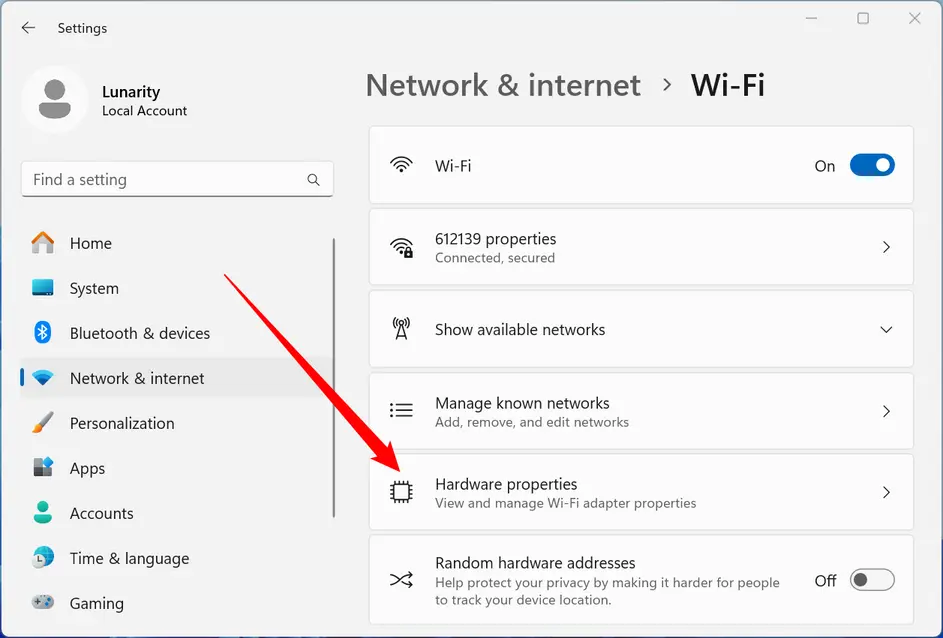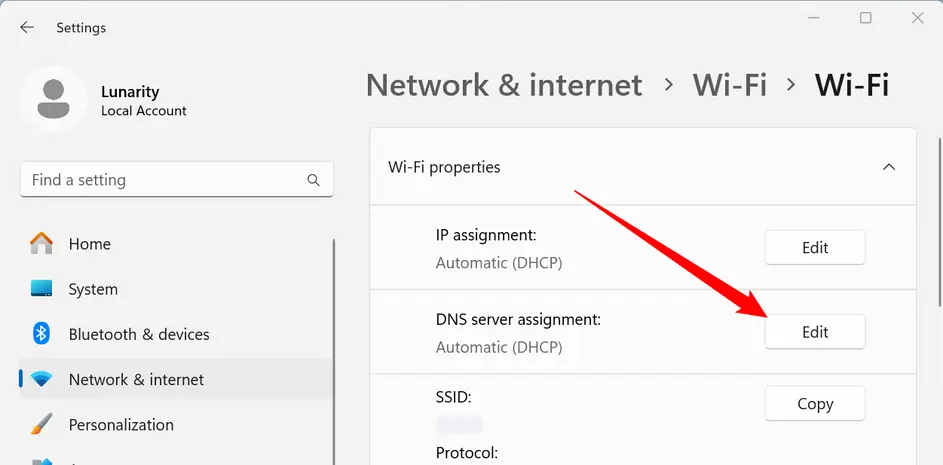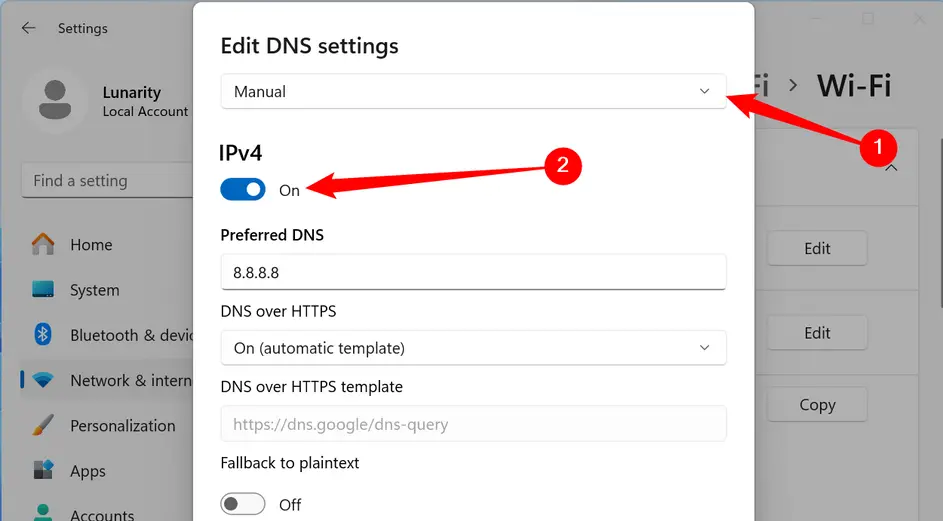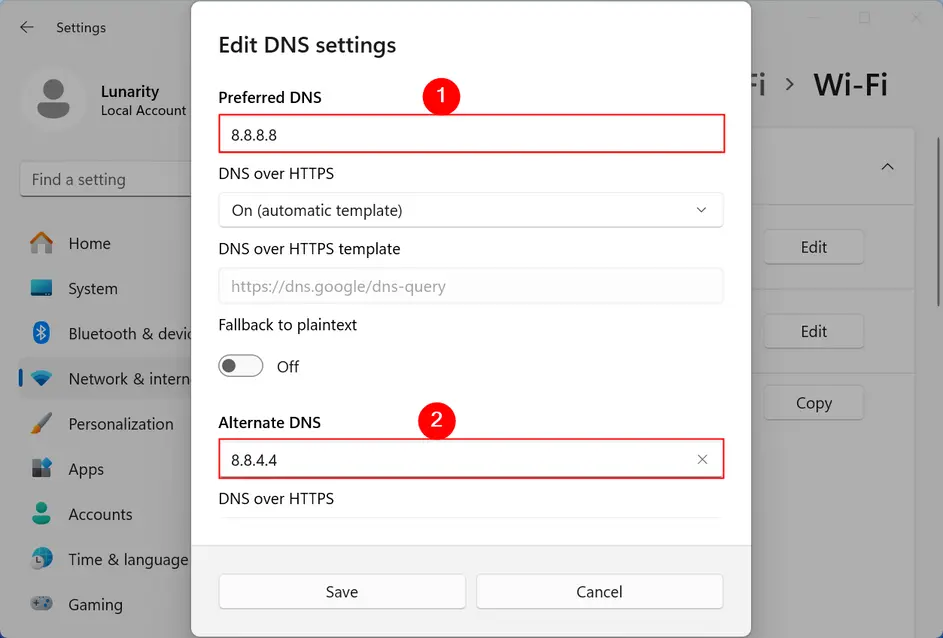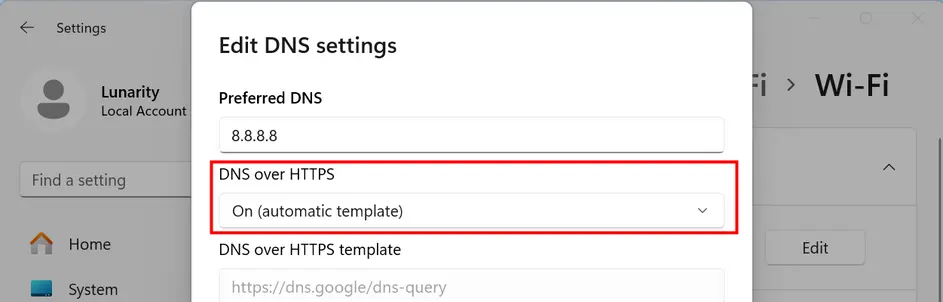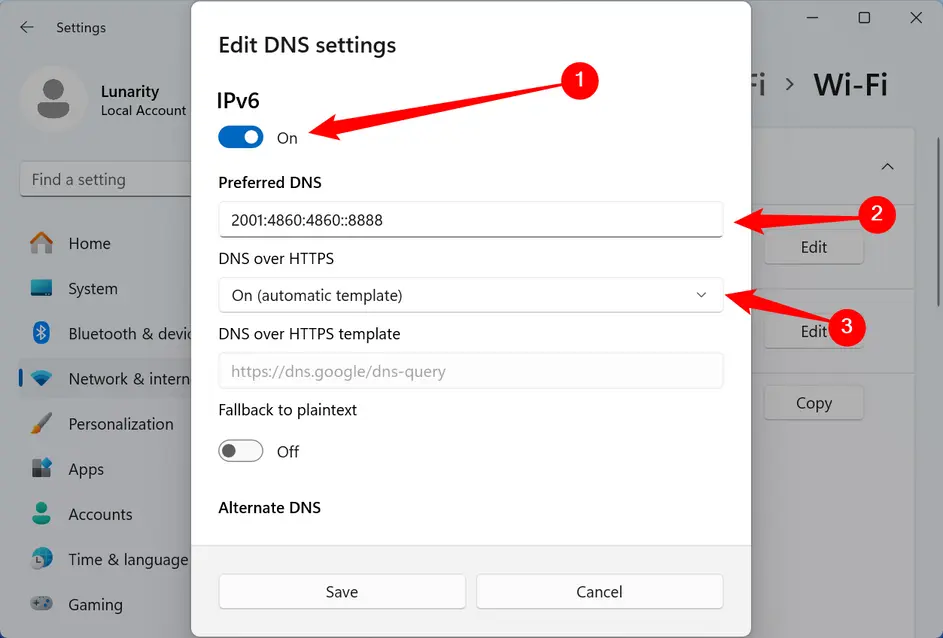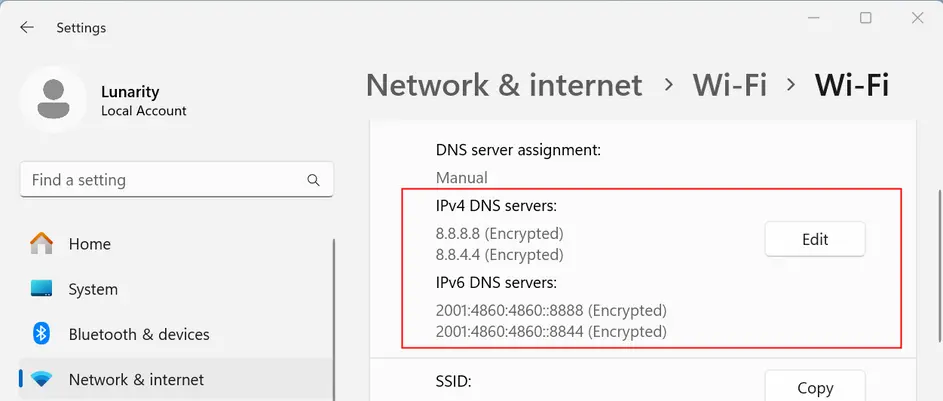یکی از قابلیتهای امنیتی ویندوز 11، DNS Over HTTPS است که به اختصار DoH نیز گفته میشود. با فعال کردن و تنظیم dns over https در ویندوز، درخواستهای کامپیوتر شما از سرور DNS که نام سایت را به آدرس آیپی سرور سایت تبدیل میکند، رمزگذاری میشود و این به معنی امنیت بیشتر در فضای آنلاین است.
فعالسازی قابلیت Dns over https ویندوز ۱۱ نیازی به دانلود برنامه یا جستجو در مورد Dns برای کروم و سایر مرورگرها ندارد بلکه جزو تنظیمات سیستم عامل ویندوز 11 است. در ادامه نحوه فعال کردن قابلیت DNS Over HTTPS در ویندوز 11 را به صورت کامل و تصویری توضیح میدهیم.
قابلیت DNS Over HTTPS چیست؟
زمانی که آدرس سایت یا یک صفحه وب را در مرورگر تایپ میکنید و قصد باز کردن آن را دارید، درخواستی از کامپیوتر شما به سرور DNS ارسال میشود. کار سرور DNS که مخفف Domain Name System است، تبدیل کردن آدرس سایتها به آدرس آیپی و فرستادن آدرس آیپی برای سیستم شماست. به این ترتیب کامپیوتر شما در شبکهی جهانی اینترنت به سروری که سایت روی آن میزبانی شده، وصل میشود و صفحه سایت را مشاهده میکنید.
برای امنیت بیشتر و حفاظت از حریم خصوصی، توصیههایی در مورد انتخاب سرور DNS میشود و شاید برایتان سوال شده باشد که منظور از Use secure dns چیست؟ میتوانید با وارد کردن آدرس سرور DNS در تنظیمات مرورگرهایی مثل کروم، امنیت و حتی سرعت را بالا ببرید و منظور از Secure DNS نیز سرورهای DNS با امنیت بالاست.
اما DNS Over HTTPS ویندوز ۱۱ چیست؟ با فعال کردن این ویژگی امنیتی، ارسال درخواست برای سرور DNS به صورت رمزگذاری شده انجام میشود تا هکرهایی که میخواهند درخواست کاربر برای سرور DNS را بررسی کرده و راهی برای نفوذ پیدا کنند، کارشان دشوارتر شود.
تنظیم dns over https در ویندوز 11
روش فعال کردن DNS Over HTTPS در ویندوز ۱۱ بسیار ساده است اما دقت کنید که این قابلیت فقط با لیستی از سرورهای رایگان DNS که در ویندوز 11 مشخص شده، کار میکند. میتوانید با اجرا کردن دستوری ساده آدرس سرورها را مشاهده کنید. لذا ابتدا واسط خط دستور ویندوز 11 یا همان اپلیکیشن Terminal را اجرا کنید. میتوانید با راستکلیک روی آیکون منوی استارت در تسکبار و سپس کلیک روی گزینهی Terminal، واسط خط دستور را اجرا کنید. و اما دستور نمایش سرورهای DNS با قابلیت رمزگذاری درخواستها:
netsh dns show encryption
تا نوامبر ۲۰۲۳ آدرس و نام سرورهای DNS خاصی که در ویندوز 11 برای قابلیت رمزگذاری DNS انتخاب شده، به صورت زیر است:
- Google DNS Primary: 8.8.8.8
- Google DNS Secondary: 8.8.4.4
- Cloudflare DNS Primary: 1.1.1.1
- Cloudflare DNS Secondary: 1.0.0.1
- Quad9 DNS Primary: 9.9.9.9
- Quad9 DNS Secondary: 149.112.112.112
برای پروتکل IPv6 نیز آدرس این سرورها به صورت زیر است:
- Google DNS Primary: 2001:4860:4860::8888
- Google DNS Secondary: 2001:4860:4860::8844
- Cloudflare DNS Primary: 2606:4700:4700::1111
- Cloudflare DNS Secondary: 2606:4700:4700::1001
- Quad9 DNS Primary: 2620:fe::fe
- Quad9 DNS Secondary: 2620:fe::fe:9
روش فعال سازی DNS over https در ویندوز 11، استفاده از برنامهی Settings است. لذا از کلید میانبر Win + i استفاده کنید یا منوی استارت را باز کنید و روی آیکون چرخدنده کلیک کنید تا اپ تنظیمات ویندوز باز شود.
اکنون در ستون کناری روی Network & Internet در ستون کناری کلیک کنید و سپس در سمت راست روی نام کانکشن اینترنت کلیک کنید. به عنوان مثال اگر از طریق شبکه وای-فای خاصی به اینترنت وصل میشوید، روی نام آن کلیک کنید و دقت کنید که روی گزینهی Properties در بالای صفحه کلیک نکنید!
در صفحه بعدی روی Hardware Properties که به معنی مشخصات سختافزاری است، کلیک کنید.
گام بعدی پیدا کردن عبارت DNS Server Assignment در صفحهی ویژگیهای Wi-Fi یا اترنت است. روی دکمهی Edit روبروی آن کلیک کنید.
در پنجرهی باز شده از منوی کرکرهای ابتدایی، حالت تنظیمات دستی یا Manual را انتخاب کنید. سپس سوییچ گزینهی IPv4 را در وضعیت فعال یا On قرار دهید.
اکنون آدرس سرور DNS اصلی را در کادر Preferred DNS تایپ کنید و دقت کنید که یکی از مواردی باشد که در ویندوز 11 در لیست سرورهای DNS با پشتیبانی از DoH در نظر گرفته شده است. به عنوان مثال اگر میخواهید از سرور DNS رایگان و سریع گوگل استفاده کنید، آدرس آیپی 8.8.8.8 را وارد کنید.
در کادر Alternate DNS نیز میتوانید آدرس سرور DNS ثانوی را وارد کنید که در صورت در دسترس نبود اولین آدرس، به سرور DNS ثانوی مراجعه میشود.
و اما آخرین مرحله که انتخاب گزینهی On (automatic template) از منوی DNS Over HTTPs است و با این کار قابلیت رمزگذاری درخواستهای ارسالی برای سرور DNS فعال میشود.
همین مراحل را برای پروتکل IPv6 نیز تکرار کنید، به عبارت دیگر سوییچ IPv6 را فعال کنید و سپس آدرس سرور اصلی و ثانوی DNS را وادر کنید و از منوی کرکرهای DNS Over HTTPs نیز حالت فعال را انتخاب کنید.
اکنون زمانی که به صفحه وای-فای یا اترنت موردنظر برمیگردید، در بخش DNS Server Assignment عبارت Encrypted که به معنی رمزگذاری شده است، در کنار آدرس سرورهای اصلی و ثانوی دیده میشود.
فراموش نکنید که در تنظیمات dns کروم و بعضی از مرورگرهای مدرن امروزی قابلیت انتخاب سرور DNS وجود دارد و میتوانید با تغییر dns در گوگل کروم اندروید و سایر سیستم عاملها، سرعت و امنیت در فضای آنلاین را ارتقا دهید.
شما معمولاً از کدام سرور DNS برای بالا بردن سرعت و امنیت استفاده میکنید و در واقع کمتر دچار افت سرعت میشود؟
howtogeekسیارهی آیتی