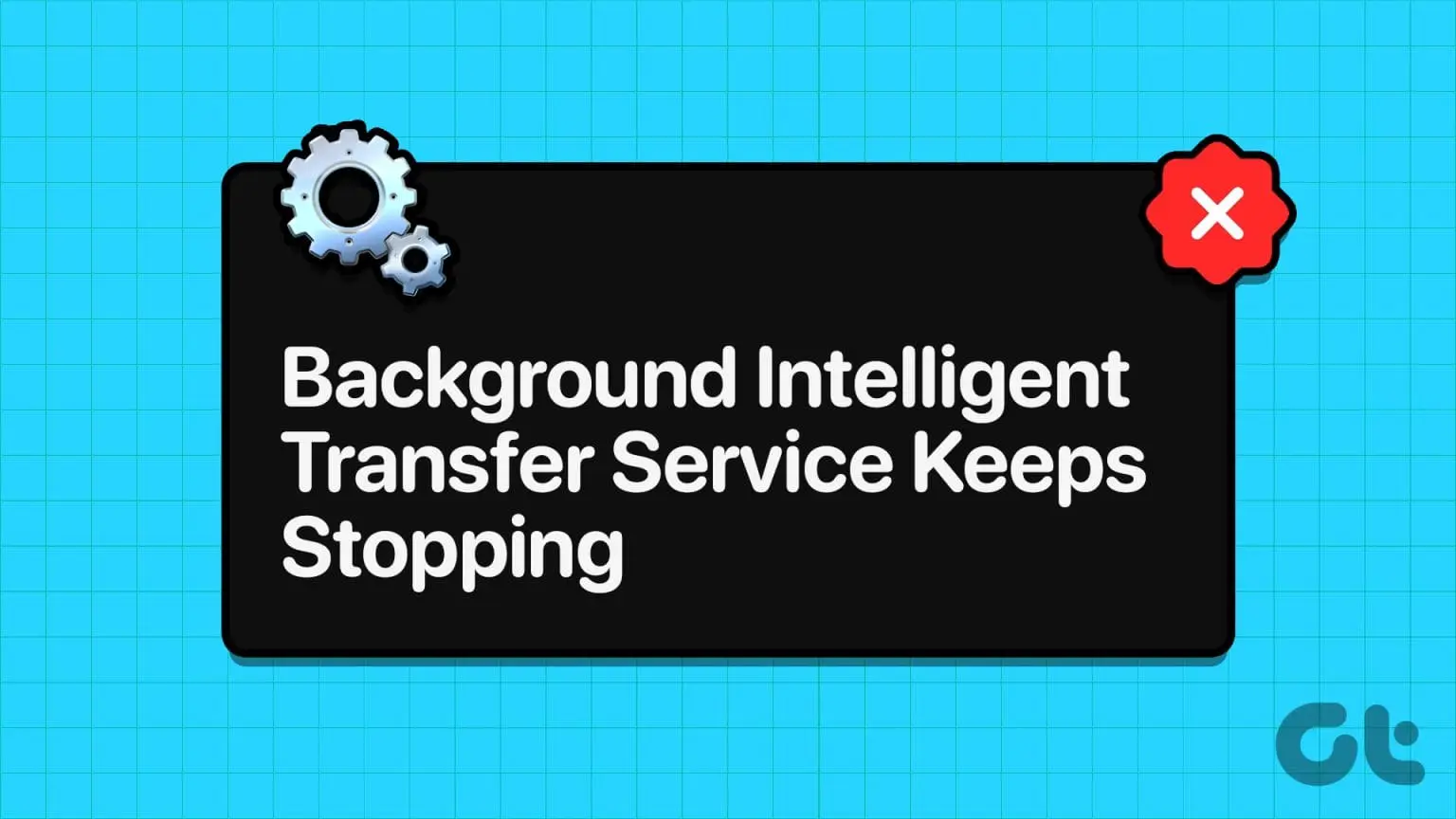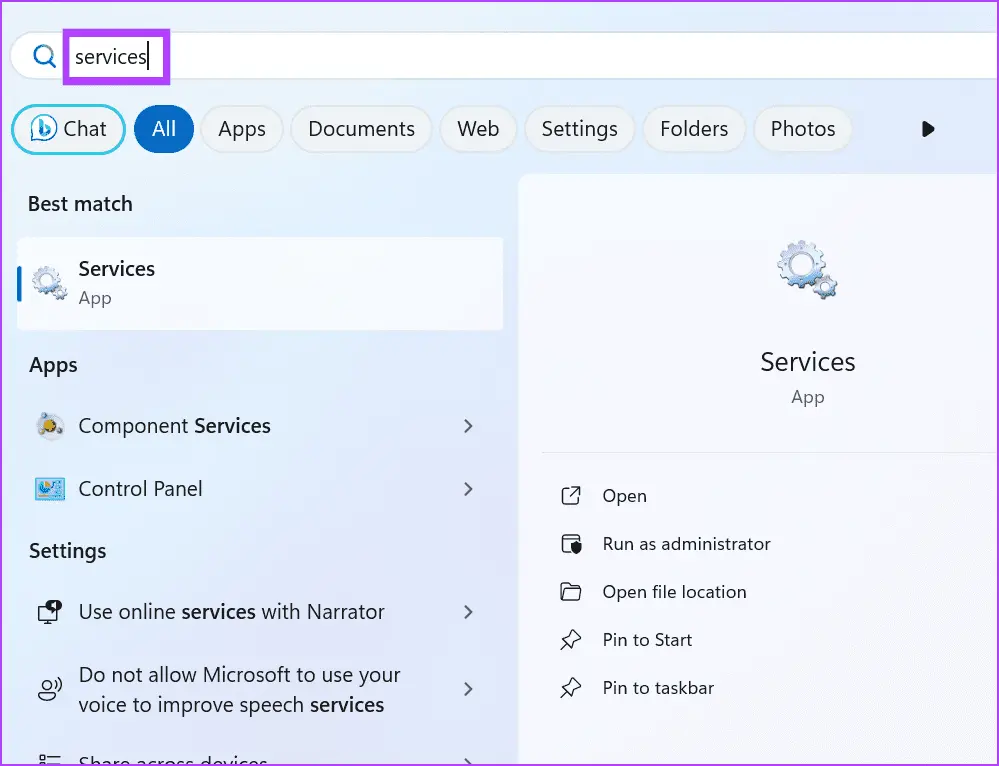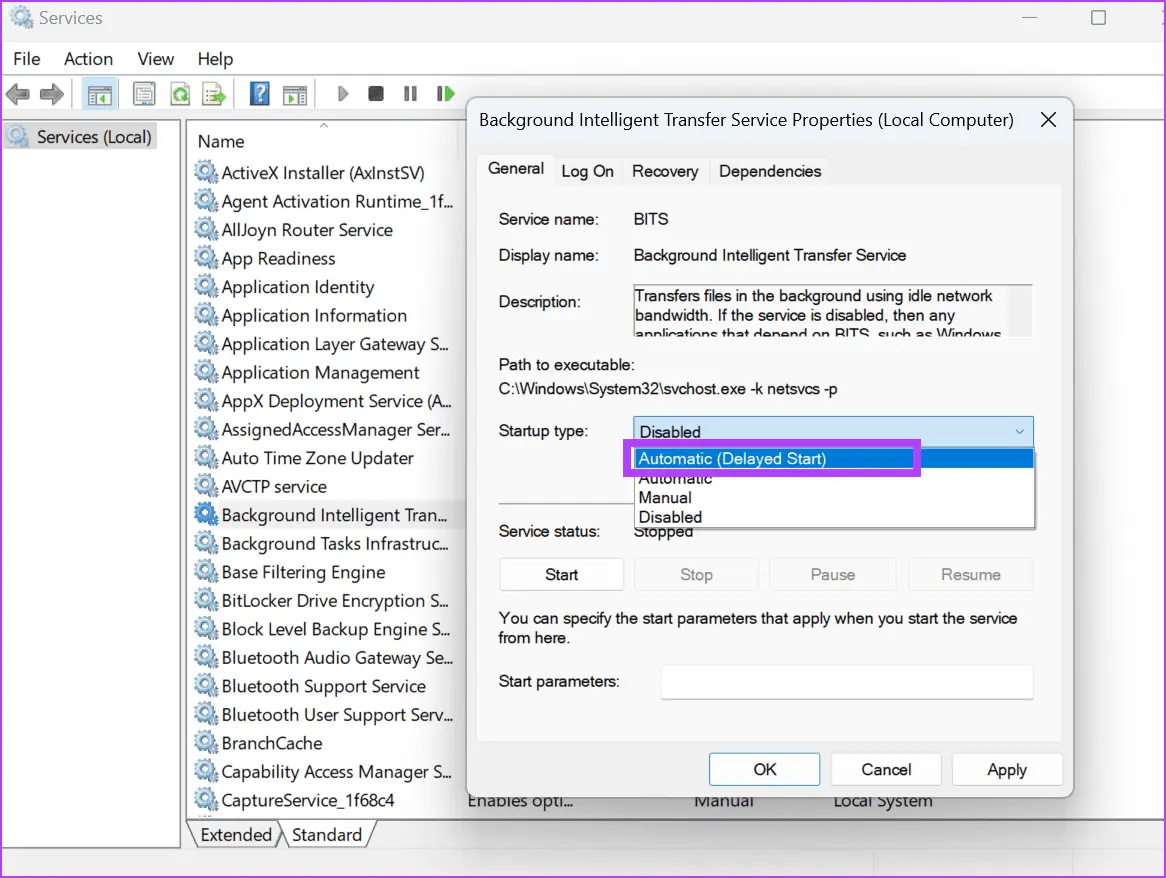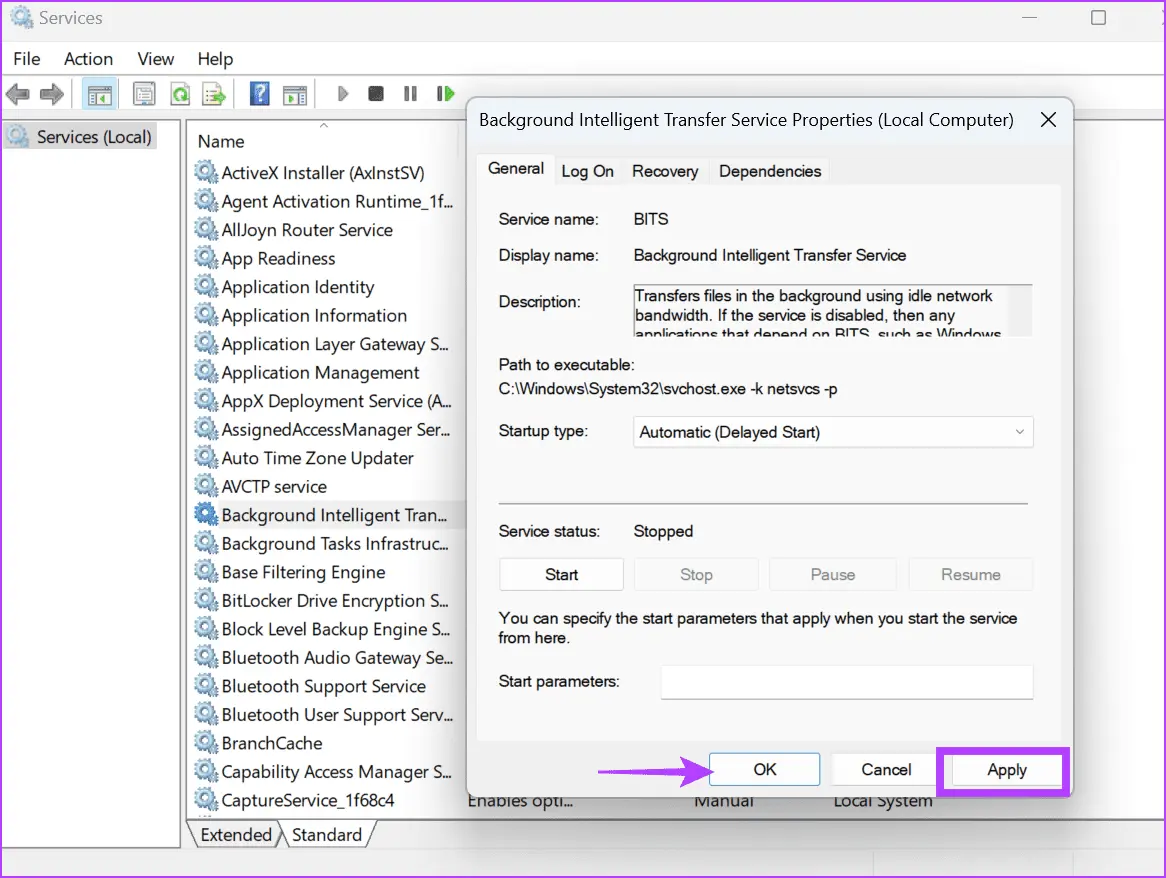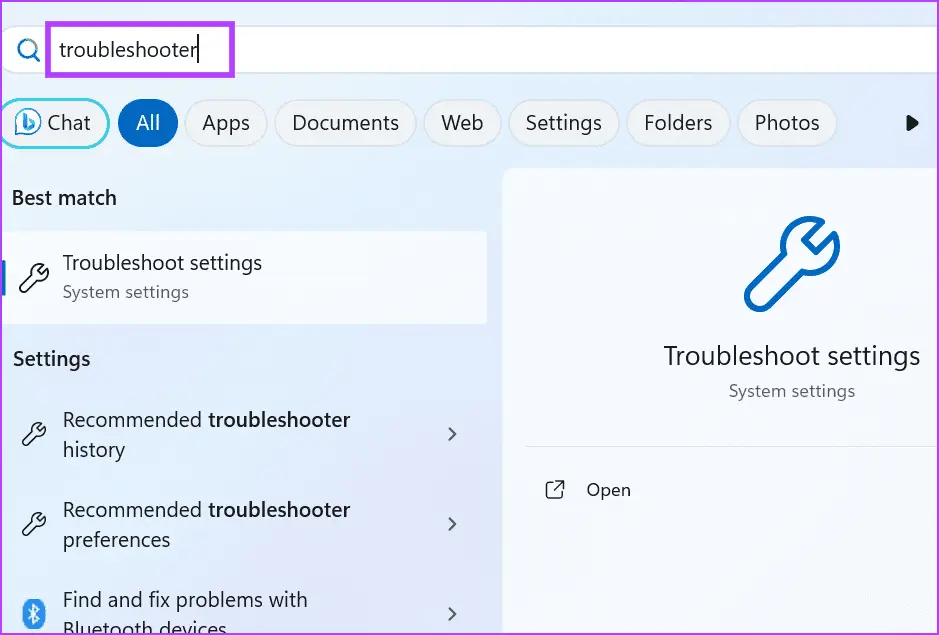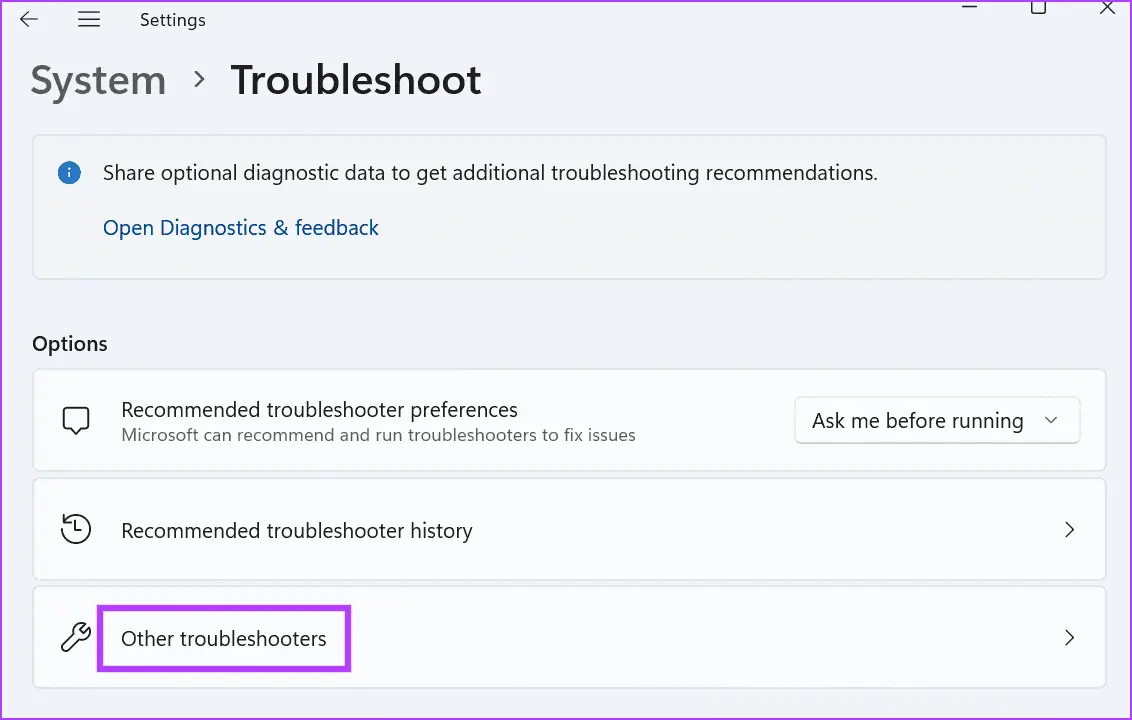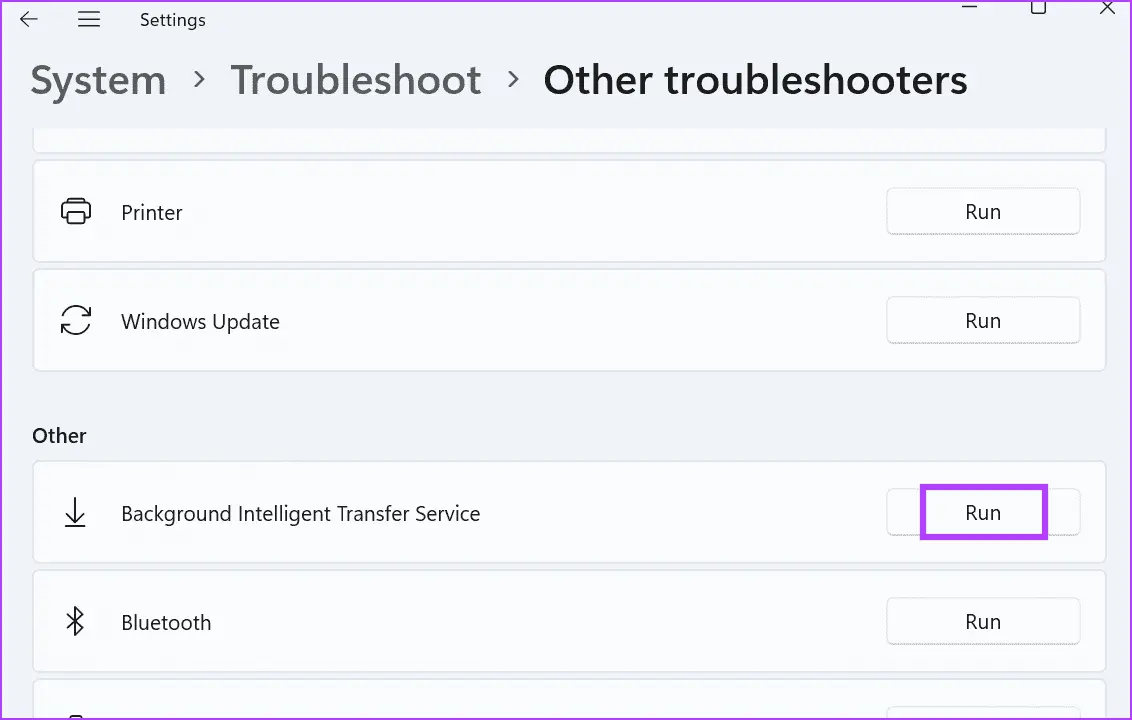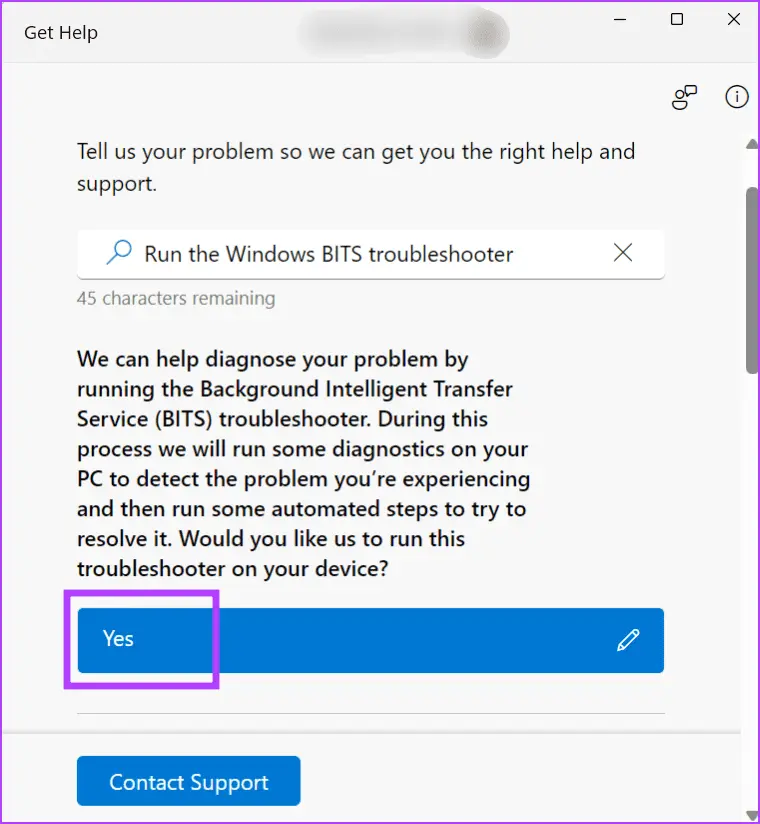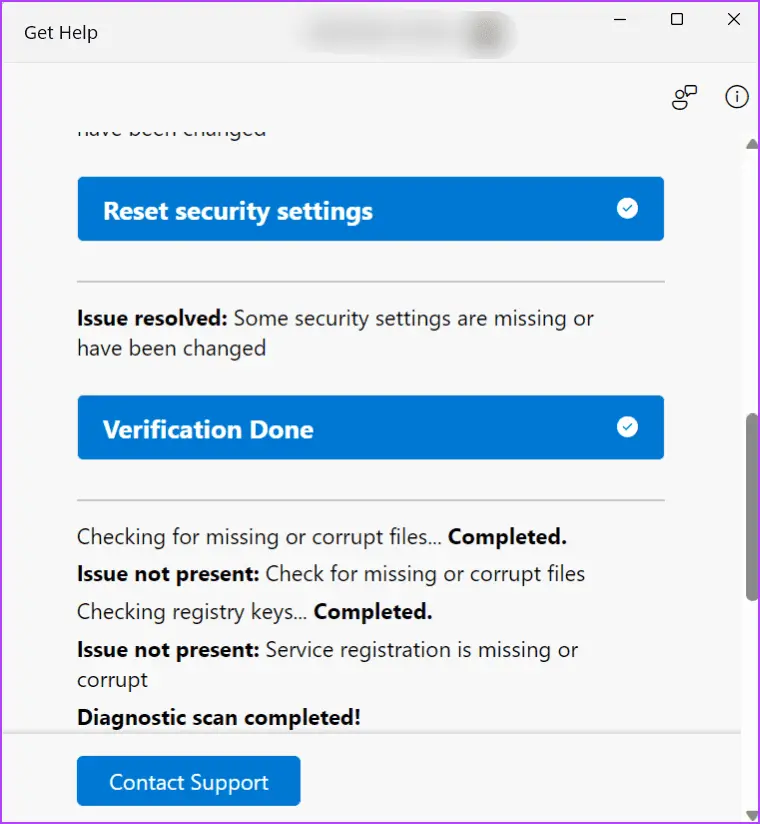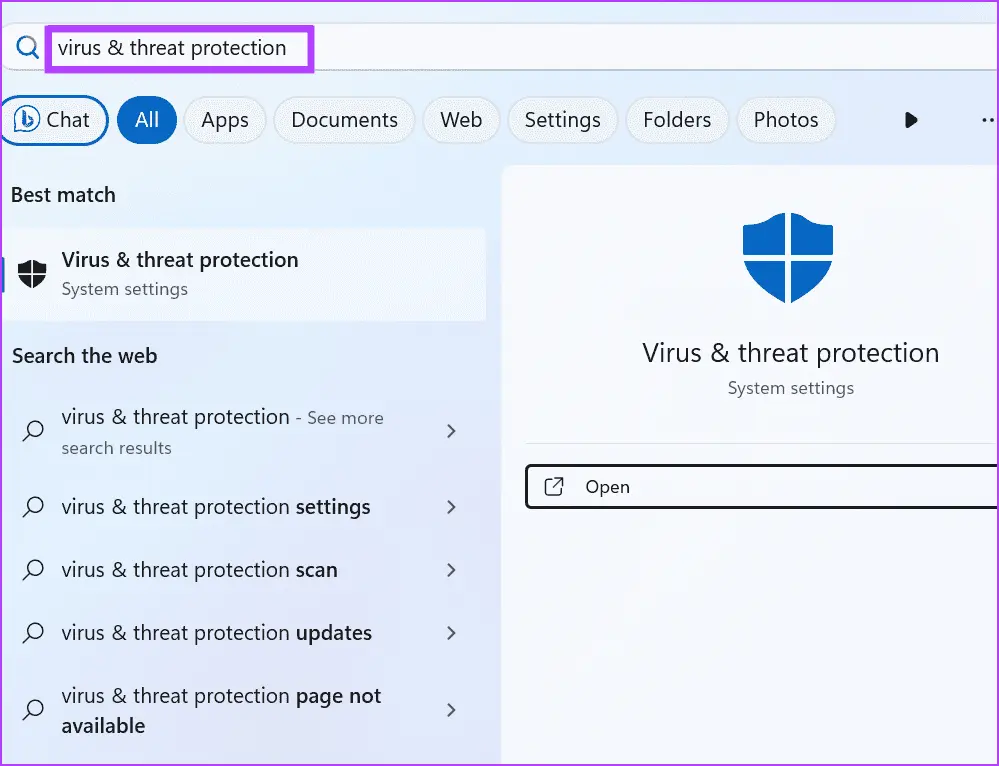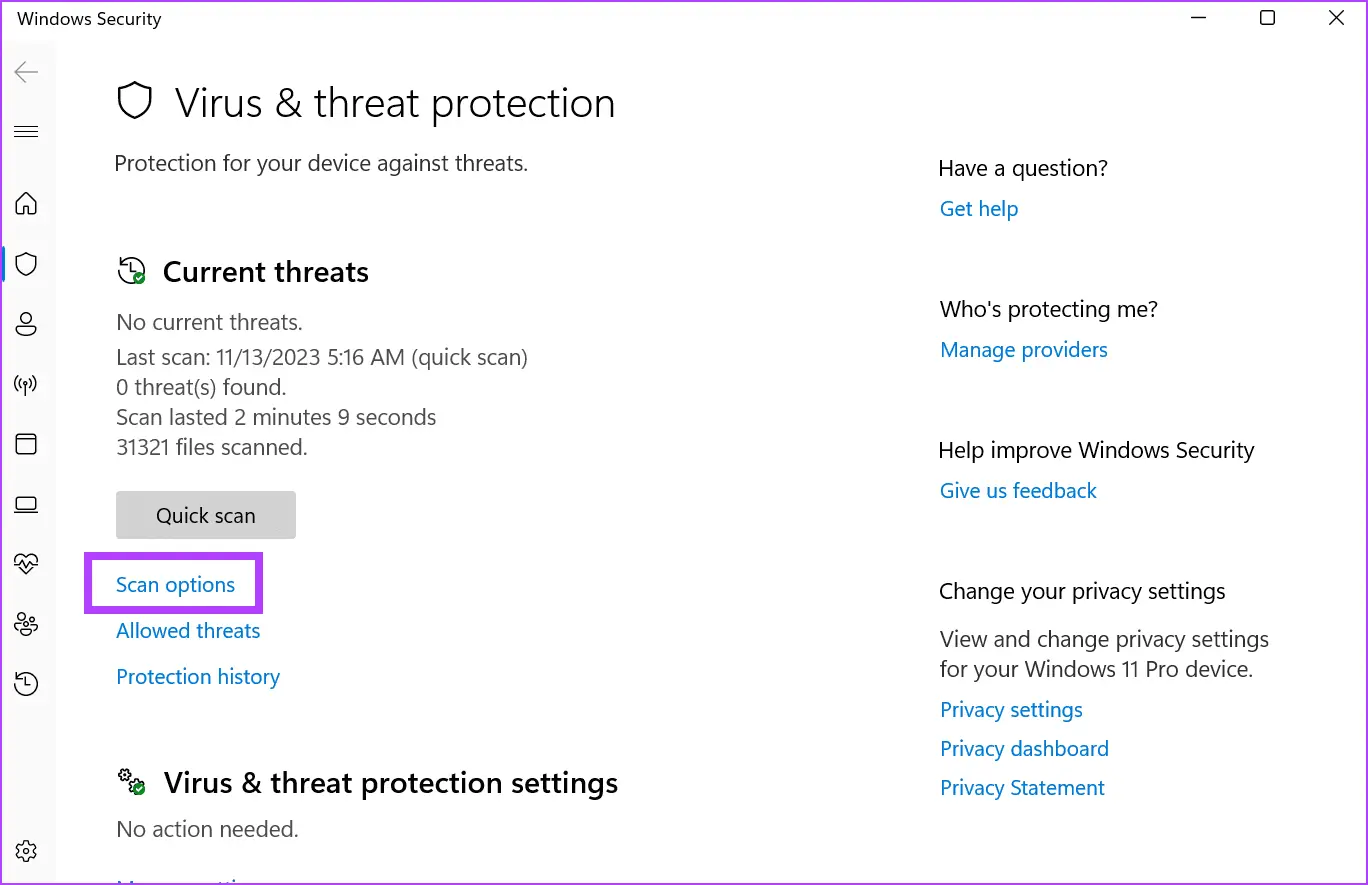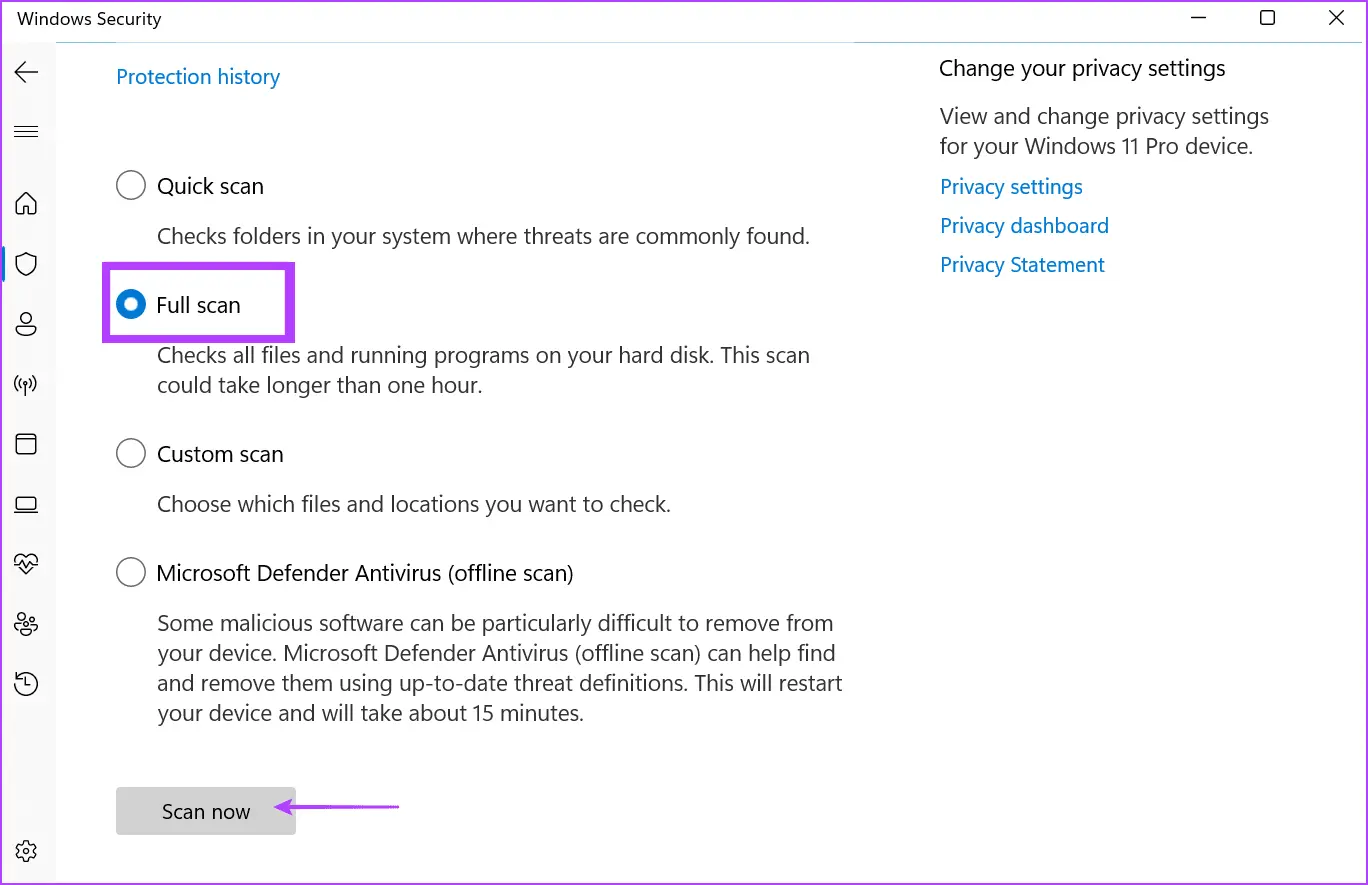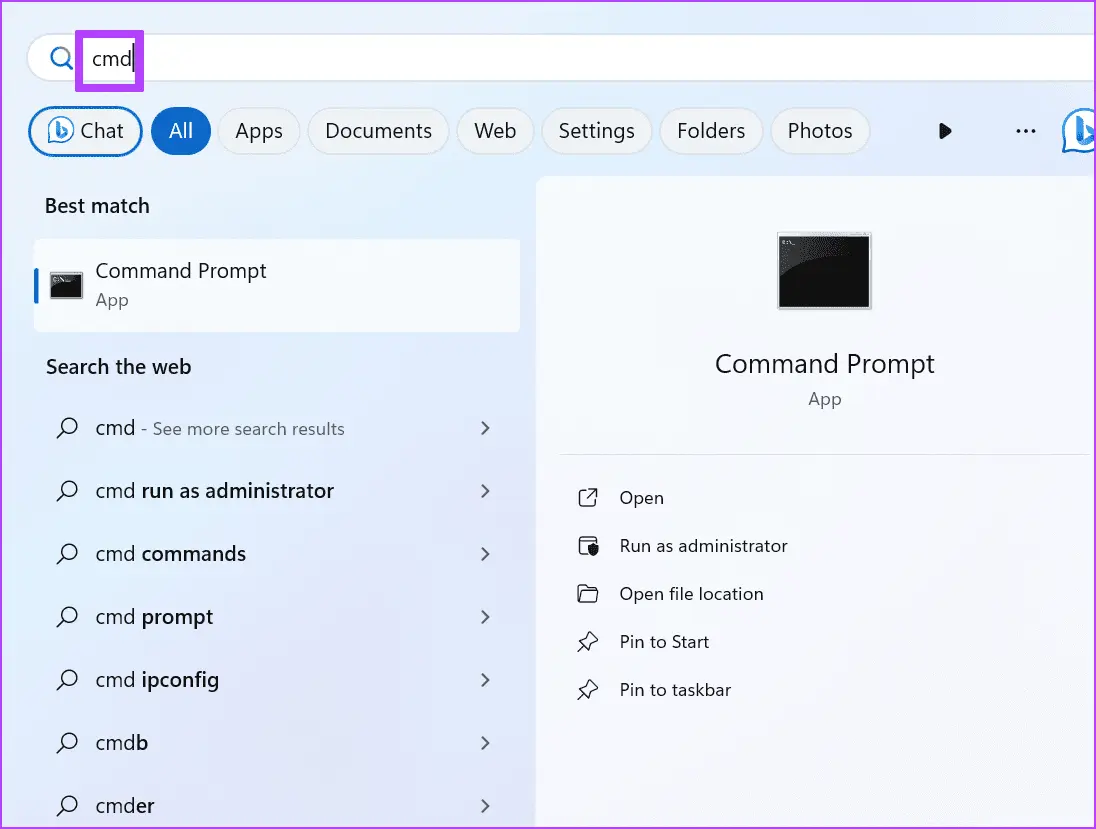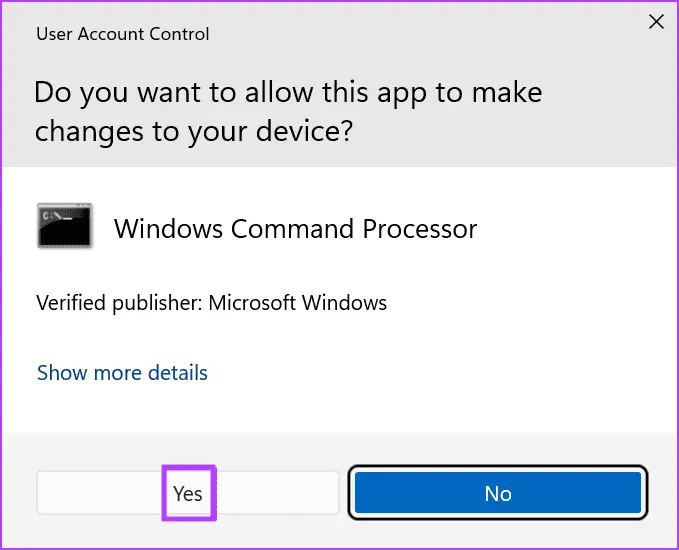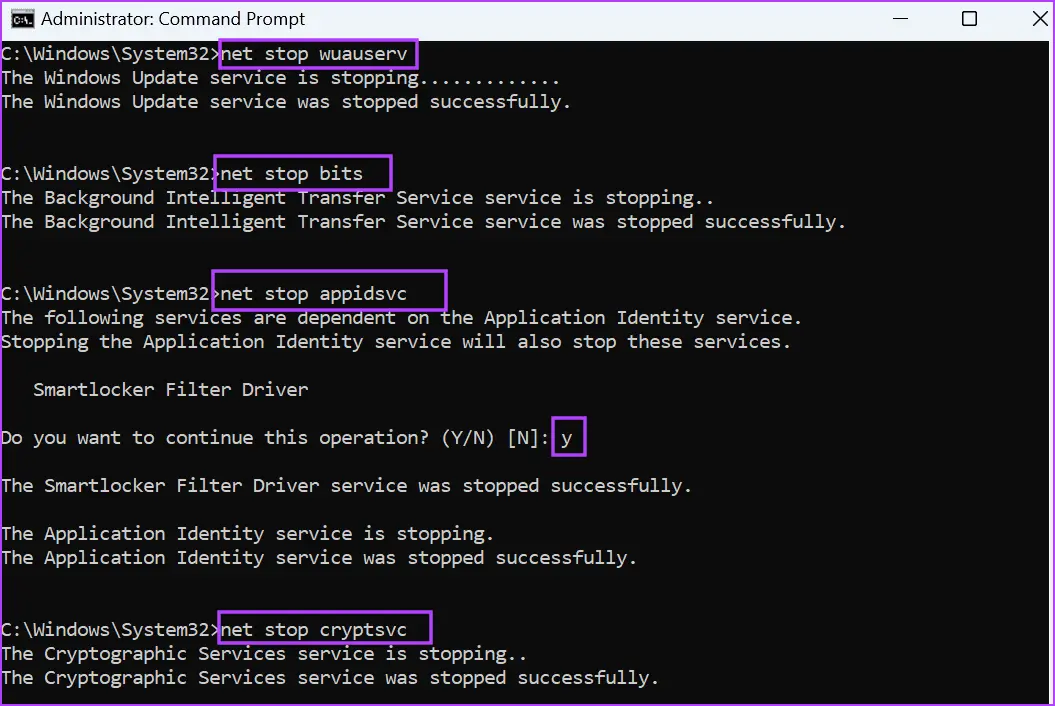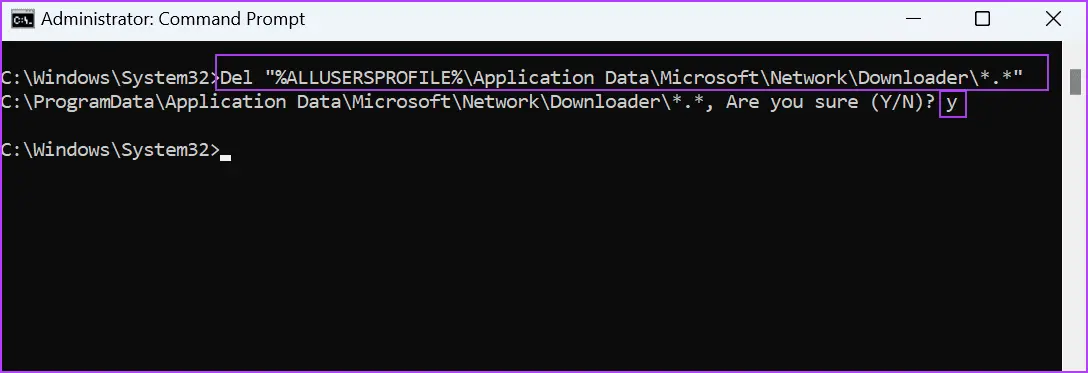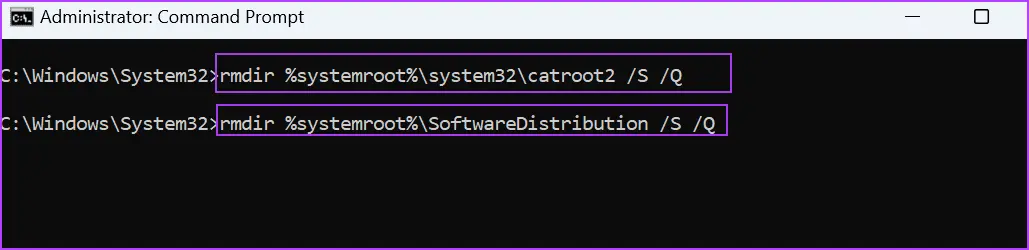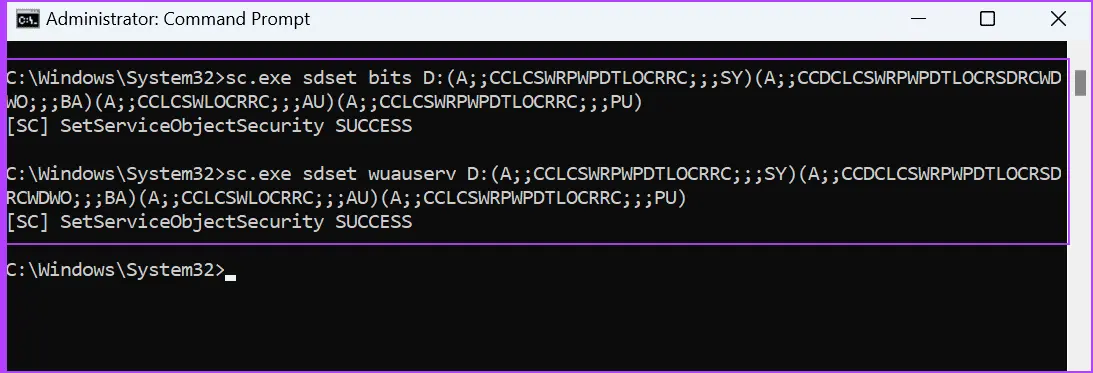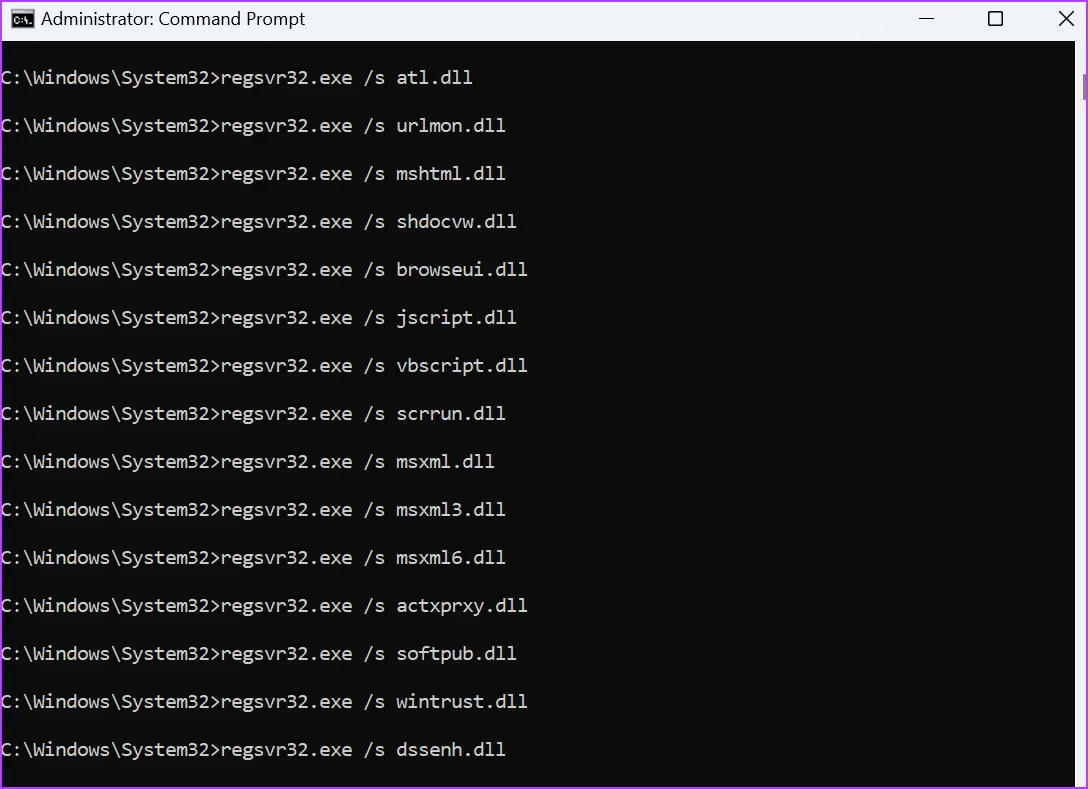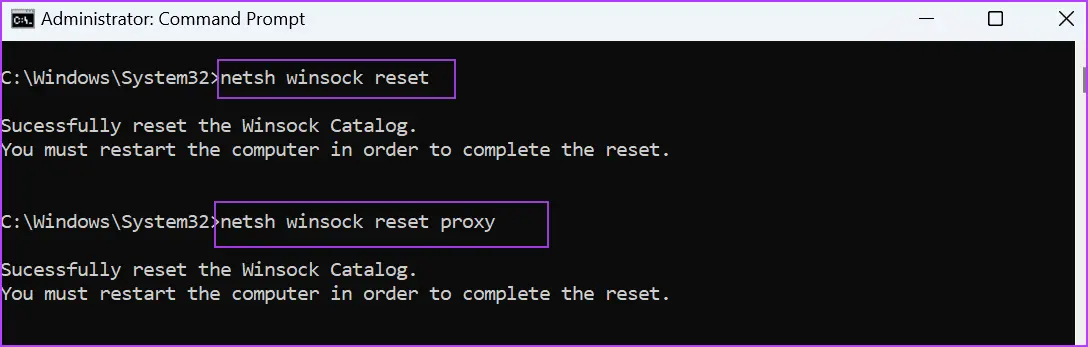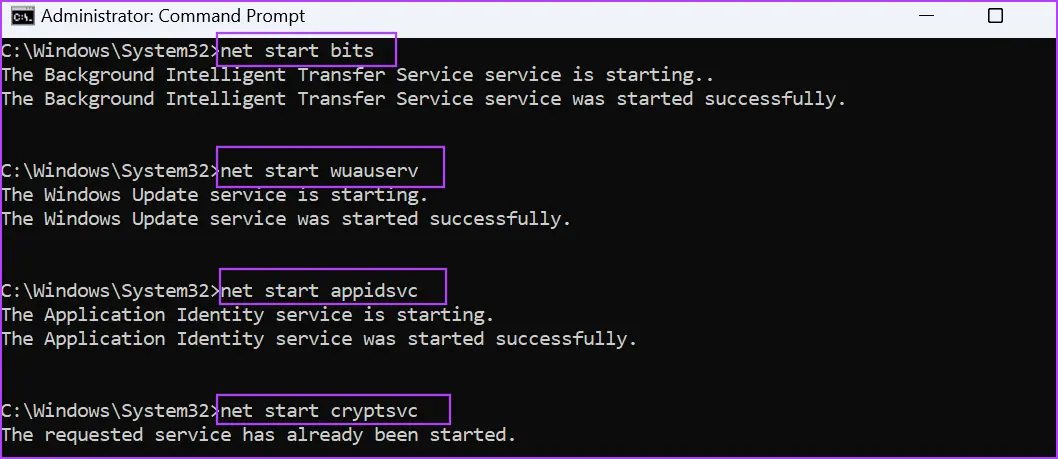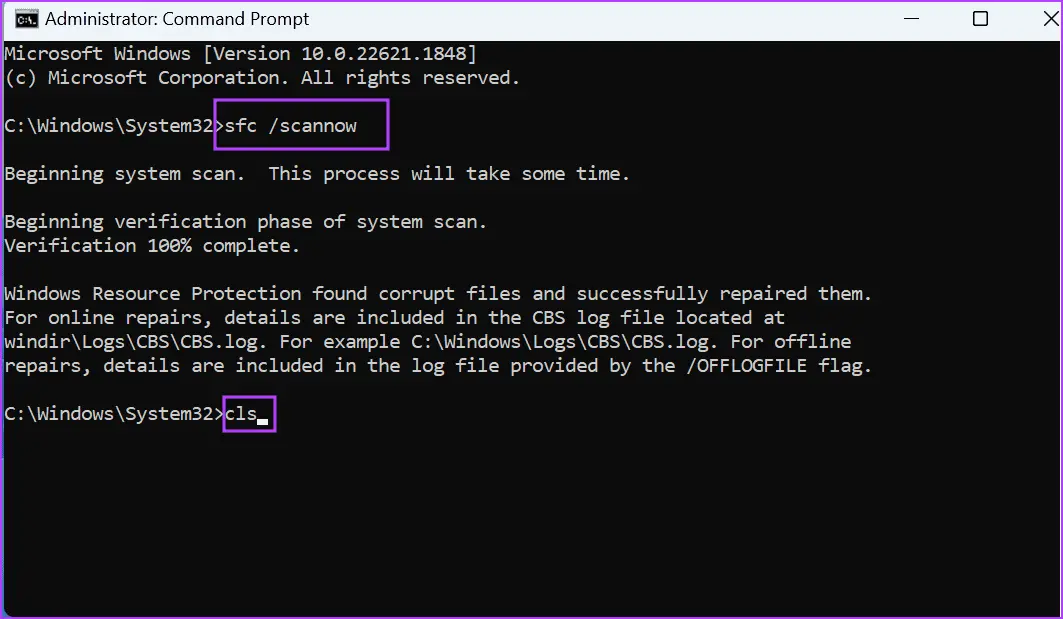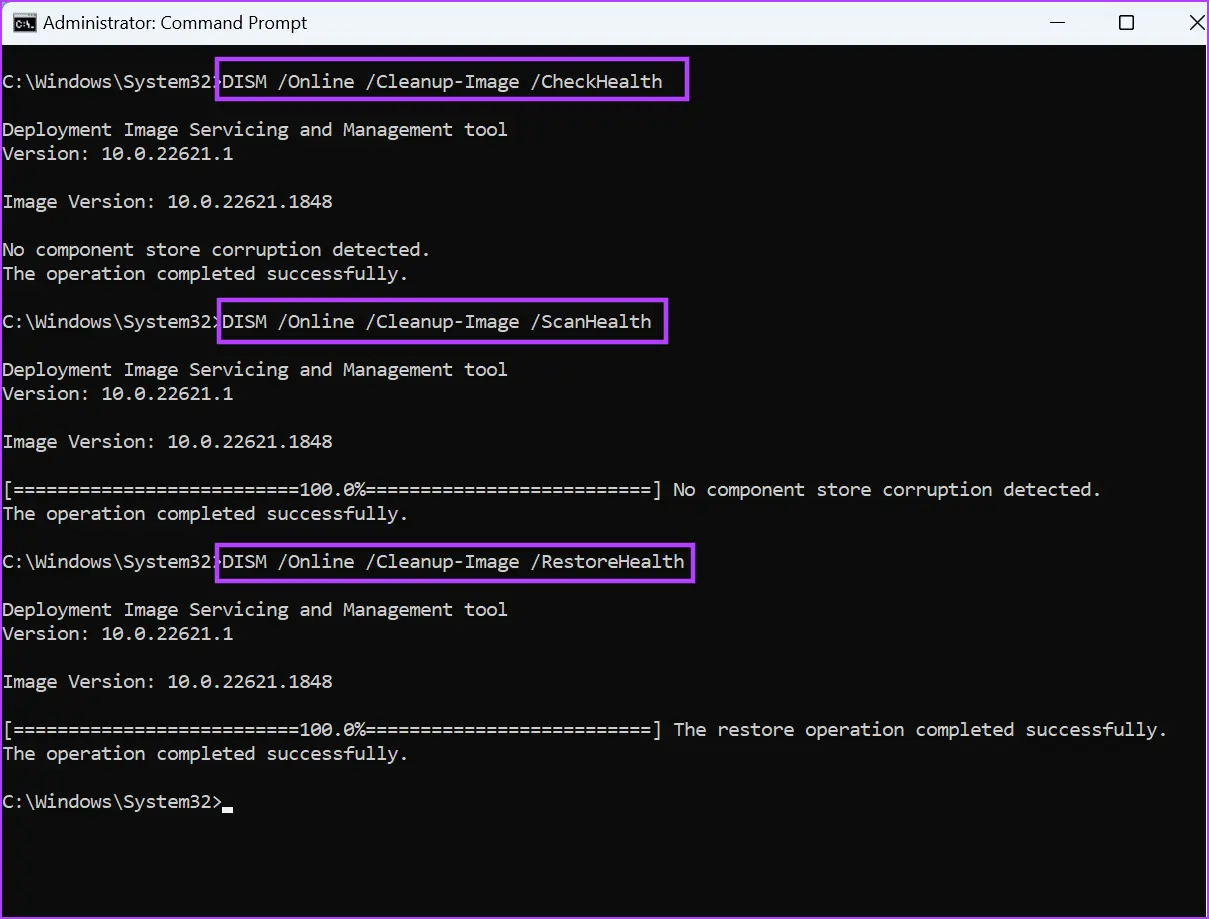یکی از ارورهایی که شاید در استفاده از ویندوز و به خصوص آپدیت ویندوز با آن برخورد کرده باشید، ارور Background Intelligent Transfer Service است. این سرویس برای نقل و انتقال فایل از طریق اینترنت به کار میرود و در فرآیند بروزرسانی ویندوز که فایلهای بروزرسانی از طریق اینترنت دانلود میشود نیز موثر است. توقف سرویس Background Intelligent Transfer علت مشکلاتی نظیر دانلود نشدن فایلهای بروزرسانی ویندوز است.
زمانی که با مشکل آپدیت ویندوز روبرو میشوید، دقت کنید که اختلالات اینترنت و تحریمها علیه ایران نیز مسألهی مهمی است و شاید به همین علت است که فایلهای بروزرسانی ویندوز دانلود نمیشود، اما اگر ارور و پیامی در مورد سرویس Background Intelligent Transfer ظاهر شد، برای حل مشکل اقدام کنید. در ادامه به روشهای رفع ارور سرویس Background Intelligent Transfer در ویندوز 10 و ویندوز ۱۱ میپردازیم که به صورت مشابه برای حل مشکل در ویندوزهای قدیمیتر نیز کاربرد دارد.
ریستارت و رفع ارور Background Intelligent Transfer
سادهترین روشی که برای حل مشکل کامپیوتر ویندوزی توصیه میشود، ریستارت کردن یا به عبارتی خاموش و روشن کردن است. با این کار سرویسها و برنامهها از نو اجرا میشود و شاید مشکلات خاص و عجیب به سادگی حل شود. برای رفع ارور مرتبط با Background Intelligent Transfer نیز توصیه میکنیم که در قدم اول سیستم را ریستارت کنید.
اگر مشکل حل شد اما پس از مدتی مجدداً مشکلی برای سرویس Background Intelligent Transfer پیش آمد و ارور ظاهر شد، روشهای بعدی را تست کنید که در واقع مشکل را ریشهایتر رفع میکند.
فعال کردن سرویس Background Intelligent Transfer
برای فعال کردن یا غیرفعال کردن سرویسها در ویندوز، از ابزار Services استفاده میشود. میتوانید لیستی از پردازشهای پسزمینه یا سرویسها را مشاهده کنید و برای هر سرویس روش اجرا شدن خودکار را به صورت دلخواه انتخاب کنید. البته بعضی از سرویسهای هستهای ویندوز به صورت خودکار اجرا میشوند و راهی برای متوقف کردن یا تغییر دادن تنظیمات اجرای خودکار وجود ندارد.
برای رفع مشکل اجرا نشدن سرویس Background Intelligent Transfer نیز میتوانید حالت شروع به کار خودکار را انتخاب کنید. روش کار به این صورت است که ابتدا در منوی استارت عبارت Services را جستجو کنید و روی اولین نتیجه کلیک کنید. میتوانید از طریق پنجرهی Run که با کلید میانبر Win + R ظاهر میشود و تایپ کردن دستور services.msc نیز پنجرهی Services را باز کنید. هر دو روش ساده و سریع است.
اکنون در لیست سرویس ها روی سرویس Background Intelligent Transfer دبلکلیک کنید. در پنجرهی باز شده از منوی Startup type گزینهی Automatic (Delayed Start) را انتخاب کنید.
اگر سرویس انتقال فایل در پسزمینه در این لحظه فعال نباشد، دکمهی Start که کمی پایینتر قرار دارد، فعال است. روی آن کلیک کنید تا سرویس Background Intelligent Transfer همین حالا اجرا شود. در نهایت روی OK کلیک کنید و این پنجره را ببندید. دقت کنید که اگر با کلیک روی Start سرویس اجرا نشد و پیامی در مورد نیازمندیها یا Dependencies ظاهر شد به این معنی است که ملزومات این سرویس و در واقع سرویسهای مرتبط با آن میبایستی اجرا شود.
سرویسهای موردنیاز را میتوانید در تب Dependencies چک کنید و با همین روش، سرویسهای مرتبط را اجرا کنید و تنظیمات اجرای خودکار را برایشان فعال کنید.
در نهایت پنجرهی سرویسها را ببندید.
عیبیابی سرویس Background Intelligent Transfer در ویندوز
یک روش دیگر برای رفع ارور Background Intelligent Transfer در ویندوز 10 و ویندوز ۱۱ این است که از ابزار عیبیابی پیشرفته ویندوز استفاده کنید. این ابزار عیبیابی به صورت خودکار مشکلات را شناسایی کرده و راهکارهای احتمالی را تست میکند و البته گاهی اوقات پیشنهاداتی برای رفع مشکل ارایه میکند و گاهی اوقات سوالاتی برای مشخص شدن دقیقتر مشکل نمایش میدهد.
برای اجرا کردن ابزارهای عیبیابی، از جستجو کردن کلمهی Troubleshooter در منوی استارت شروع کنید و روی Troubleshooter Settings کلیک کنید.
صفحهای از برنامهی جدید Settings باز میشود. در ویندوزهای قدیمیتر هم ابزار عیبیابی وجود دارد اما به خوبی و کاملی ویندوز 10 و 11 نیست. روی Other troubleshooters کلیک کنید.
کمی اسکرول کنید تا به گزینهی Background Intelligent Transfer Service برسید و روی دکمهی Run روبروی آن کلیک کنید.
در پنجرهی باز شده روی Yes کلیک کنید و مراحل را طی کنید.
صبر کنید تا مشکل شناسایی و روشهای رفع ارور پیادهسازی شود. در نهایت این پنجره را ببندید و بررسی کنید که آیا مشکل حل شده است یا خیر.
اسکن و ویروس کشی برای حل مشکل ویندوز
بعضی از ارورهای عجیب ویندوز و مشکلات خاصی که برای کامپیوتر پیش میآید به دلیل نصب بدافزار یا همان به اصطلاح ویروس است. بدافزارها انواع مختلفی دارند و ممکن است به راحتی پاکسازی نشوند! برای اسکن و ویروس کشی لپ تاپ از آنتی ویروس ویندوز دیفندر استفاده کنید که طبعاً روی سیستمهایی با سیستم عامل ویندوز 10 یا ویندوز 11 به صورت پیشفرض موجود است. البته اگر برنامه آنتی ویروس دیگری نصب کردهاید و آپدیت شده است، از آن استفاده کنید.
در مورد ویندوز دیفندر، برای اجرا کردن و دسترسی به گزینهی اسکن، عبارت Virus & threat protection یا فقط اولین حروف آن را در منوی استارت سرچ کنید و روی نتیجهای با این عنوان کلیک کنید.
در پنجرهی باز شده که مربوط به بسته امنیتی ویندوز یا Windows Security است، روی Scan options کلیک کنید.
در صفحهی بعدی گزینهی اسکن کامل یا Full scan را انتخاب کنید تا تمام درایوهای هارددیسک یا SSD و همینطور فلشدرایو USB و هارد اکسترنال اسکن شود و ویروسکشی به صورت کامل انجام شود. در ادامه برای شروع اسکن روی Scan now کلیک کنید.
زمانی که اسکن تکمیل شد، فراموش نکنید که ویندوز را ریستارت کنید چرا که ممکن است بعضی از مراحل پس از ریستارت انجام شود.
رفع ارور Background Intelligent Transfer با ریست کردن اجزای آپدیت ویندوز
ممکن است ارور Background Intelligent Transfer به دلایل پیچیده و عجیبی ظاهر شده باشد و تنها با ریست کردن اجزای سرویس بروزرسانی ویندوز، بتوان مشکل را حل کرد. برای شروع کار به واسط خط دستور با دسترسی ادمین نیاز دارید، لذا عبارت cmd را در منوی استارت جستجو کنید و سپس روی اولین نتیجه راستکلیک کنید و گزینهی Run as administrator را انتخاب کنید. اگر ویندوز 11 دارید، برای اجرا کردن cmd با دسترسی ادمین میتوانید از همین گزینه که در سمت راست منوی استارت ظاهر میشود استفاده کنید.
در پیام UAC روی Yes کلیک کنید.
اکنون دستورات زیر را یکی یکی کپی کرده و در پنجرهی cmd پیست کنید و پس از پیست کردن هر دستور، کلید Enter را فشار دهید تا اجرا شود.
net stop bits
net stop wuauserv
دستور بعدی به صورت زیر است، دقت کنید که پس از اجرا کردن، سوالی پرسیده میشود، کلید Y را بزنید و سپس Enter را فشار دهید تا این دستور نیز به صورت کامل اجرا شود.
net stop appidsvc
و در نهایت فرمان زیر را اجرا کنید:
net stop cryptsvc
گام بعدی این است که فرمان زیر را برای پاکسازی فولدر اطلاعات موقتی و کش سرویس Background Intelligent Transfer اجرا کنید. پس از زدن Enter سوال پرسیده میشود، این بار نیز Y را بزنید و Enter را فشار دهید تا پاکسازی تأیید شود.
Del "%ALLUSERSPROFILE%\Application Data\Microsoft\Network\Downloader*.*"
دستور بعدی برای پاکسازی فولدرهای Catroot2 و SoftwareDistribution کاربرد دارد که هر دو به سرویس انتقال اطلاعات در پسزمینه مربوط است و ممکن است مشکل و ارور رفع شود:
rmdir %systemroot%\system32\catroot2 /S /Q
rmdir %systemroot%\SoftwareDistribution /S /Q
برای بازنشانی تنظیمات سرویس Background Intelligent Transfer و همینطور سرویس بروزرسانی ویندوز، دو دستور زیر را اجرا کنید:
sc.exe sdset bits D:(A;;CCLCSWRPWPDTLOCRRC;;;SY)(A;;CCDCLCSWRPWPDTLOCRSDRCWDWO;;;BA)(A;;CCLCSWLOCRRC;;;AU)(A;;CCLCSWRPWPDTLOCRRC;;;PU)
sc.exe sdset wuauserv D:(A;;CCLCSWRPWPDTLOCRRC;;;SY)(A;;CCDCLCSWRPWPDTLOCRSDRCWDWO;;;BA)(A;;CCLCSWLOCRRC;;;AU)(A;;CCLCSWRPWPDTLOCRRC;;;PU)
اکنون با اجرا کردن دستورات زیر، فرآیند ثبت مجدد فایلهای DLL مرتبط با سرویس Background Intelligent Transfer و سایر سرویسهای مهم ویندوز را طی کنید:
regsvr32.exe /s atl.dll
regsvr32.exe /s urlmon.dll
regsvr32.exe /s mshtml.dll
regsvr32.exe /s shdocvw.dll
regsvr32.exe /s browseui.dll
regsvr32.exe /s jscript.dll
regsvr32.exe /s vbscript.dll
regsvr32.exe /s scrrun.dll
regsvr32.exe /s msxml.dll
regsvr32.exe /s msxml3.dll
regsvr32.exe /s msxml6.dll
regsvr32.exe /s actxprxy.dll
regsvr32.exe /s softpub.dll
regsvr32.exe /s wintrust.dll
regsvr32.exe /s dssenh.dll
regsvr32.exe /s rsaenh.dll
regsvr32.exe /s gpkcsp.dll
regsvr32.exe /s sccbase.dll
regsvr32.exe /s slbcsp.dll
regsvr32.exe /s cryptdlg.dll
regsvr32.exe /s oleaut32.dll
regsvr32.exe /s ole32.dll
regsvr32.exe /s shell32.dll
regsvr32.exe /s initpki.dll
regsvr32.exe /s wuapi.dll
regsvr32.exe /s wuaueng.dll
regsvr32.exe /s wuaueng1.dll
regsvr32.exe /s wucltui.dll
regsvr32.exe /s wups.dll
regsvr32.exe /s wups2.dll
regsvr32.exe /s wuweb.dll
regsvr32.exe /s qmgr.dll
regsvr32.exe /s qmgrprxy.dll
regsvr32.exe /s wucltux.dll
regsvr32.exe /s muweb.dll
regsvr32.exe /s wuwebv.dll
در پایان با اجرا کردن دستورات زیر، بازنشانی Winsock و تنظیمات پروکسی را انجام دهید:
netsh winsock reset
netsh winsock reset proxy
اکنون برای اجرا کردن مجدد سرویسهایی که در ابتدا غیرفعال کردهاید، ۴ فرمان زیر را اجرا کنید:
net start bits
net start wuauserv
net start appidsvc
net start cryptsvc
سیستم را ریستارت کنید و بررسی کنید که مشکل حل شده است یا خیر.
اسکن و تعمیر فایلهای سیستمی ویندوز با SFC و DISM
ممکن است علت ارور آپدیت ویندوز و علت ارور Background Intelligent Transfer خراب و ناقص شدن فایلهای مهم ویندوز باشد که تحت عنوان فایلهای سیستمی شناخته میشود. برای اسکن و تعمیر کردن این فایلها، میتوانید از دو ابزار SFC و DSIM استفاده کنید. کافی است پنجرهی cmd را با دسترسی ادمین باز کنید و دستور زیر را اجرا کنید:
SFC /scannow
در ادامه میتوانید سه دستور زیر را اجرا کنید که در واقع اسکن و تعمیر به کمک DSIM انجام میشود:
DISM /Online /Cleanup-Image /CheckHealth
DISM /Online /Cleanup-Image /ScanHealth
DISM /Online /Cleanup-Image /RestoreHealth
برگرداندن کامپیوتر به چند روز قبل با سیستم ریستور
یک روش کلی دیگر برای حل مشکلات کامپیوتر یا لپ تاپ ویندوزی که تا چند روز پیش مشکلی نداشته این است که از قابلیت System Restore برای برگرداندن وضعیت به چند روز قبل استفاده کنید. البته این در حالتی است که نقطه بازگردانی به صورت خودکار یا دستی، در چند روز قبل ایجاد شده باشد. در غیر این صورت نقاط بازگردانی قدیمیتر قابل استفاده است.
برای اطلاعات بیشتر و روش بازگردانی لپ تاپ به چند روز قبل مقالهای که قبلاً منتشر کردیم را بررسی کنید:
شما با چه راهکار و ترفند جالبی مشکل و ارور Background Intelligent Transfer را رفع کردهاید؟
guidingtechسیارهی آیتی