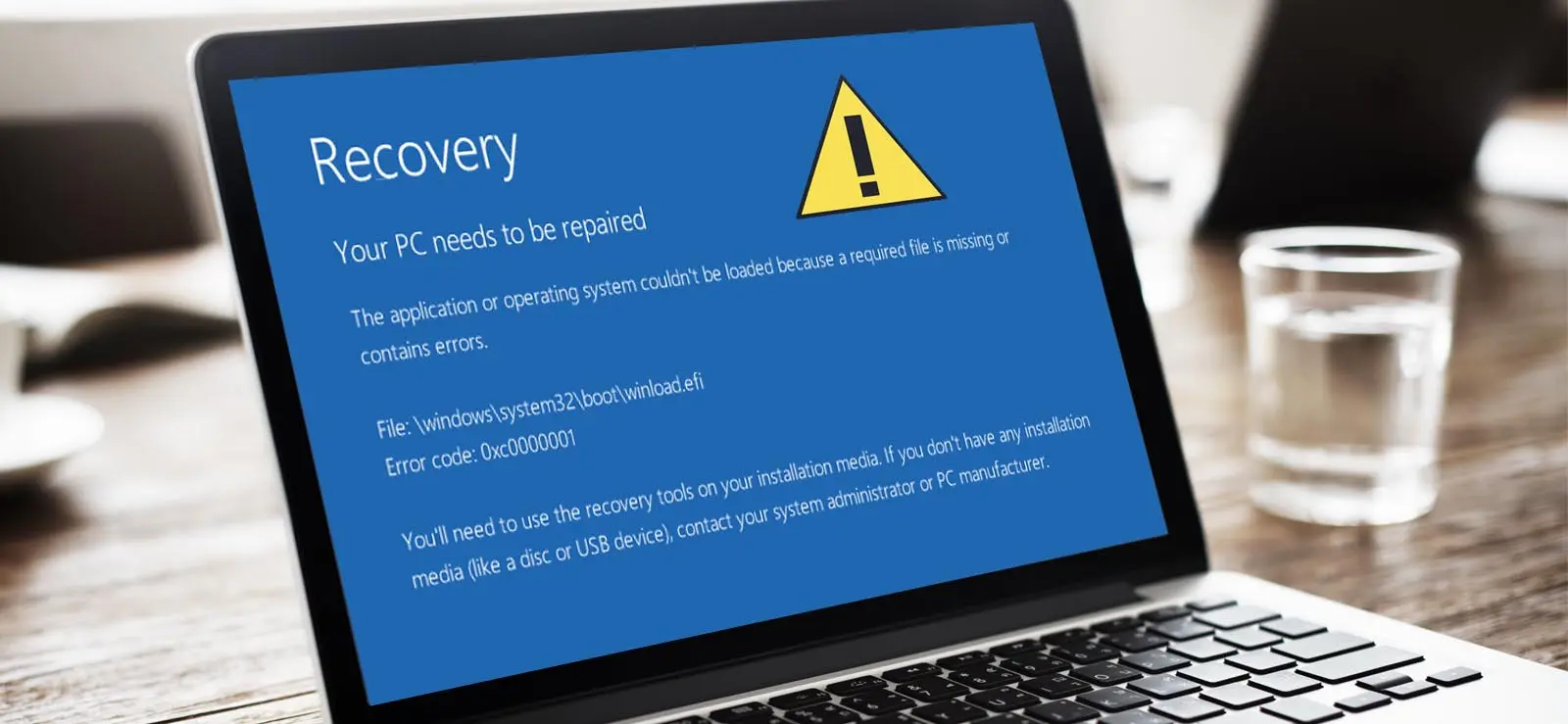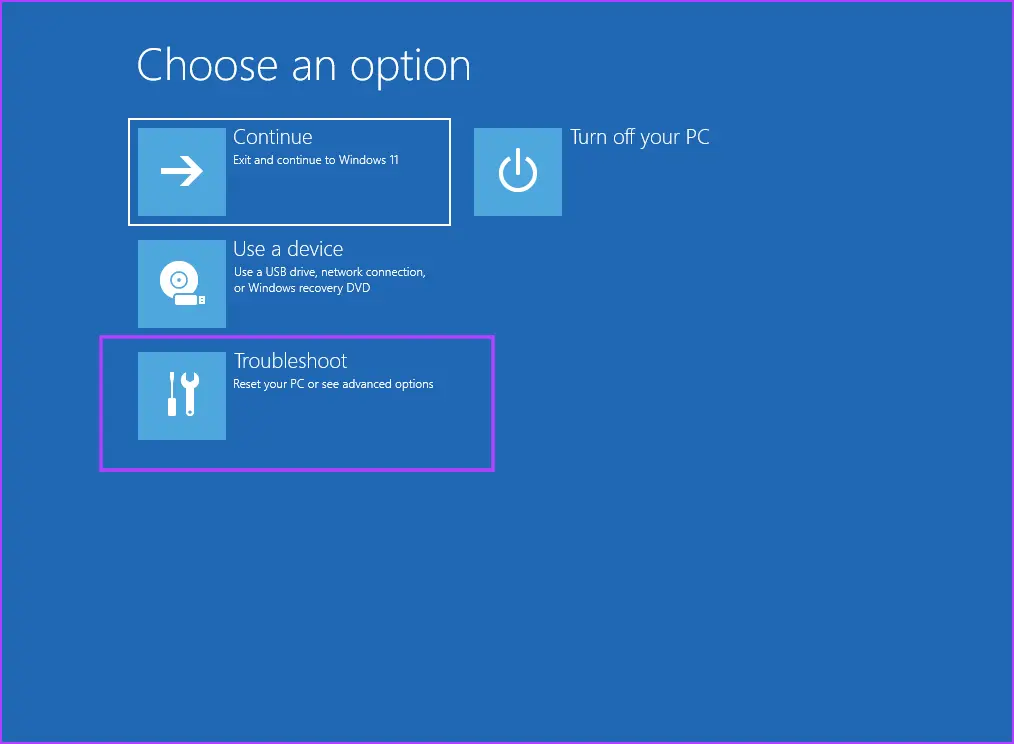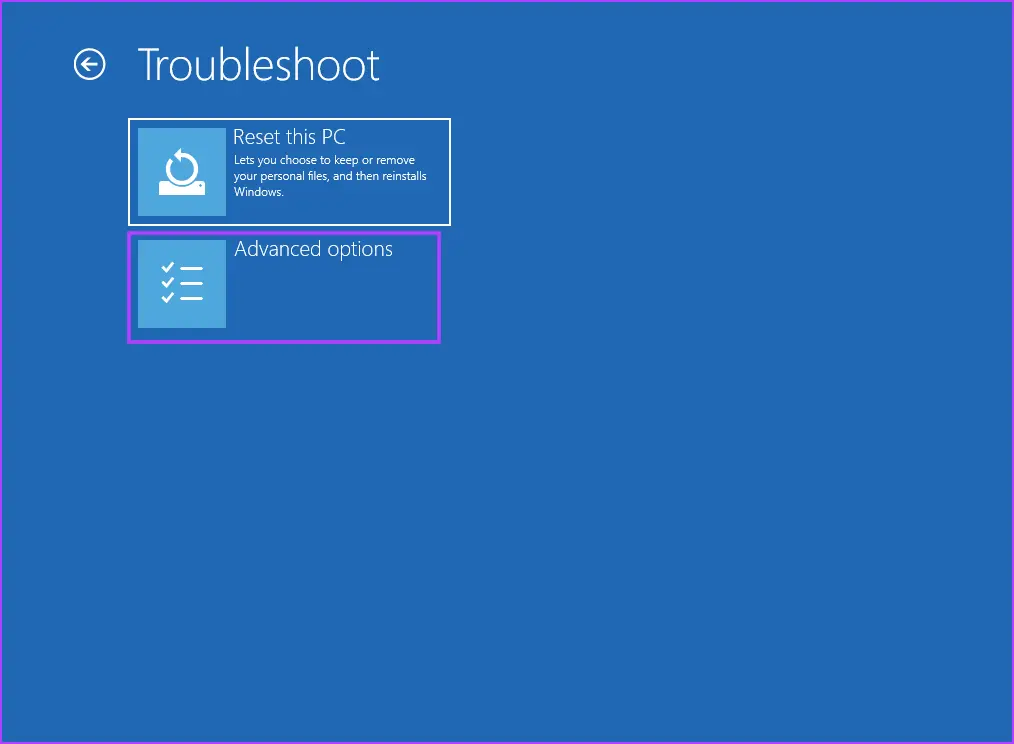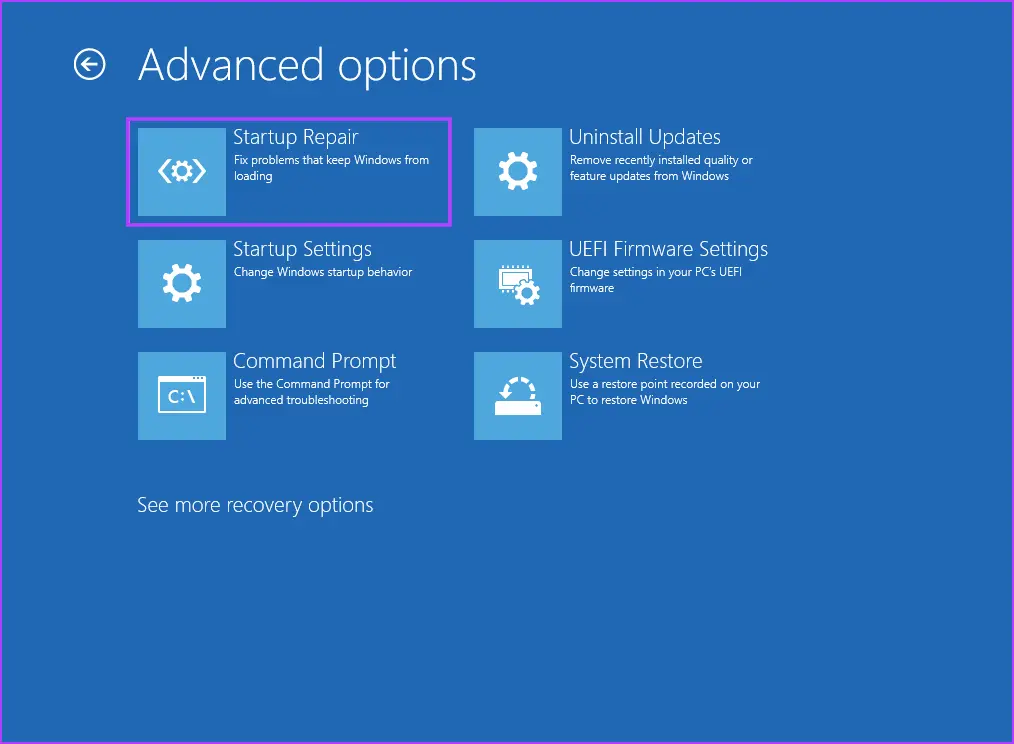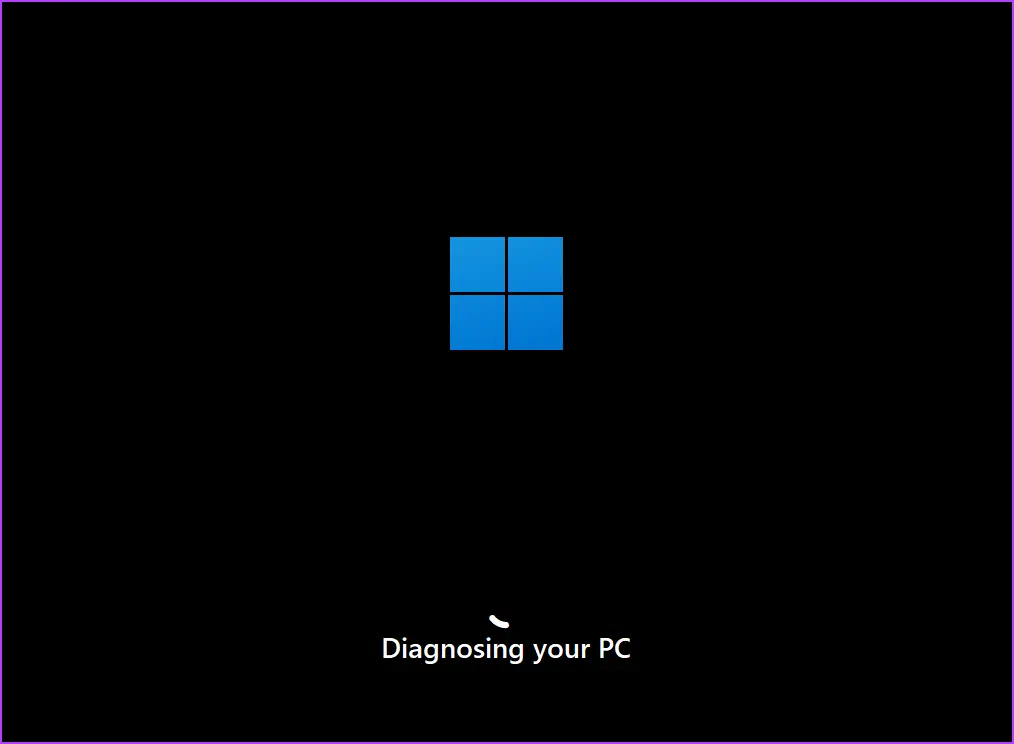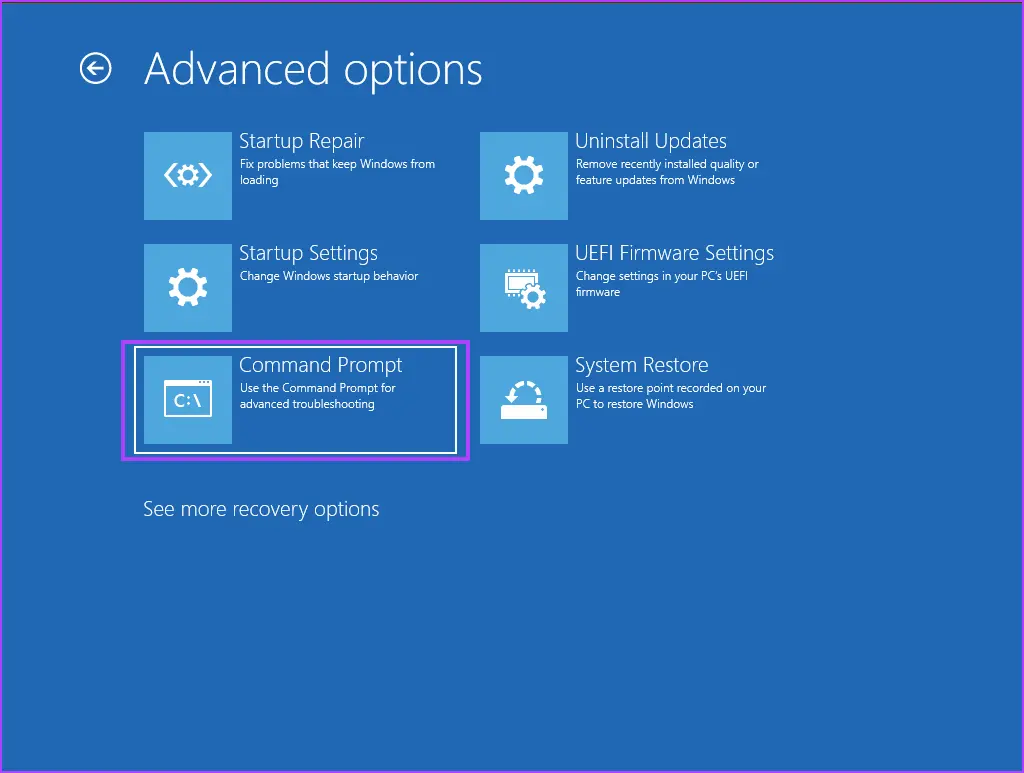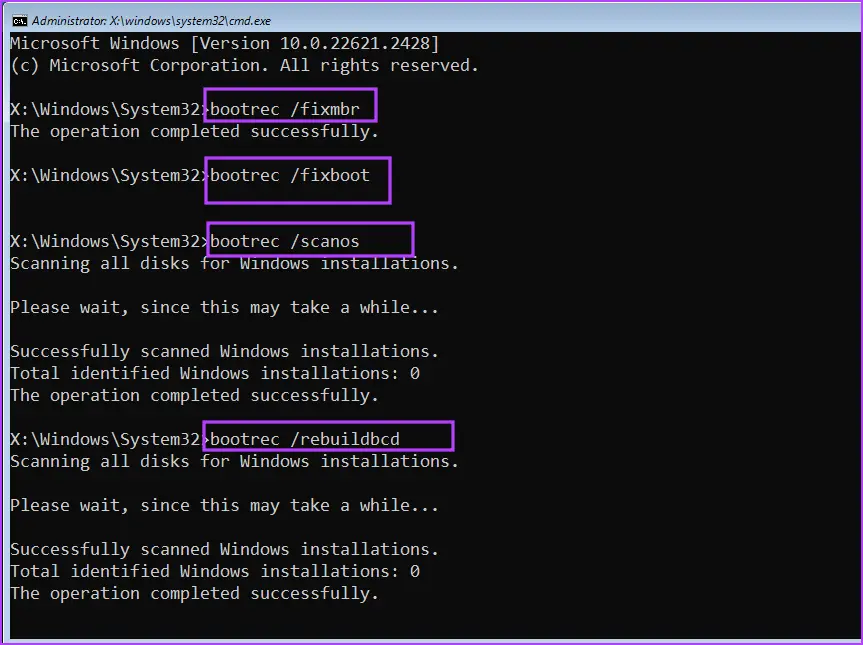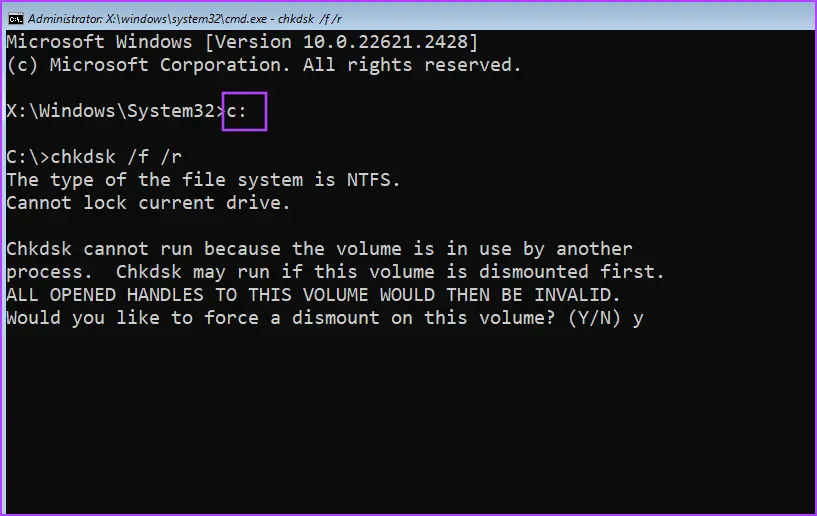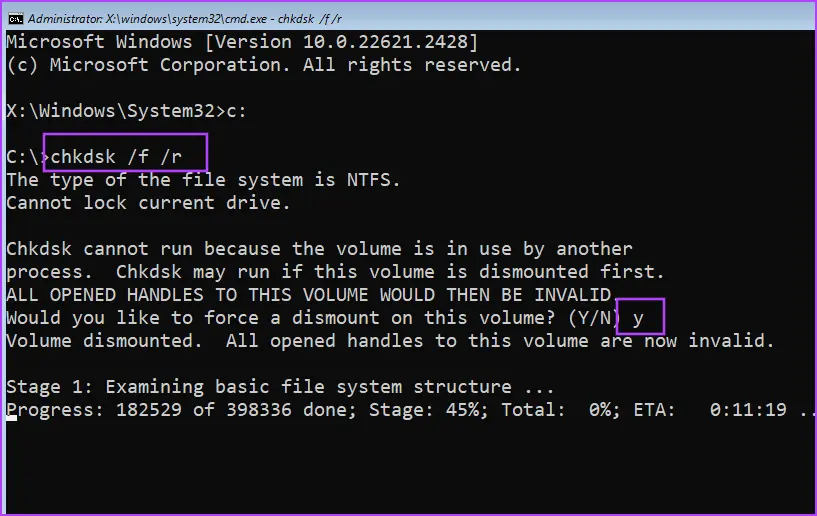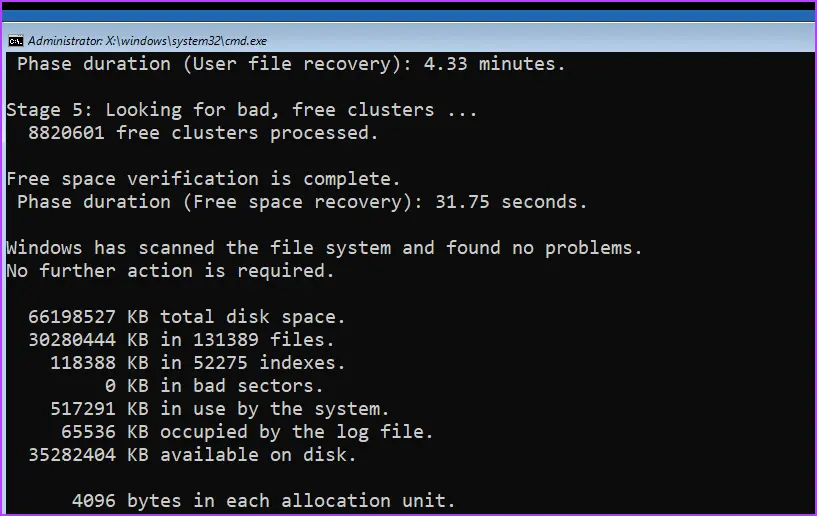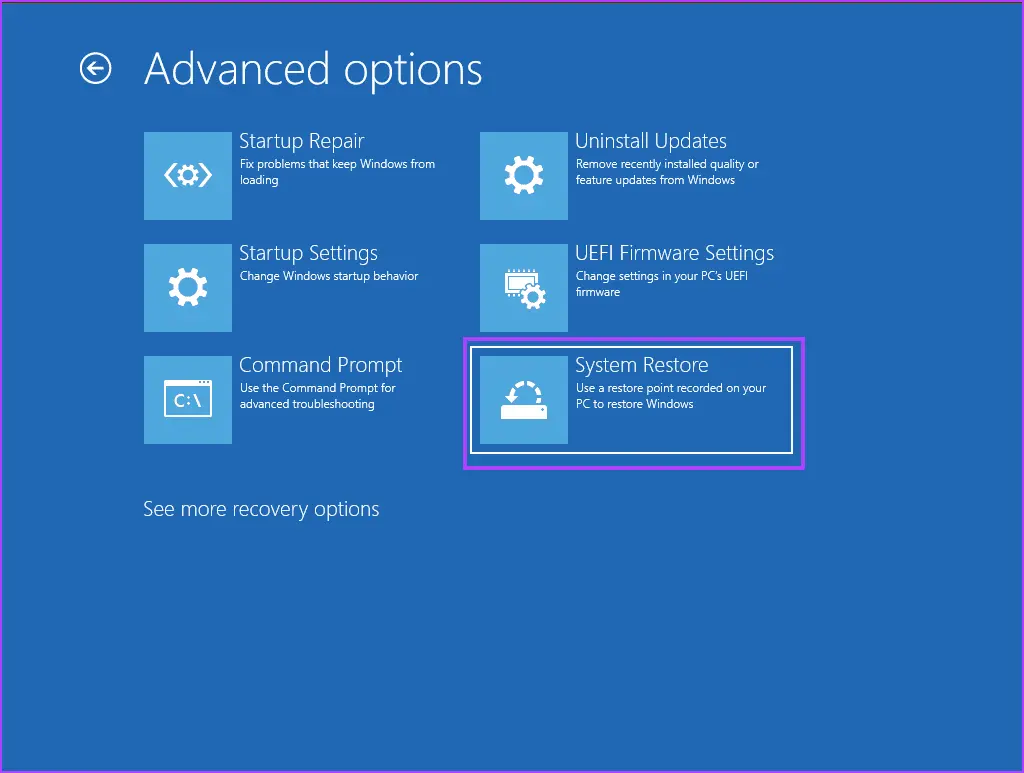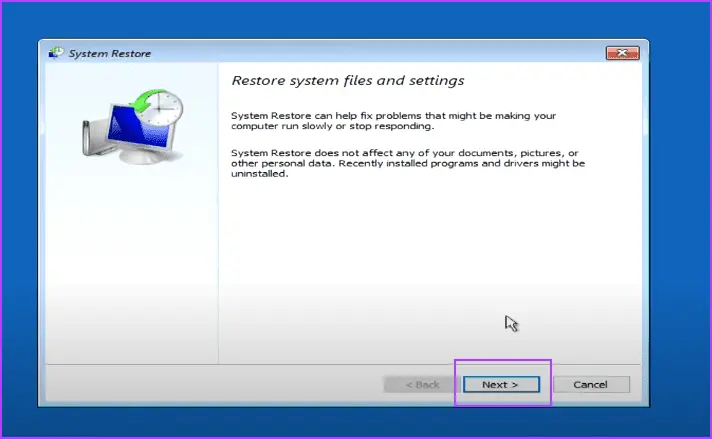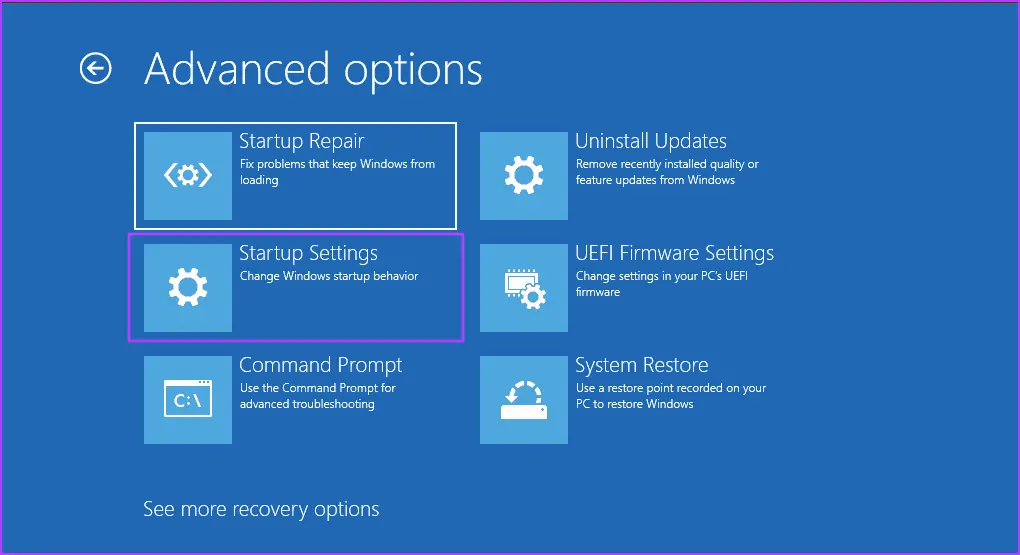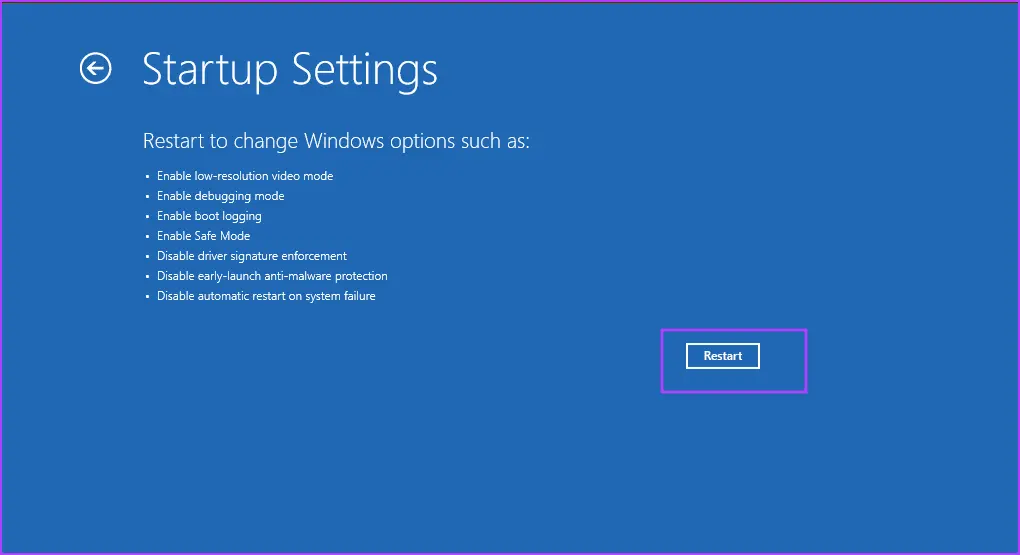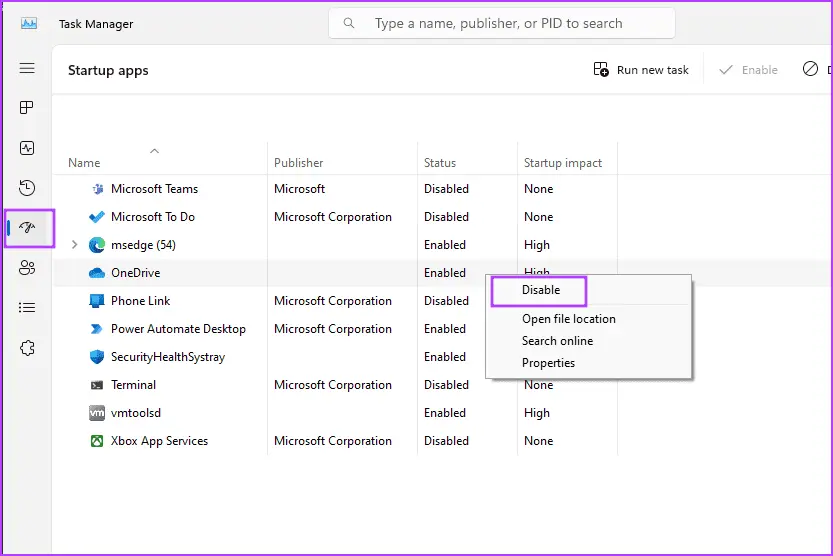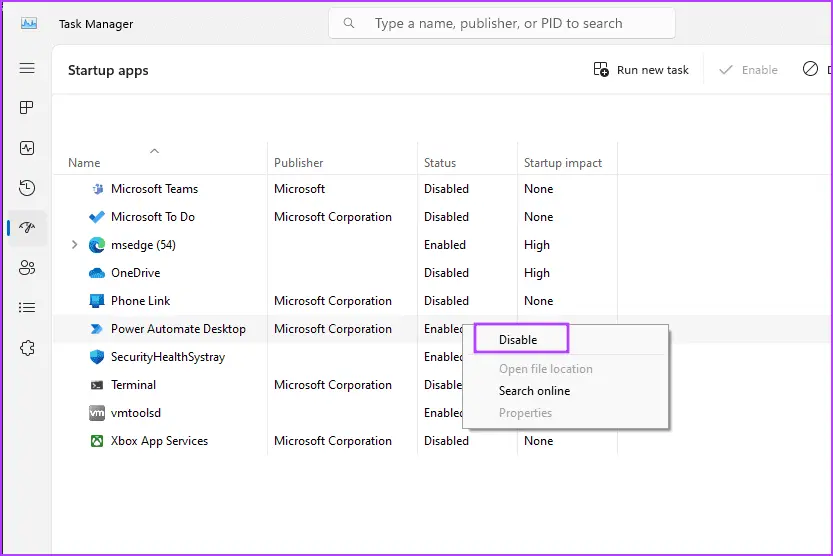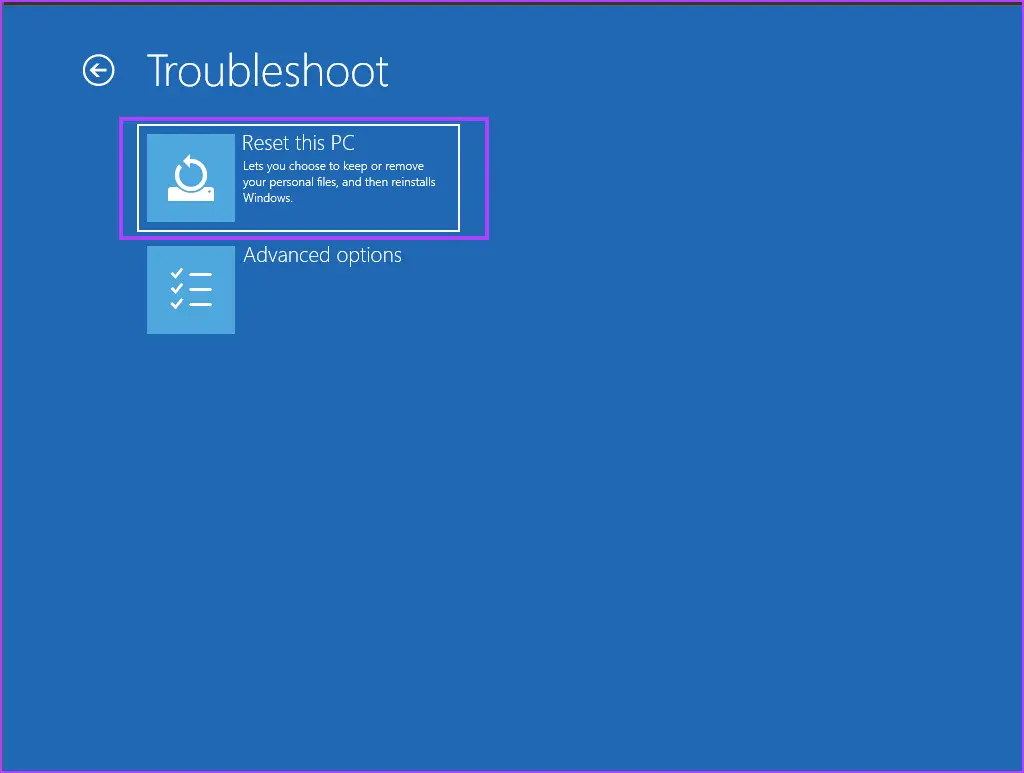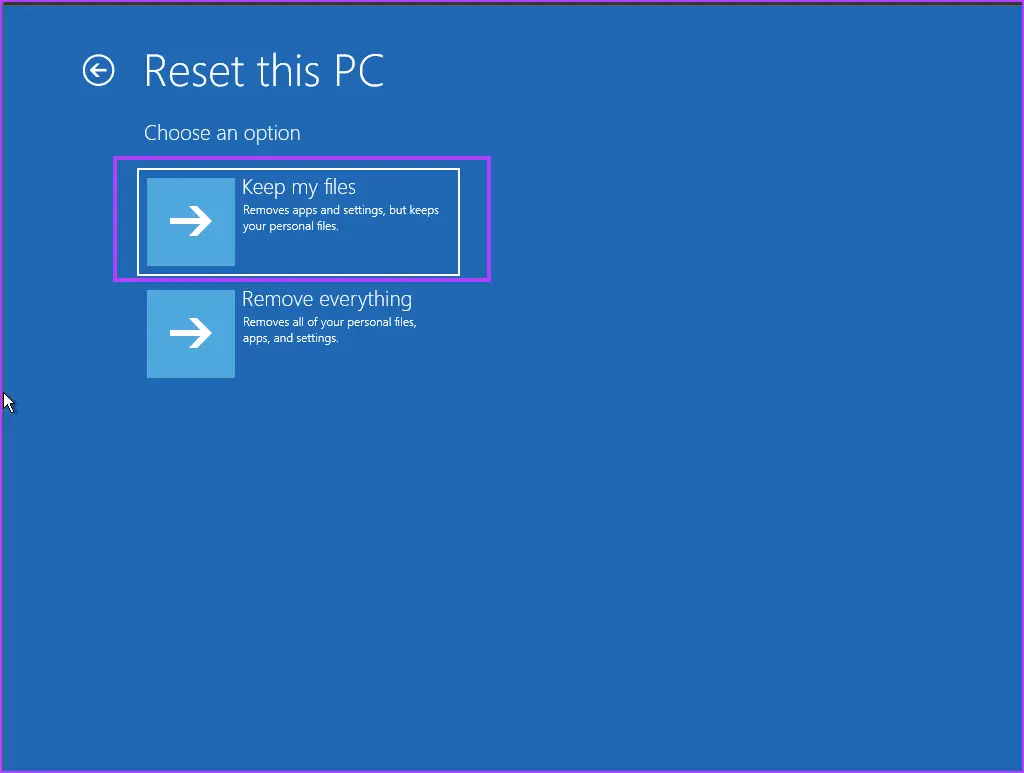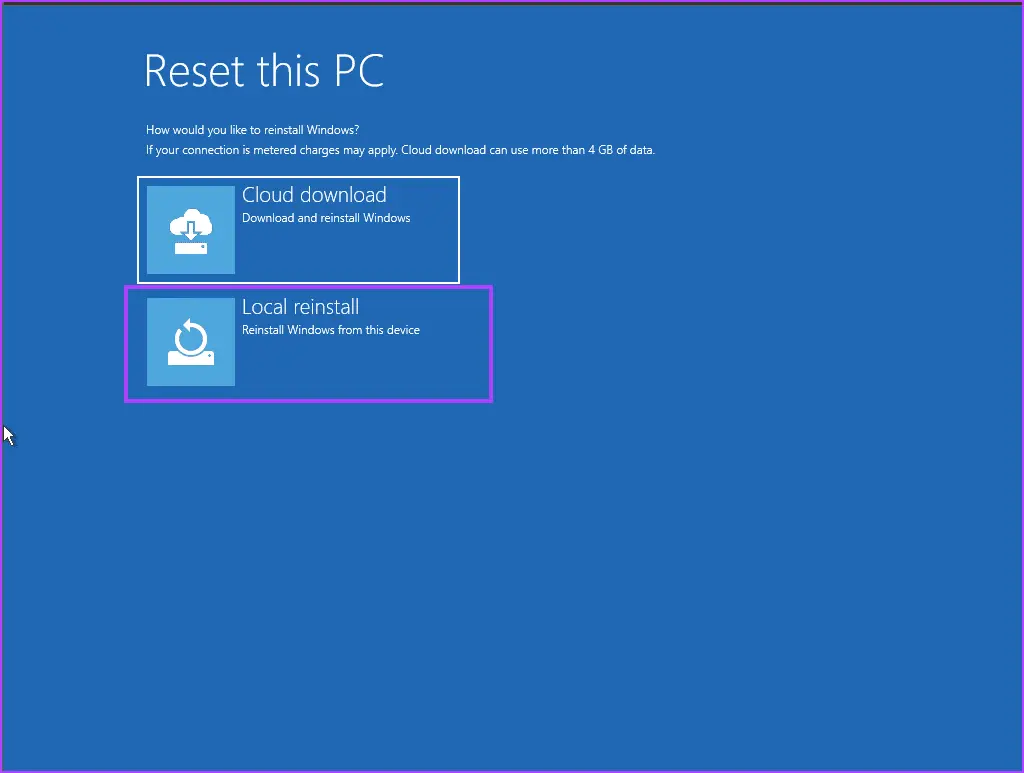یکی از ارورهای صفحه آبی مرگ ویندوز 10 یا ویندوز 11، ارور 0xc0000001 است. به طور کلی برای حل مشکل لپ تاپ یا کامپیوتر ویندوزی در این شرایط، یک روش دقیق و مشخص وجود ندارد و باید موارد مختلفی را بررسی کنید. توجه کنید که برای رفع مشکل در زمانی که ارورهایی با کد مشابه ظاهر میشود نیز معمولاً با تست کردن یکی از چند راهکار نرمافزاری، مشکل حل میشود.
در این مقاله آموزشی به حل رفع مشکل ارور 0xc0000001 با چند ترفند نسبتاً ساده نرمافزاری میپردازیم ولیکن میتوانید برای رفع ارور 0xc000001d و ارور 0x0000001a و غیره نیز در کنار جستجو کردن در مورد کد خطا و توجه به توصیهی متخصصین، راهکارهایی که در ادامه مطلب به صورت کامل و تصویری توضیح میدهیم را امتحان کنید. شاید مشکل سیستم شما با یکی از روشها حل شود و نیازی به نصب مجدد ویندوز نباشد.
تعویض هارددیسک یا SSD در صورت تکرار ارور ریکاوری ویندوز
علت اصلی ارور recovery هنگام نصب ویندوز یا بوت کردن ویندوز که کد خطای 0xc0000001 در آن وجود دارد، معمولاً خرابی یا حذف شدن برخی فایلهای سیستمی ویندوز و همینطور خرابی رکوردهای بوت MBR است. دقت کنید که ممکن است خرابی فایلهای سیستمی ویندوز یا فایلهای بوت، علتی مثل ویروسی شدن یا شوک الکتریکی نداشته باشد بلکه علت اصلی، فرسوده بودن هارددیسک یا SSD قدیمی سیستم شما باشد. در این صورت مشکل پس از مدتی تکرار میشود.
بنابراین برای حل مشکل ارور ریکاوری ویندوز ۱۰ یا ۱۱ در سیستمهای قدیمی، تعویض هارددیسک یا SSD توصیه میشود، البته میتوانید قبل از خرید محصول جدید، هارددیسک یا SSD سالم یک سیستم دیگر را روی سیستم فعلی نصب کنید و نتیجه را بررسی کنید.
جدا کردن وسایل جانبی از سیستم برای رفع ارور
گاهی اوقات علت نمایش ارور و صفحه آبی مرگ ویندوز، متصل بودن برخی وسایل جانبی است که مشکلات خاصی دارند. اگر هارددیسک یا SSD اکسترنال و حتی فلش درایو USB و موس و کیبورد به سیستم متصل است، میتوانید این وسایل را جدا کنید و بررسی کنید که ویندوز به درستی بوت میشود یا خیر.
اگر مشکل حل شده، میتوانید وسایل را یکییکی متصل کنید و هر بار بررسی کنید که ویندوز به خوبی بوت میشود یا خیر تا سرانجام وسیلهای که مشکل ایجاد کرده را به صورت دقیق شناسایی کنید.
رفع ارور 0xc000001d و ارورهای مربوط به استارتآپ ویندوز
اگر مشکل صفحه آبی مرگ ویندوز به فایلهای استارتآپ ویندوز مربوط باشد، میتوانید از طریق محیط ریکاوری ویندوز فایلها را تعمیر کنید.
برای شروع کامپیوتر ویندوزی را با نگه داشتن دکمه پاور خاموش کنید و پس از لحظاتی، دکمهی پاور را فشار دهید تا روشن شود. پس از چند بار تکرار این عمل، صفحه آبی محیط ریکاوری ظاهر میشود. البته میتوانید از طریق دیسک نصب ویندوز یا فلش درایو USB نصب ویندوز هم به این صفحه دسترسی پیدا کنید، کافی است در مراحل نخست نصب ویندوز، روی گزینهی Repair یا تعمیر کلیک کنید.
در صفحه محیط ریکاوری، روی Troubleshoot یا عیبیابی کلیک کنید.
در مرحلهی بعدی روی Advanced options کلیک کنید.
و در نهایت روی گزینهی تعمیر استارتآپ یا Startup Repair کلیک کنید.
اکنون صبر کنید تا اسکن و تعمیر خودکار تکمیل شود. در پایان سیستم ریاستارت میشود و شاید به همین سادگی ارورهای عجیب نظیر ارور 0xc0000185 رفع شود.
تعمیر MBR ویندوز با cmd
روش دیگری که برای حل رفع مشکل ارور 0xc0000001 توصیه میشود، تعمیر کردن MBR است. برای این کار ابتدا صفحه محیط ریکاوری ویندوز را باز کنید و روی Troubleshoot کلیک کنید.
در صفحهی بعدی روی Advanced options کلیک کنید.
اکنون روی گزینهی Command Prompt کلیک کنید تا پنجرهی واسط خط دستور ظاهر شود.
برای تعمیر MBR ویندوز با دستورات cmd، چهار دستور زیر را به ترتیب تایپ کرده و پس از هر دستور، کلید Enter را فشار دهید.
bootrec /fixmbr
bootrec /fixboot
bootrec /scanos
bootrec /rebuildbcd
در پایان پنجرهی cmdرا ببندید و سیستم را ریستارت کنید.
اسکن دیسک و تعمیر بدسکتور برای رفع ارور
همانطور که در ابتدای مقاله اشاره کردیم، گاهی اوقات هارددیسک یا SSD قدیمی و فرسوده است و گاهی با وجود نو بودن وسایل ذخیرهسازی، به دلایلی وسیله کاملاً سالم نیست و در نتیجه احتمال خراب یا ناقص شدن فایلها وجود دارد. در هر صورت میتوانید از طریق محیط ریکاوری ویندوز برای اسکن و تعمیر نرمافزاری بدسکتورها استفاده کنید.
برای باز کردن cmd طبق روشی که اشاره کردیم، عمل کنید. پس از باز کردن cmd، ابتدا دستور زیر را وارد کنید:
C:
اکنون نوبت به اجرا کردن فرمان چک دیسک میرسد. برای این کار دستور زیر را وارد کنید و Enter را فشار دهید:
chkdsk /f /r
برای شروع اسکن، پیامی ظاهر میشود، کلید y و سپس Enter را فشار دهید تا اسکن و تعمیر، تأیید شود.
دقت کنید که برای رفع ارور 0xe0000100 یا ارورهای مشابه نظیر ارور 0xc0000001 با روش اسکن و تعمیر دیسک، میبایستی صبر کنید تا مراحل تکمیل شود. در صورت حجیم بودن هارددیسک، طبعاً زمان بیشتری موردنیاز است، صبور باشید!
در پایان پنجرهی cmd را ببندید و سیستم را ریاستارت کنید.
برگرداندن کامپیوتر به وضعیت قبلی با System Restore
روش سادهی دیگری که گاهی مشکلات عجیب نرمافزاری را به سرعت رفع میکند، برگرداندن سیستم به وضعیت قبلی است. برای این کار میتوانید از برنامههای بکاپ گرفتن و ریستور کردن استفاده کنید که مطمئنترین روش است. روش دیگر این است که از قابلیت سیستم ریاستور ویندوز استفاده کنید. برای این کار ابتدا محیط ریکاوری را باز کنید و روی Troubleshoot کلیک کنید.
در ادامه روی Advanced options کلیک کنید.
در صفحهی بعدی روی System Restore کلیک کنید.
در مرحلهی نخست روی Next کلیک کنید و صبر کنید تا لیستی از نقاط بازگردانی به همراه تاریخ ظاهر شود. یکی از موارد را انتخاب کنید و مراحل بعدی را طی کنید تا فرآیند بازگردانی سیستم به وضعیت سالم قبلی انجام شود.
استفاده از سیف مود ویندوز و حل مشکل ارور ریکاوری ویندوز
زمانی که ویندوز به صورت عادی بوت نمی شود، ممکن است Safe Mode که نوع خاصی از بوت شدن ویندوز است به خوبی قابل استفاده باشد و از این طریق میتوانید برنامههایی که اخیراً نصب شده، بازیها و درایورها را حذف یا بروزرسانی کنید و شاید با این روش مشکل حل شود.
برای بوت کردن ویندوز در حالت سیف مود روشهای مختلفی وجود دارد:
یکی از روشهای بوت کردن در حالت سیف مود، استفاده از محیط ریکاوری است که روش باز کردن آن را توضیح دادیم. در مرحلهی نخست روی Troubleshoot کلیک کنید.
در صفحهی بعدی روی Advanced options کلیک کنید.
در ادامه روی Startup Settings کلیک کنید.
اکنون روی Restart کلیک کنید تا سیستم ریستارت شود و چند گزینه برای حالتهای مختلف بوت کردن ویندوز ظاهر شود. با فشار دادن یکی از کلیدهای عددی، میتوانید گزینهی مربوط به Safe Mode را انتخاب کنید و صبر کنید تا بوت انجام شود.
معمولاً برای انتخاب سیف مود باید کلید F4 را فشار داد.
یکی از کارهایی که از طریق سیف مود میتوان انجام داد، غیرفعال کردن شروع به کار خودکار بعضی از برنامهها در استارتآپ ویندوز است. روش کار ساده است:
پس از بالا آمدن ویندوز در حالت امن یا سیف، میتوانید Ctrl + Shift + Esc را فشار دهید تا تاسک منیجر باز شود. در پنجرهی تاسک منیجر حالت پیشرفته را با کلیک روی More details کلیک کنید. سپس روی تب مربوط به Startup کلیک کنید. در این تب لیستی از برنامهها و سرویسها که در شروع به کار ویندوز به صورت خودکار اجرا میشود، وجود دارد. روی مواردی که فکر میکنید در شروع به کار ویندوز مشکل ایجاد میکنند، راستکلیک کنید و Disable را انتخاب کنید. نگران نباشید چرا که اگر مشکل با روش دیگری حل شود، میتوانید این موارد را با راستکلیک و کلیک روی Enable، مثل قبل فعال کنید.
پس از غیرفعال کردن برخی از برنامههای استارتآپ، سیستم را ریستارت کنید و اگر مشکل حل شد، موارد غیرفعال شده را یکییکی فعال کنید و هر بار تست کنید که مشکلی وجود دارد یا خیر. در نهایت فقط برنامهای که مشکل ایجاد کرده را غیرفعال باقی بگذارید.
برای رفع ارور 0xc0000001 و ارورهای مشابه میتوانید برنامهها و آنتی ویروس و درایور اخیراً نصب شده را نیز از طریق سیف مود حذف کنید.
ریست فکتوری ویندوز
در نهایت اگر مشکل با هیچ یک از روشهای اشاره شده حل نشده است، توصیه میکنیم که از درایو C به کمک برنامههای بکاپگیری که به صورت دیسک بوتابل ارایه میشوند، استفاده کنید و سپس ویندوز را از نو نصب کنید. مزیت بکاپ گرفتن این است که اگر مشکل حل نشده باشد، میتوانید بکاپ قبلی را ریستور کنید و راههای دیگری که برای رفع مشکل توصیه میشود را تست کنید.
اما در خصوص نصب مجدد ویندوز: میتوانید بدون دیسک نصب ویندوز هم این کار را انجام بدهید که چیزی شبیه به ریست فکتوری آیفون و اندروید است. کافی است صفحه محیط ریکاوری ویندوز را باز کنید و روی Troubleshoot و سپس Reset this PC کلیک کنید.
در ادامه گزینهی نگهداری فایلهای من یا Keep my files را انتخاب کنید تا فایلهای شخصی که روی درایو C ذخیره شده، پاکسازی نشود.
در ادامه روی Local reinstall option کلیک کنید.
مراحل بعدی ساده است. اگر در ریست کردن ویندوز با مشکل روبرو شدهاید، میتوانید از دیسک نصب ویندوز هم استفاده کنید.
شما برای رفع ارور recovery هنگام نصب ویندوز و همینطور حل مشکل ارور ریکاوری ویندوز ۱۱ چه راهکار و ترفندی سراغ دارید که در این مقاله به آن اشاره نکردیم؟! تجربیات خود را در بخش نظرات با خوانندگان سیارهی آیتی به اشتراک بگذارید.
guidingtechسیارهی آیتی