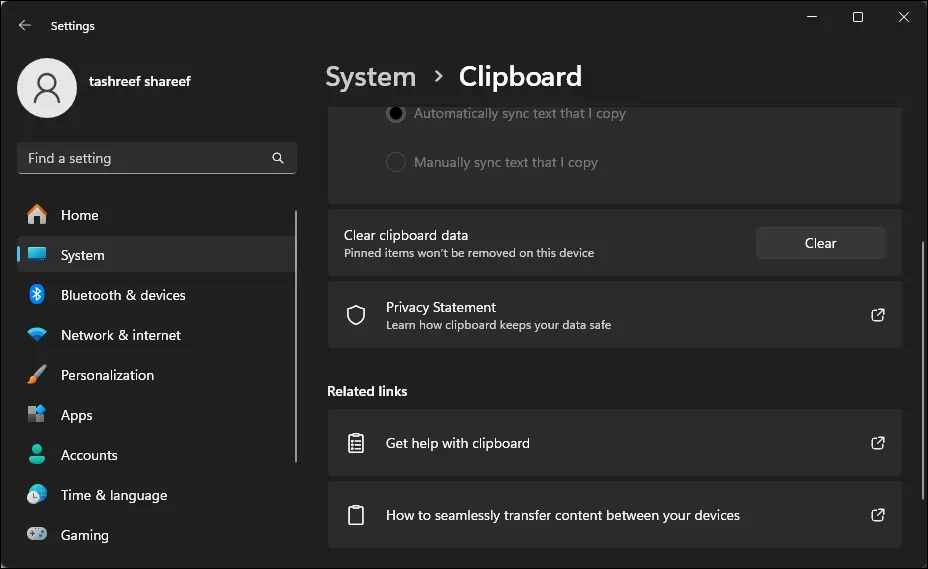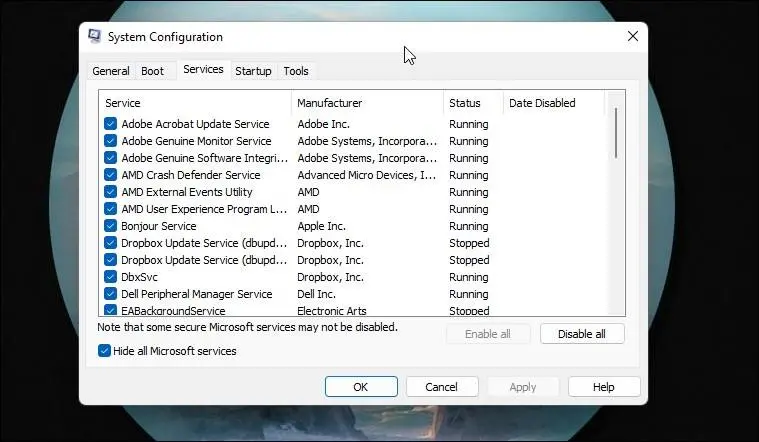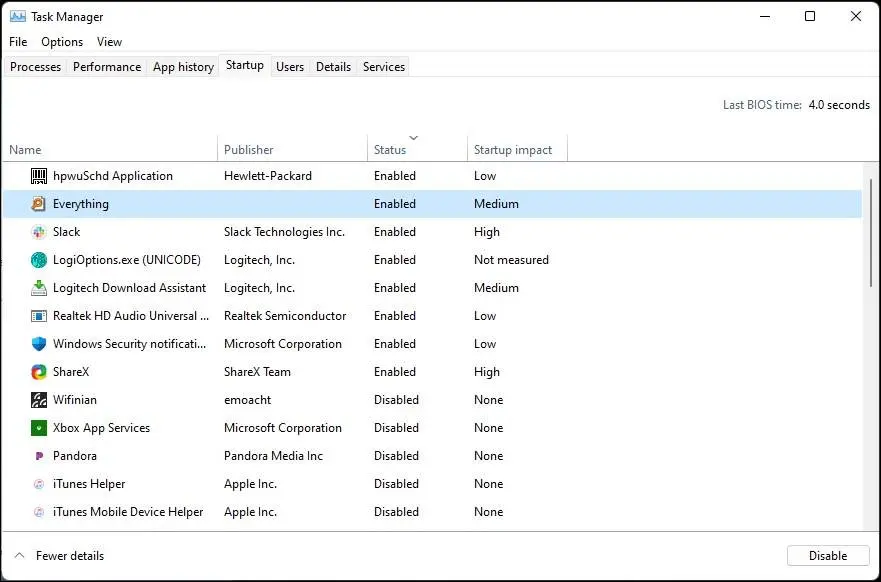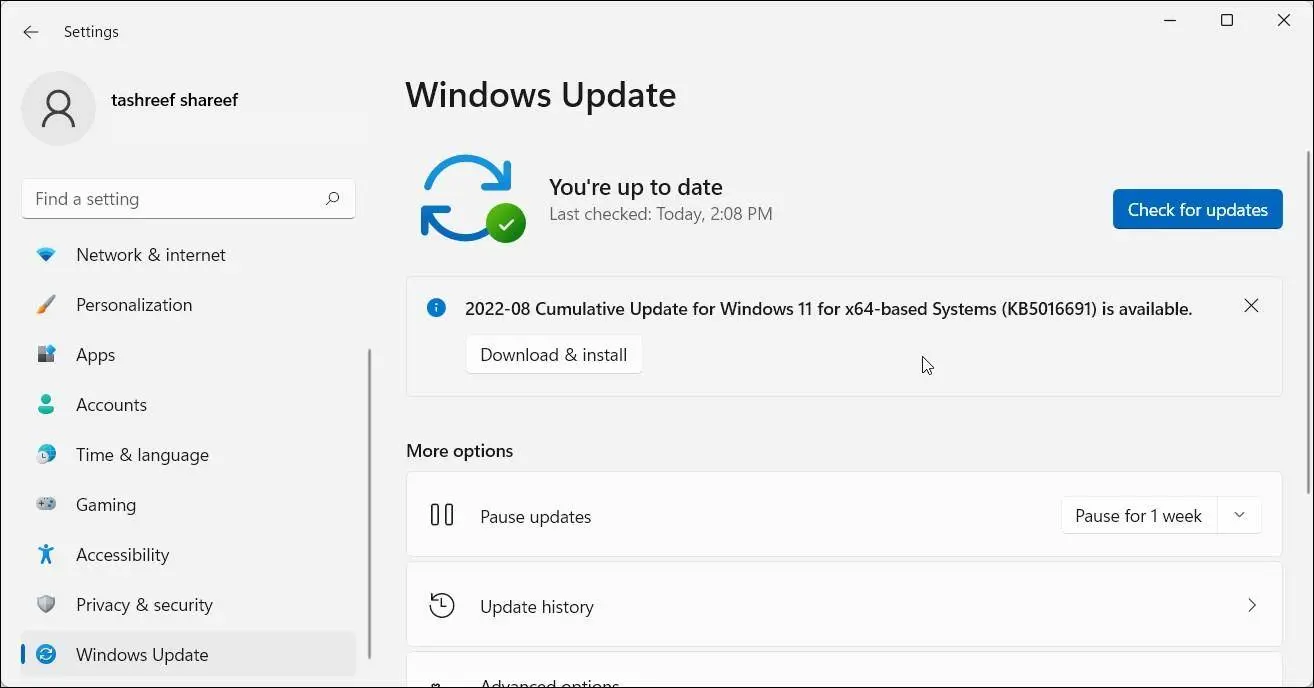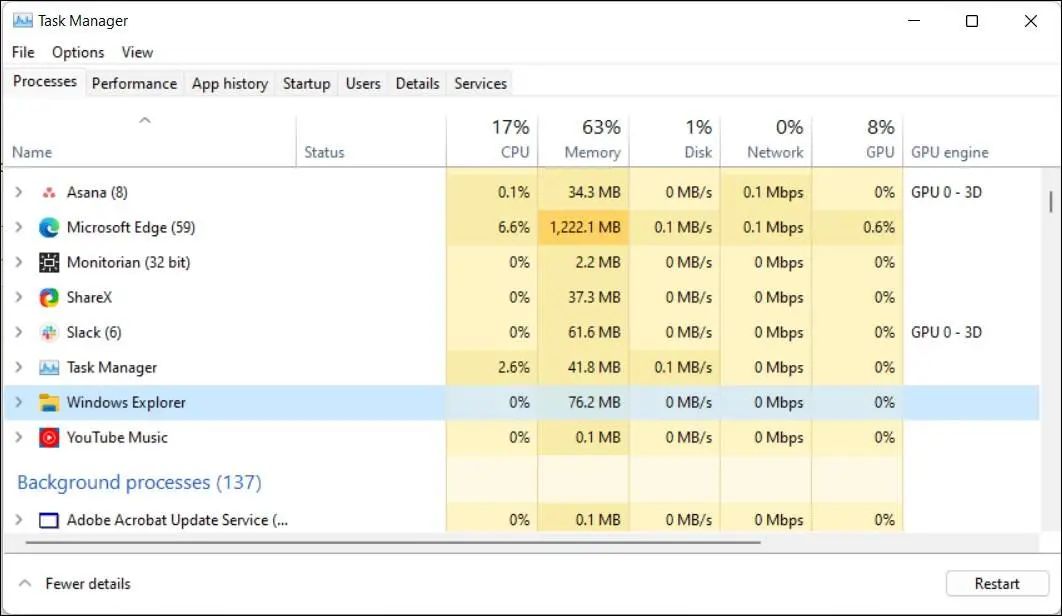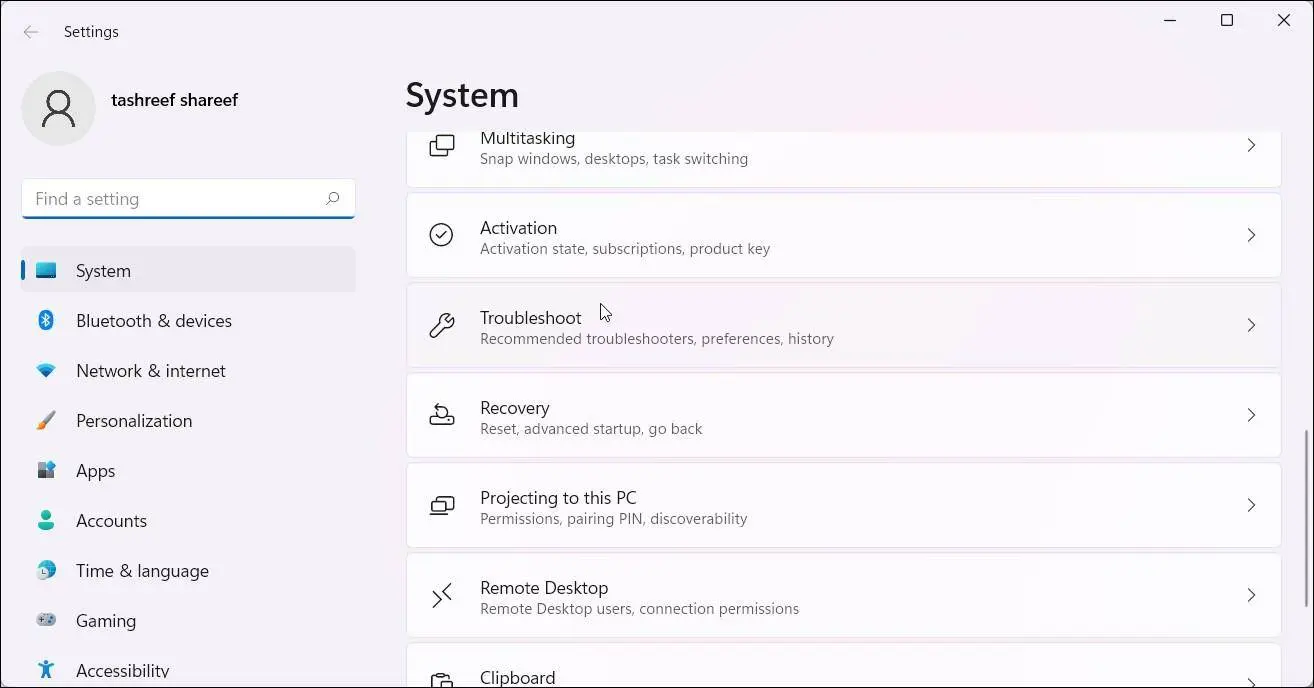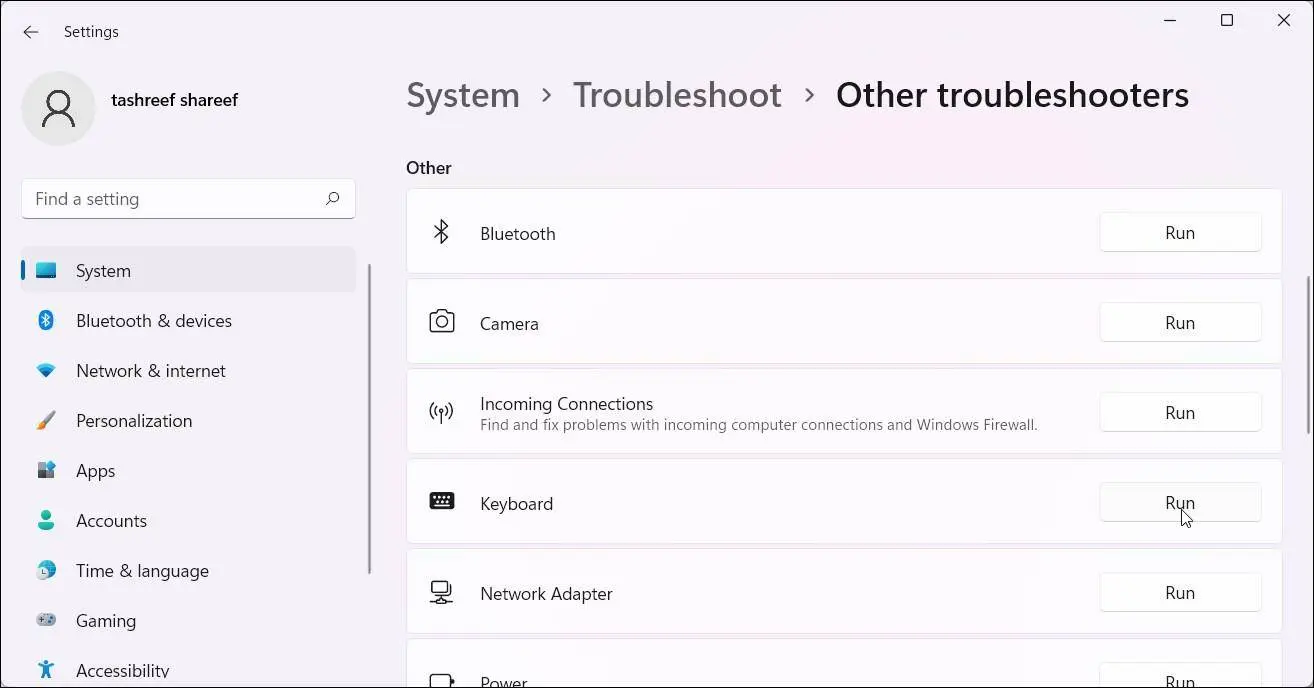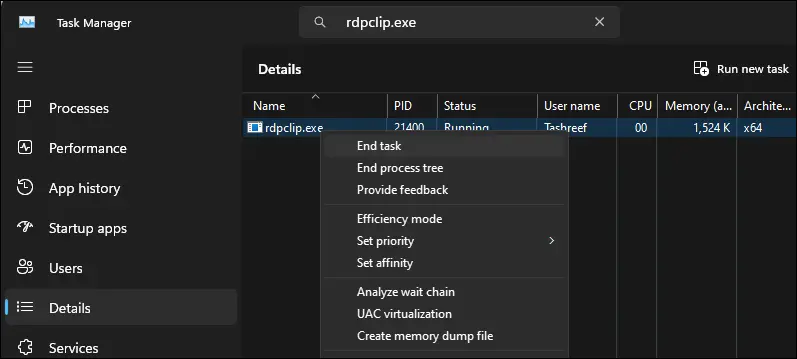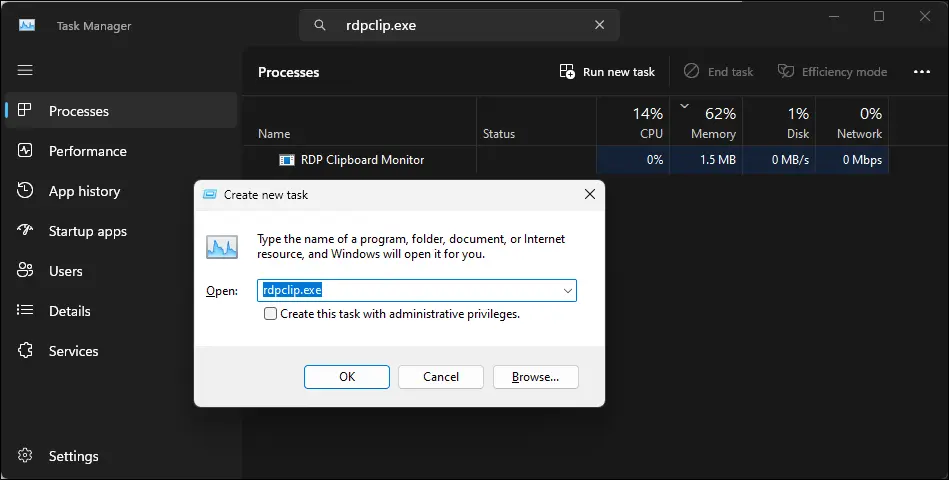برای کپی و پیست کردن در ویندوز معمولاً از کلید میانبر Ctrl + C و Ctrl + V استفاده میشود. کپی کردن متن ساده یا فایل و حتی فولدر و پیست کردن آن با این دو کلید میانبر معروف انجام میشود و معمولاً مشکل خاصی وجود ندارد اما ممکن است به دلایل مختلف، شورتکات کپی و پیست یا یکی از این دو کلید میانبر درست کار نکند. چه باید کرد؟
قبل از هر چیز سالم بودن دکمههای کیبورد را بررسی کنید و اگر کیبورد وایرلس است، اطمینان حاصل کنید که دکمهها درست کار میکند. اگر کیبورد سالم است و اتصال آن به کامپیوتر بدون مشکل است، روشهایی که در ادامه برای رفع مشکل کپی پیست در ویندوز 7 و ویندوزهای جدید نظیر ویندوز ۱۱ مطرح میکنیم را امتحان کنید.
کپی نشدن فایل کرک در ویندوز 10 و سایر ویندوزها
خلاصه بگوییم: اگر آنتی ویروس کرک یا پچ برنامهای را به عنوان فایل مشکوک شناسایی کند، آن را به صورت خودکار حذف میکند. فولدر حاوی کرک و همینطور فولدر نصب برنامه را در تنظیمات آنتی ویروس استثناء کنید تا اسکن نشود و از اکانت ادمین برای پیست کردن کرک در درایو C استفاده کنید.
بعد از نصب کردن بازی یا برنامه قفل شکسته در ویندوز، معمولاً فایل یا فایلهایی برای کرک کردن یا به عبارت دیگر شکستن قفل کپی و پیست میشود. علت کپی نشدن فایل کرک در ویندوز 11 یا سایر ویندوزها معمولاً دو مورد ساده است:
- آنتی ویروس کرک را اسکن و حذف میکند.
- پیست کردن در درایو نصب ویندوز با اکانت استاندارد امکانپذیر نیست.
حل مشکل ساده است، کافی است فولدر حاوی فایلهای نصب بازی یا برنامه را در لیست Exclusions یا فولدرهای استثناء در تنظیمات آنتی ویروس یا بسته امنیتی که نصب کردهاید، اضافه کنید. به این ترتیب فایلهای کرک مرتباً پاکسازی نمیشود. برای اطلاعات بیشتر به مقالهی آموزشی زیر توجه فرمایید:
در مورد مشکل دوم نیز باید از اکانت Administrator استفاده کنید تا دسترسی لازم برای پیست کردن در درایو نصب ویندوز وجود داشته باشد.
تست سالم بودن کیبورد و اتصال صحیح آن
خلاصه بگوییم: شاید بعضی از دکمههای کیبورد کامپیوتر شما خراب شده است. کیبوردها معمولاً دو کلید Ctrl در چپ و راست دارند، از کلید دیگر استفاده کنید و سالم بودن کلید C یا V را نیز با تایپ کردن تست کنید.
گاهی اوقات مشکل کپی پیست در ویندوز 11 یا ویندوزهای قدیمیتر به یک برنامه خاص محدود میشود و باید تنظیمات آن برنامه را بررسی کرد. اما گاهی مشکل سراسری است، به عبارت دیگر نمیتوانید در فایل اکسپلورر ویندوز، فایل کپی و پیست کنید و حتی کپی کردن نام یک فایل و پیست کردن آن در فایل متنی امکانپذیر نیست.
زمانی که مشکل سراسری است، ابتدا سالم بودن کیبورد و اتصال صحیح کیبورد به کامپیوتر را بررسی کنید. میتوانید برای تست کردن، از یک کیبورد دیگر استفاده کنید. برای چک کردن دکمههای C و V نیز میتوانید این حروف را در برنامههای مختلف تایپ کنید. در مورد کلید Ctrl نیز با توجه به اینکه معمولاً دو کلید Ctrl روی کیبوردها موجود است، میتوان از کلید دیگر استفاده کرد. به علاوه برای تست کردن میتوان شورتکاتهای مختلف مبتنی بر Ctrl را آزمایش کرد، به عنوان مثال با زدن کلید Ctrl + Shift + Esc ، تاسک منیجر باز میشود.
اگر کلیدها سالم است و کیبورد وایرلس شما مرتباً قطع و وصل نمیشود، راهکارهای بعدی را آزمایش کنید.
روش پاکسازی کلیپبورد در ویندوز
خلاصه بگوییم: کلید میانبر Win + i را بزنید تا برنامه تنظیمات ویندوز باز شود و روی System و سپس Clipboard کلیک کنید. در نهایت روی دکمهی Clear روبروی Clear clipboard data کلیک کنید.
در ویندوز ۱۱ امکان همگامسازی کلیپبورد با سایر وسایل متصل به همان حساب کاربری مایکروسافت وجود دارد که جزو امکانات ویندوزهای قدیمی نیست، به همین ترتیب قابلیت پاکسازی کلیپبورد وجود دارد. منظور از کلیپبورد، حافظهای است که اطلاعات کپی شده در آن ذخیره میشود. برای پاکسازی کلیپبورد میتوانید از برنامه تنظیمات ویندوز استفاده کنید.
روش کار به صورت خلاصه:
منوی استارت را باز کنید و روی آیکون چرخدنده کلیک کنید تا اپ Settings ویندوز اجرا شود.
در برنامه تنظیمات روی گزینه System در ستون کناری کلیک کنید.
در سمت راست روی Clipboard کلیک کنید.
روی Clear روبروی Clear clipboard data کلیک کنید.
بهتر است سیستم را ریستارت کنید.
حل مشکل کپی و پیست ویندوز با بوت تمیز
خلاصه بگوییم: بوت تمیز به معنی اجرا شدن ویندوز بدون پردازشها و برنامههای جانبی است، شاید مشکل کپی و پیست به یکی از برنامههای جانبی مربوط باشد و در حالت بوت تمیز حل شود. برای فعال کردن بوت تمیز دستور msconfig.msc را اجرا کنید. روی تب Services کلیک کنید و Hide all Microsoft services را تیک بزنید. روی Disable all و سپس OK کلیک کنید و سیستم را ریستارت کنید.
بعضی از کاربران ویندوز به دلیل نصب کردن برنامههای متعدد و به خصوص برنامههای مرتبط با کیبورد، دچار مشکل میشوند. برای حل مشکل کپی پیست در ویندوز 10 یا سایر ویندوزها ابتدا بررسی کنید که آیا اگر ویندوز فقط با سرویسهای مایکروسافت و برنامههای اصلی ویندوز بوت شود، مشکل وجود دارد یا خیر. منظور از Clean Boot یا بوت تمیز این است که ویندوز بدون پردازشها و برنامههای جانبی بوت شود. اگر مشکل در این نوع بوت رفع شده، به این معنی است که یکی از برنامههای نصب شده، علت اصلی مشکل کپی پیست در ویندوز 11 یا سایر ویندوزها است. اما نحوه فعال کردن بوت تمیز:
ابتدا کلید میانبر Win + R را بزنید تا پنجره Run باز شود.
دستور msconfig.msc را تایپ کنید.
کلید Enter را بزنید.
در پنجره System Configuration روی تب Services کلیک کنید.
تیک گزینهی Hide all Microsoft services را بزنید تا فقط سرویسها و پردازشهایی که به خود ویندوز مربوط نمیشود، مخفی شود.
روی Disable all کلیک کنید تا تیک همه پردازشهای باقیمانده حذف شود.
روی OK کلیک کنید.
سیستم را ریاستارت کنید.
اگر با این ترفند ساده مشکل کپی پیست در ورد و اکسل و به طور کلی در ویندوز حل شده است، میتوانید مراحل قبلی را تکرار کنید و تیک تعدادی از سرویسها را بزنید و روی OK کلیک کرده و سیستم را ریستارت کنید. اگر مشکل وجود نداشت، چند سرویس دیگر را فعال کنید. پس از چند مرحله سعی و خطا بالاخره متوجه میشوید که دقیقاً کدام سرویس و پردازش جانبی مشکل ایجاد میکند و میتوانید فقط همان مورد خاص را غیرفعال باقی بگذارید.
جلوگیری از اجرا شدن خودکار برنامهها با ویندوز
خلاصه بگوییم: ممکن است یکی از برنامهها که پس از بوت شدن ویندوز اجرا میشود، علت مشکل کپی و پیست در ویندوز باشد. برای غیرفعال کردن، تاسک منیجر را باز کنید و روی تب Startup کلیک کنید. سپس روی برنامه مشکوک کلیک کرده و روی Disable کلیک کنید و سیستم را ریستارت کنید.
برای جلوگیری از اختلال برنامههای استارتآپ که در شروع به کار ویندوز اجرا میشوند، میتوانید از روش قبلی استفاده کنید اما یک راهکار خوب دیگر نیز وجود دارد. میتوانید از تب Startup تاسک منیجر نیز استفاده کنید، روش کار به این صورت است:
با کلید میانبر Ctrl + Shift + Esc در سمت چپ کیبورد، تاسک منیجر را باز کنید.
اگر حالت ساده فعال است، روی More details کلیک کنید.
روی تب Startup کلیک کنید.
در این تب روی برنامههایی که مشکوک به نظر میرسد راست کلیک کنید و Disable را انتخاب کنید.
در پایان سیستم را ریستارت کنید.
غیرفعال کردن اجرای خودکار برنامهها در شروع به کار ویندوز هم ممکن است ترفندی برای رفع مشکل کپی پیست در اکسل و ورد و سایر برنامهها باشد ولیکن دقت کنید که چند بار سعی و خطا کنید همه برنامههای استارتآپ به جز برنامهای که مشکل ایجاد میکند را فعال کنید.
آپدیت کردن ویندوز یا برنامهها
خلاصه بگوییم: ممکن است علت مشکل کپی پیست در ویندوز یا یک برنامه خاص، مشکل یا باگ نرمافزاری باشد. در این صورت آپدیت کردن ویندوز یا برنامه موردبحث توصیه میشود.
گاهی اوقات مشکلات یا به اصطلاح باگ نرمافزاری در طراحی یک نرمافزار وجود دارد و اشکالات عجیبی که شاید کوچک و شاید بزرگ باشد، پیش میآید. ممکن است باگ به سیستم عامل مربوط باشد. در هر صورت آپدیت کردن چارهی اصلی رفع مشکل است.
برای آپدیت کردن ویندوز به صورت زیر عمل کنید:
مطمئن شوید که اینترنت فعال است و در صورت نیاز از تحریم شکن استفاده کنید.
برنامه تنظیمات ویندوز را اجرا کنید.
روی Windows Update در ستون کناری کلیک کنید.
در سمت راست روی Check for updates کلیک کنید.
اگر آپدیت جدیدی شناسایی شده، روی Download & install کلیک کنید.
در صورت نیاز سیستم را ریستارت کنید تا نصب برخی آپدیتها تکمیل شود.
ریستارت کردن فایل اکسپلورر ویندوز
خلاصه بگوییم: برای حل مشکل کپی و پیست کردن فایل و فولدر میتوانید مرورگر فایل ویندوز را ببندید و از نوع اجرا کنید. کافی است تاسک منیجر را باز کنید و روی تب Processes کلیک کنید و سپس روی پردازشی به اسم Windows Explorer راستکلیک کرده و Restart را انتخاب کنید.
اگر مشکل کپی پیست در کامپیوتر ویندوزی شما به فایل و فولدرها مربوط میشود، یک ترفند ساده را امتحان کنید: فایل اکسپلورر که پردازش مربوط به مرورگر فایل است را ببندید و از نو اجرا کنید. برای این کار میتوانید از تاسک منیجر استفاده کنید و روش کار به صورت زیر است:
با کلید میانبر Ctrl + Shift + Esc تاسک منیجر را باز کنید.
اگر نمای ساده فعال است روی More details کلیک کنید.
روی تب Processes کلیک کنید.
روی پردازشی به اسم Windows Explorer راستکلیک کنید.
گزینه Restart را انتخاب کنید.
استفاده از عیبیاب مشکلات کیبورد در ویندوز
خلاصه بگوییم: میتوانید از ابزار عیبیابی خودکار ویندوز برای رفع مشکلات کیبورد و کپی و پیست استفاده کنید. برنامه تنظیمات را اجرا کنید و روی System و سپس Troubleshoot و Other troubleshooters کلیک کنید. روی Run روبروی Keyboard کلیک کنید.
ویندوز ۱۱ چندین گزینه و ابزار برای عیبیابی خودکار و ساده دارد که گاهی اوقات مشکلات عجیب را به راحتی حل میکند. برای حل مشکل کپی پیست در ویندوز یا برنامهها هم میتوانید از ابزار عیبیاب کیبورد استفاده کنید. روش کار ساده است:
برنامه Settings را با کلید میانبر Win + i اجرا کنید.
روی گزینه System در ستون کناری کلیک کنید.
در سمت راست روی Troubleshoot کلیک کنید.
در صفحه بعدی روی Other troubleshooters کلیک کنید.
روی دکمه Run روبروی Keyboard کلیک کنید.
در پنجره عیبیاب خودکار روی Advanced کلیک کنید.
تیک Apply repairs automatically که به معنی اعمال خودکار تعمیرات پیشنهادی است را بزنید.
مراحل را طی کنید و در صورت نیاز سیستم را ریستارت کنید.
روش دیگر برای اجرا کردن سریع ابزار عیبیاب خودکار کیبورد این است که از دستور زیر استفاده کنید، میتوانید این دستور را در cmd تایپ کنید و کلید Enter را بزنید و مراحل را طبق راهنمای اشاره شده طی کنید.
msdt.exe /id KeyboardDiagnostic
ریست کردن Rdpclip.exe
خلاصه بگوییم: اگر از ریموت دستاپ برای اتصال به کامپیوترها از راه دور استفاده میکنید، پردازش مربوط به کلیپبورد آن که rdpclip.exe را به کمک تاسک منیجر ببندید. کافی است تب Details تاسکمنیجر را بررسی کنید و روی این پردازش راستکلیک کرده و End task را انتخاب کنید.
بعضی از کاربران ویندوز که از Remote Desktop Connection برای کنترل کردن اینترنتی سایر کامپیوترها و سرورها از راه دور استفاده میکنند، ممکن است با مشکل کپی پیست در ویندوز روبرو شوند. یکی از روشهای پیشنهادی که بسیار ساده است، بستن پردازش مربوط به کلیپبورد ریموت دستاپ است. روش کار به این صورت است:
با کلید میانبر Ctrl + Shift + Esc تاسک منیجر را باز کنید.
روی تب Details کلیک کنید.
پردازشی با عنوان rdpclip.exe را پیدا کنید.
روی آن راستکلیک کنید و End task را انتخاب کنید.
اگر به ریموت دستاپ و قابلیت کپی و پیست در آن نیاز دارید، مجدداً آن را اجرا کنید، روش کار استفاده از پنجرهی Run و دستور rdpclip.exe است. در نهایت Enter را بزنید یا روی OK کلیک کنید.
در پایان توصیه میکنیم که اگر کیبورد جدیدی خریداری کردهاید و برنامههای جانبی مربوط به دکمههای خاص کیبورد نظیر دکمههای ماکرو را نصب کردهاید و پس از آن مشکل کپی پیست ایجاد شده، برنامه جانبی را حذف کنید یا تنظیمات آن را بررسی کنید. به همین ترتیب اگر برنامه کمکی دیگری برای کیبورد یا ساخت شورتکات و یا تغییر عملکرد دکمههای کیبورد در ویندوز نصب کردهاید و تنظیمات خاصی انجام دادهاید، تنظیمات و برنامه موردبحث را بررسی کنید. به عنوان مثال شاید عملکرد کلید Ctrl را به کلید دیگری سپردهاید و در نتیجه کلید Ctrl مثل قبل کار نمیکند.
شما چه روش و ترفند دیگری برای حل مشکل کپی پیست در ورد و اکسل و سایر برنامهها سراغ دارید؟
makeuseofسیارهی آیتی