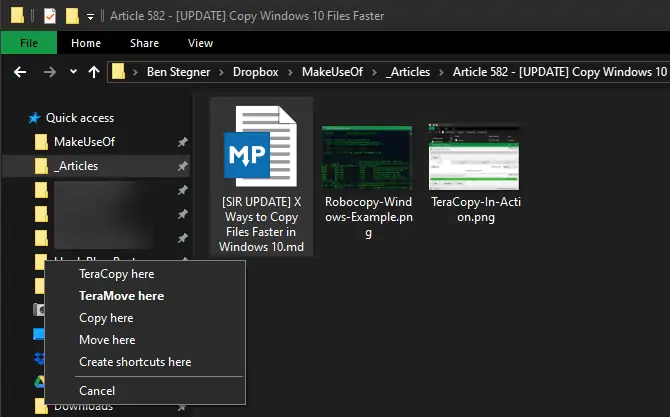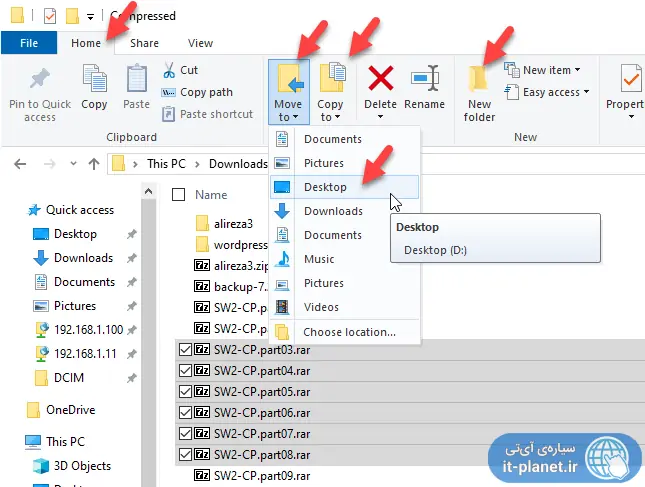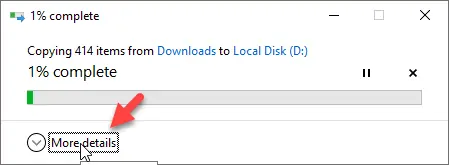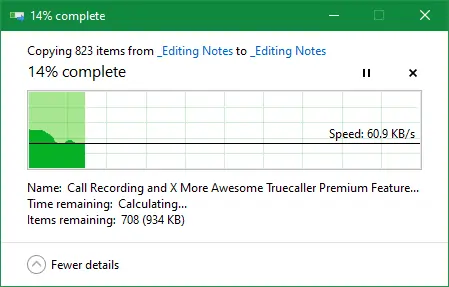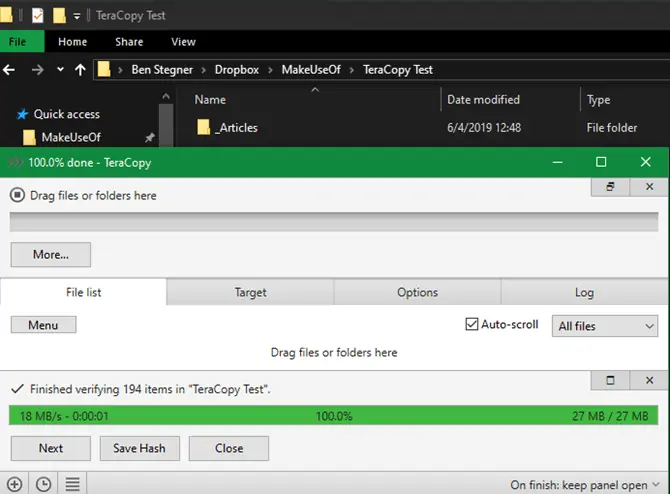کپی کردن و کات کردن فایل یا فولدر و همینطور عکس و متن در ویندوز، با استفاده از شورتکاتهای کیبورد و همینطور با گرفتن و کشیدن توسط کلید چپ یا راست موس امکانپذیر است. اما علاوه بر این روشهای ساده، روشهای دیگری نیز وجود دارد که گاهی سریعتر و بهینهتر است.
در این مقاله به شورتکاتهای کپی، کات، پیست و ترفندهایی کاربردی در استفاده از موس و فایل اکسپلورر ویندوز میپردازیم و در نهایت نرمافزاری رایگان برای بهبود سرعت انتقال فایل با امکانات مضاعف نسبت به ویندوز ۱۰، معرفی میکنیم.
کپی کردن سریع فایل و فولدر با شورتکات
معمولاً سریعترین روش برای انجام Copy و Cut و Paste در ویندوز و همینطور لینوکس و مکاواس، استفاده از کلیدهای ترکیبی یا به اصطلاح شورتکات است. اگر به تازگی کار با ویندوز را شروع کردهاید، سه شورتکات مهم و اساسی زیر را به خاطر بسپارید:
Ctrl + X برای کات کردن فایل یا فولدر و همینطور متن انتخاب شده، عکس یا سایر موارد در اغلب نرمافزارها
Ctrl + C برای کپی کردن فایل، فولدر و انواع محتوا در اغلب نرمافزارها
Ctrl + V برای پیست کردن محتوای کپی شده
سه شورتکات فوق نه فقط در محیط File Explorer ویندوز بلکه در اغلب نرمافزارها کاربرد دارد. علاوه بر موارد فوق، شورتکاتهای مفید دیگری نیز وجود دارد:
Ctrl + Shift + N برای ایجاد فولدر جدید
ترکیب Alt و → یا ← برای پرش به فولدر قبلی و فولدر بعدی که اخیراً باز کردهاید
Alt + ↑ برای رفتن به فولدر بالادست
استفاده از شورتکاتهای موس
استفاده حرفهای از موس هم سرعت امور را چند برابر میکند. در واقع شورتکاتها به کیبورد محدود نمیشود.
برای انتخاب کردن چند فایل یا فولدر، کافی است کلید Ctrl کیبورد را نگه دارید و روی تکتک فایلها با کلید چپ موس کلیک کنید.
اگر چند فایل و فولدر پشتسرهم قرار دارد، کلید Shift را نگه دارید و روی اولین و آخرین فایل یا فولدر کلیک کنید تا همهی فایلهای پشتسرهم انتخاب شوند.
برای کپی کردن چند فایل یا فولدر، پس از انتخاب همهی موارد، همانطور که کلید Ctrl را نگه داشتهاید، از روش درگ و دراپ یا گرفتن با کلید چپ موس و حرکت موس روی فولدر مقصد و سپس رها کردن کلید چپ موس استفاده کنید.
برای کات کردن مثل روش کپی کردن با درگ و دراپ عمل کنید با این تفاوت که کلید Ctrl را نگه ندارید! در این صورت فایلهای درگ شده روی فولدری دیگر، به آن فولدر منتقل میشوند.
اگر چند فایل و فولدر انتخاب شده را با کلید راست موس درگ کنید، به محض رها کردن کلید راست، منویی نمایان میشود و میتوانید انتخاب کنید که فایل و فولدرها کپی شوند یا عمل انتقال یا به زبان دیگر Move که معادل کات و پیست است، انجام شود.
استفاده از نوار ابزار بالای File Explorer ویندوز برای کات و کپی
مایکروسافت در ویندوز ۸ و ویندوز ۱۰ که برای استفاده در تبلتها نیز بهینه است، نوار ابزار بالای نرمافزار مدیریت فایل را کاملتر و کاربردیتر طراحی کرده است. در نسخههای قدیمی ویندوز گزینههای Cut با آیکون قیچی و کپی و پیست در نوار منوی فایل اکسپلورر ویندوز موجود بوده اما در ویندوز ۸ و ۱۰، این گزینهها درشتتر و برای کاربری لمسی در تبلتها یا کامپیوترهای بدون کیس که AIO گفته میشود، مناسبتر است.
علاوه بر Cut و Copy و Paste، دو گزینهی Copy to و Move to برای انتقال سریع به برخی فولدرهای پرکاربرد مثل Desktop و Documents و Pictures نیز اضافه شده که سرعت کار را بیشتر میکند.
در ویندوز ۸ و نسخههای جدیدتر ویندوز، پنجرهی نمایش پیشرفت کار نیز کاربردیتر است. میتوانید روی More details کلیک کنید تا حجم فایلها و تعداد فایلهای باقیمانده و همینطور نمودار سرعت انتقال نمایش داده شود.
علاوه بر این در بخش بالای این پنجره، مبداً و مقصد فایلها به صورت لینک نمایش داده شده که با کلیک یا تپ روی آن، فولدر مبدأ یا مقصد باز میشود.
ویژگی دیگر این است که میتوانید روی گزینهی توقف کلیک کنید تا فرآیند موقتاً متوقت شود و در زمان دلخواه روی دکمهی ادامهی انتقال کلیک کنید تا کپی یا کات ادامه پیدا کند. این مهم به خصوص در زمان انتقال فایلها از مسیرهای مختلف به یک هارددیسک مفید است چرا که هد درایو هارددیسک مرتباً بین نقاط مختلف جابجا نمیشود و سرعت کلی انتقال فایلها دچار افت نمیشود.
نرمافزارهای کپی و پیست حرفهای مثل TeraCopy
ویندوز ۱۰ عمل کپی یا کات کردن را بسیار سریع و عالی انجام میدهد اما نرمافزارهای خاصی برای افزایش سرعت انتقال فایلها منتشر شده که بهتر است تست و بررسی کنید. نرمافزار رایگان و قدرتمند TeraCopy یکی از این موارد است:
این نرمافزار الگوریتمهای خاصی برای انجام کپی و کات دارد که فرآیند را سریعتر میکند. البته گاهی تفاوت سرعت ممکن است کم و نامحسوس باشد ولیکن امکانات دیگری نیز در TeraCopy پیشبینی شده است. به عنوان مثال پس از انجام کپی، قابلیت مقایسه کردن فایلها وجود دارد تا فایلهای کپی شده دقیقاً مثل فایلهای اصلی باشند. قابلیت مفید دیگر نمایش پیام تأیید بعد از درگ و دراپ است. ممکن است تصادفاً فایل یا فایلهایی را درگ و دراپ کرده باشید، در این صورت میتوانید پیام را رد کنید تا عمل کپی یا کات انجام نشود.
تراکاپی نرمافزاری است که قابلیت مجتمع شدن با File Explorer ویندوز را دارد. در واقع اگر این قابلیت را فعال کنید، به جای پنجرهی کات و کپی ویندوز، پنجرهی TeraCopy نمایش داده میشود.
makeuseofسیارهی آیتی