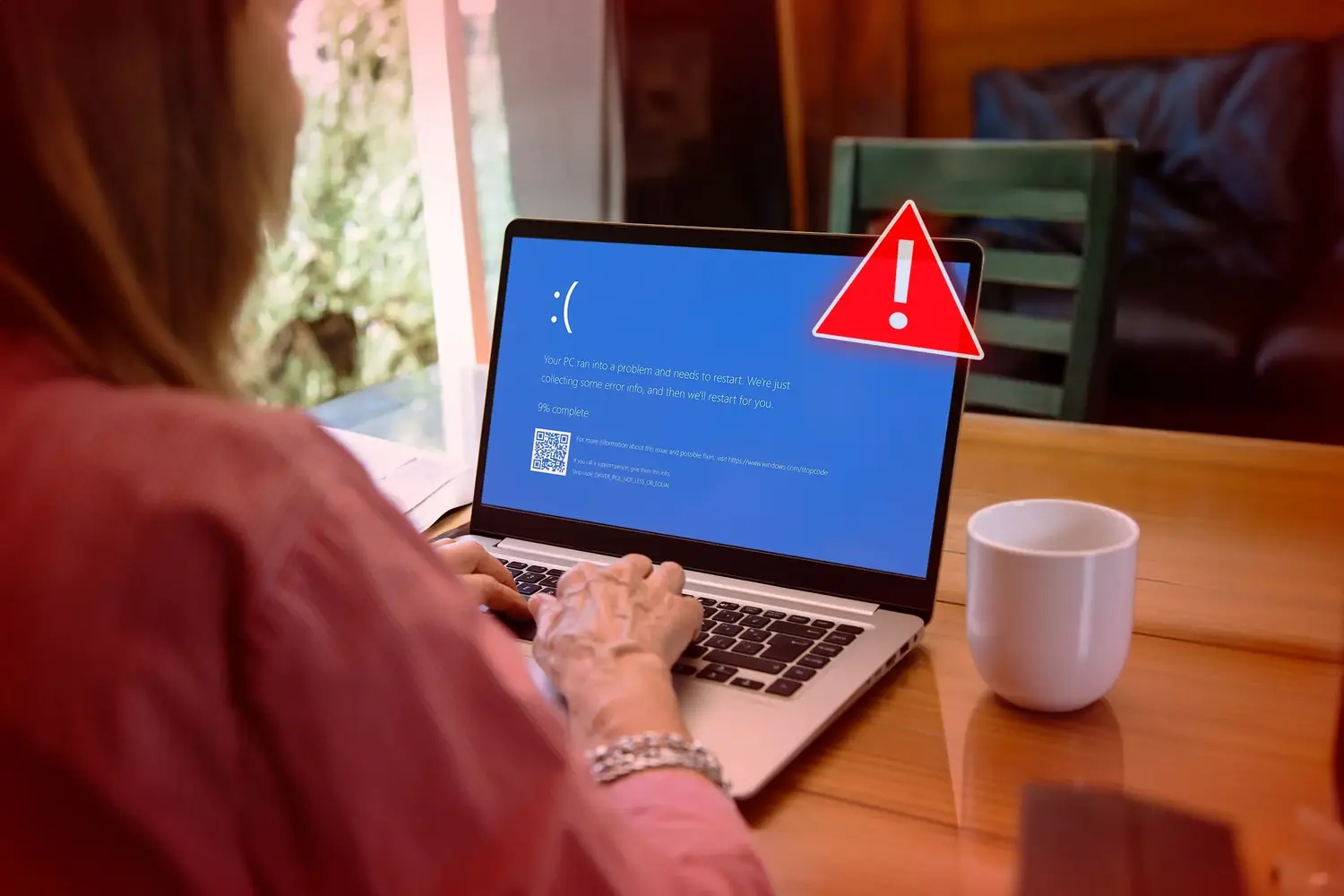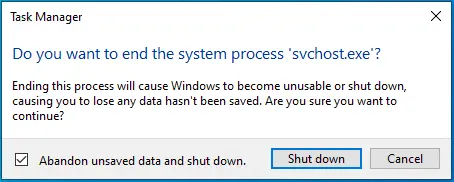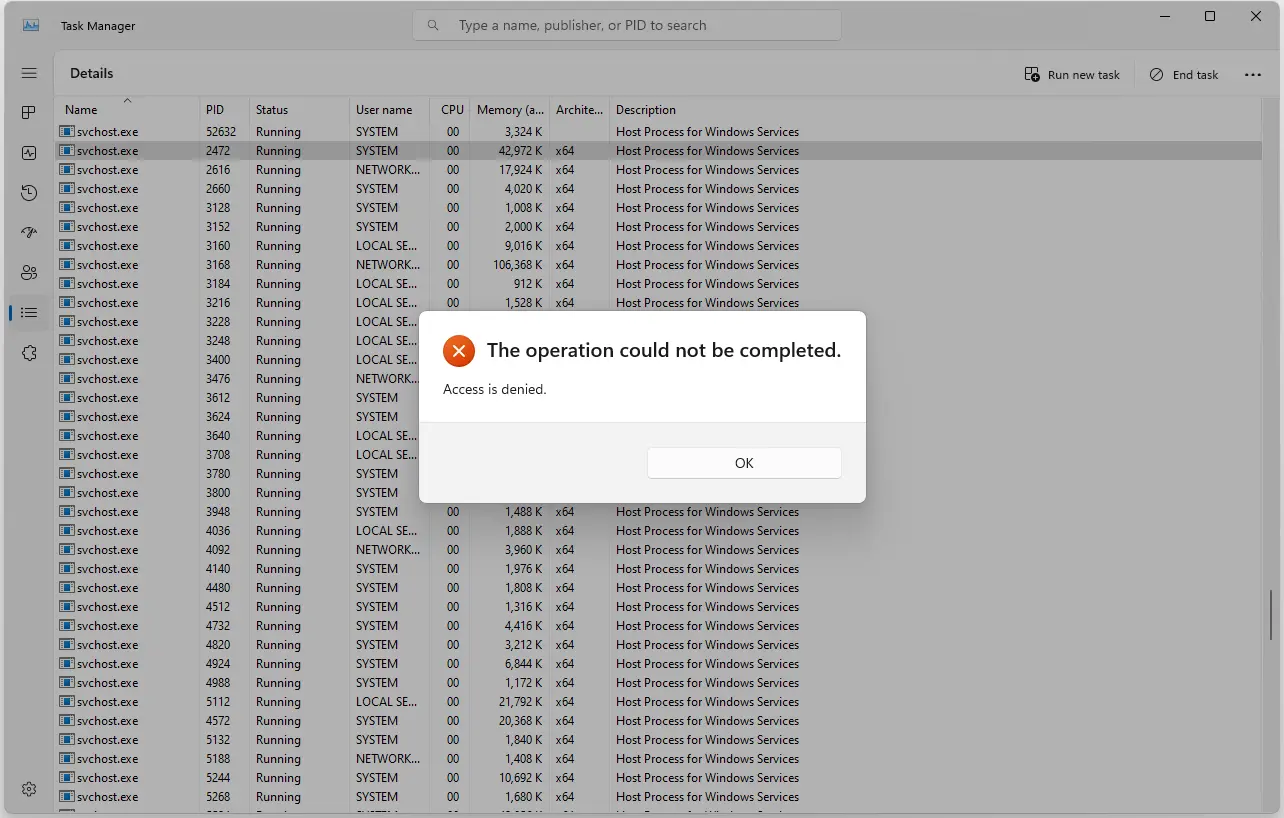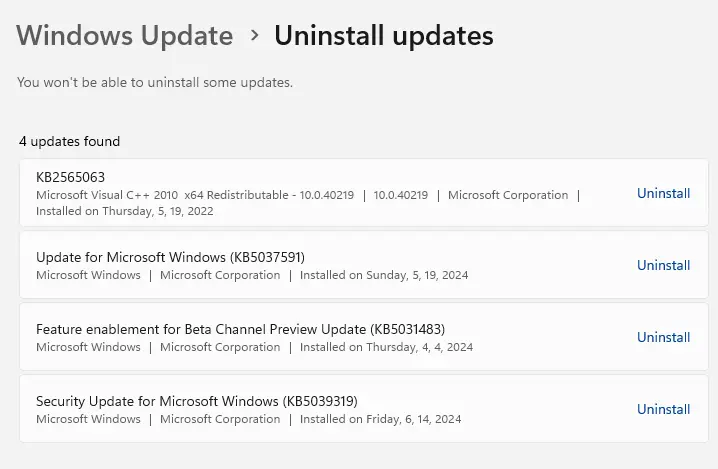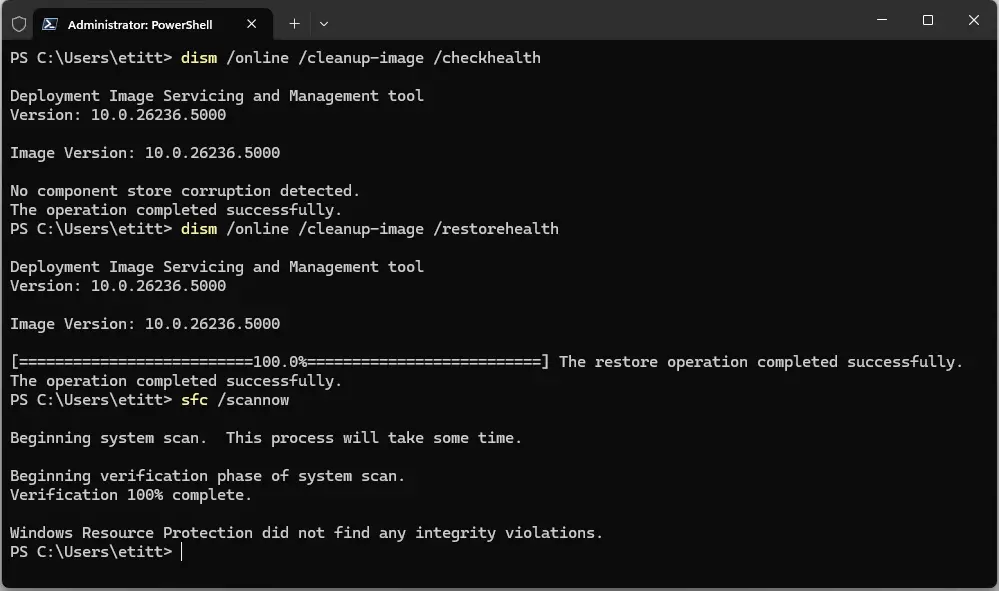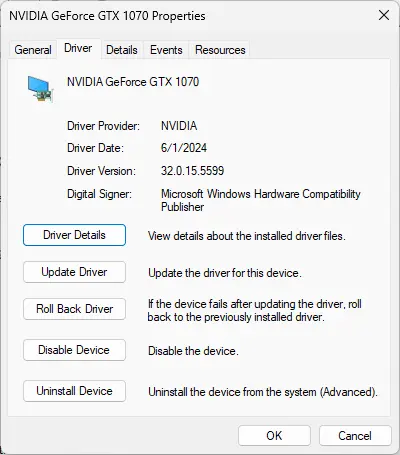یکی از ارورهایی صفحه آبی مرگ یا به اصطلاح صفحه هنگ ویندوز، ارور CRITICAL_PROCESS_DIED است که به معنی متوقف شدن یک پردازش مهم و حیاتی است. شاید این ارور را در ویندوز 10 یا ویندوز ۱۱ دیده باشید و شاید ارور critical در ویندوز 7 ظاهر شده است، در هر صورت برای رفع مشکل چند روش نرمافزاری ساده وجود دارد که باید یکی یکی تست و بررسی کرد.
در ادامه به چند روش رفع ارور Critical Process Died در ویندوز میپردازیم. با سیارهی آیتی همراه باشید.
ارور Critical Process Died در ویندوز چیست؟
خلاصه بگوییم: این ارور در اثر توقف اجباری یکی از پردازشهای مهم در ویندوز ظاهر میشود و سیستم هنگ میکند.
به طور کلی برای رفع ارورهایی که در صفحه آبی مرگ ویندوز ظاهر میشود، یک روش و راه مشخص وجود ندارد و باید چند روش مختلف را تست کرد تا بالاخره مشکل به صورت ریشهای رفع شود. علت نمایش ارور Critical Process Died در ویندوز 10 یا سایر ویندوزها، توقف یک پردازش مهم است. به عنوان مثال اگر تاسک منیجر را باز کنید و پردازشی به اسم svchost.exe را با راستکلیک کردن و انتخاب End process متوقف کنید، پیام هشدار ظاهر میشود و اگر روی Shut down کلیک کنید و پردازش موردبحث را به صورت اجباری ببندید، ویندوز هنگ میکند! در واقع تعداد زیادی از سرویسها و پردازشهای پسزمینه و فایلهای DLL به واسطهی svchost.exe اجرا میشود و لذا توقف این پردازش مهم، مشکلات زیادی به وجود میآورد.
ویندوز ۱۱ در مقابل بستن اجباری پردازش مهم و حیاتی svchost.exe مقاومتر است و در واقع اگر خودتان بخواهید برای تست کردن، پردازش svchost.exe را به روش معمول یعنی استفاده از Task Manager ببندید، ویندوز اجازه این کار را نمیدهد و پیام The operation could not be completed ظاهر میشود.
اما در نهایت این نسخه ویندوز هم ممکن است به دلیل توقف اجباری یکی از پردازشهای مهم دیگر، هنگ کند و لذا ممکن است ارور Critical Process Died در ویندوز ۱۱ ظاهر شود.
روش های رفع ارور CRITICAL_PROCESS_DIED
خلاصه بگوییم: برای رفع ارور Critical Process Died میتوانید آپدیتهای ویندوز و برنامهها و درایورها که اخیراً نصب شده را حذف کنید و همینطور فایلهای سیستمی را با دستور SFC یا DISM اسکن و تعمیر کنید.
اگر سیستم شما هنگ کرده و صفحه آبی مرگ یا به اختصار BSOD ظاهر شده، شاید پس از ریستارت کردن سیستم، مشکل تا مدتها تکرار نشود ولیکن اگر گاه و بیگاه صفحه آبی مرگ ظاهر شود، فایلهای ذخیره نشده و برنامههای باز همگی بسته میشود و مشکلات زیادی به وجود میآید. بنابراین در صورت تکرار مشکل باید علت را پیدا کرد و مشکل را رفع کرد.
معمولاً علت ارور Critical Process Died چیست؟
مشکلات نرمافزاری که ممکن است با آپدیت کردن ویندوز به وجود آمده باشد.
خراب و ناقص شدن فایلهای مهم سیستمی ویندوز
نصب کردن اشتباه درایور یا آپدیت کردن درایور و نصب نسخهی مشکلدار و یا ناسازگار
برای هر یک از این موارد، راهکار مشخصی وجود دارد.
رفع ارور Critical Process Died با حذف آپدیتهای ویندوز
شاید تصور میکنید که همیشه آپدیت کردن ویندوز و برنامهها و درایورها، کار خوبی است و مشکلی به وجود نمیآید و بلکه برعکس، مشکلات رفع میشود، اما گاهی اوقات آپدیت کردن مشکلات جدیدی به وجود میآورد.
اگر آپدیت خاصی را نصب کردهاید و پس از نصب آپدیت، سیستم هر از گاهی هنگ میکند، میتوانید شماره آپدیت را به همراه آدرس سایت مایکروسافت جستجو کنید. به عنوان مثال اگر آپدیت KB5003173 را نصب کردهاید، عبارت site:Microsoft.com KB5003173 را گوگل کنید. به این ترتیب صفحهای از وبسایت رسمی مایکروسافت که اطلاعات جامعی در مورد این آپدیت در آن منتشر شده را پیدا خواهید کرد. در این صفحه، بخشی با عنوان مشکلات شناخته شده در این آپدیت یا Known issues in this update موجود است. به این بخش توجه کنید، علاوه بر مشکلات گزارش شده، شاید چارهی رفع ارور نیز ذکر شده باشد.
اگر سیستم را بروزرسانی کردهاید، میتوانید آپدیتهای اخیراً نصب شده را بررسی کنید و مواردی که احتمالاً مشکلدار است را حذف کنید.
روش حذف نصب آپدیتهای ویندوز 11 به این صورت است:
کلید میانبر Win + i را بزنید تا برنامه Settings ویندوز باز شود.
در برنامه تنظیمات روی Windows Update کلیک کنید.
در سمت راست روی Update History کلیک کنید.
در صفحه بعدی روی Uninstall روبروی آپدیت موردنظر کلیک کنید.
صبر کنید تا آپدیت حذف شود و در نهایت سیستم را ریستارت کنید.
اسکن و تعمیر فایلهای سیستمی ویندوز
اگر فایلهای سیستمی ویندوز به دلیل فرسوده بودن SSD یا هارددیسک کامپیوتر یا لپتاپ یا دلایل دیگر نظیر ویروسی بودن سیستم و ضربه خوردن و غیره، ناقص شده باشد، ممکن است مشکلات مختلفی به وجود بیاید و از جمله ارور ارور Critical Process Died و هنگ کردن ویندوز. چارهی کار استفاده از ابزارهای اسکن و تعمیر فایلهای سیستمی ویندوز است. میتوانید از فرمان SFC یا DISM استفاده کنید که البته هر دو به دسترسی ادمین نیاز دارد. روش کار به صورت زیر است:
ابتدا cmd را در منوی استارت سرچ کنید.
روی اولین نتیجه راستکلیک کنید و گزینهی Run as administrator را انتخاب کنید. با این کار پنجرهی cmd با دسترسی ادمین باز میشود.
برای تست سلامت فایلها، دستور زیر را وارد کنید و Enter را فشار دهید:
DISM /Online /Cleanup-Image /CheckHealth
اگر گزارش خرابی برخی فایلها ظاهر شده، دستور زیر را اجرا کنید:
DISM /Online /Cleanup-Image /RestoreHealth
روش دیگر برای اسکن و تعمیر فایلهای سیستمی ویندوز، استفاده از دستور SFC است. این دستور را در پنجره CMD که با دسترسی ادمین باز شده، اجرا کنید:
SFC /SCANNOW
زمانی که فرآیند اسکن و تعمیر خودکار تکمیل شد، سیستم را ریستارت کنید.
حذف درایورهای مشکل ساز و نصب مجدد درایور صحیح
با وجود اینکه ویندوز به صورت خودکار بسیاری از قطعات را شناسایی میکند و درایور مربوطه را نصب میکند، نصب کردن درایور برخی قطعات برای کار کردن بهینه ضروری است، به خصوص نصب کردن درایور جدید کارت گرافیک که برای گیمرها واجب است! به علاوه برخی قطعات خاص و جدید، درایور خاصی نیاز دارد که در بانک درایورهای ویندوز موجود نیست و حتی با استفاده از سرویس بروزرسانی ویندوز و درایورها نیز نمیتوان درایور موردنیاز را نصب کرد.
در هر صورت اگر نسخه صحیح درایور را با توجه به مدل قطعات مختلف کامپیوتر، ورژن ویندوز و اینکه ویندوز شما ۳۲ بیتی است و یا ۶۴ بیتی، دانلود نکرده باشید، ممکن است ویندوز مرتباً هنگ کند. چارهی کار حذف کردن درایور و نصب کردن نسخهی دیگری است که بدون مشکل و سازگار با ویندوز و قطعه سختافزار باشد.
گاهی اوقات نسخه قبلی درایور بدون مشکل بوده و کاربر پس از بروزرسانی، با مشکل و ارور Critical Process Died روبرو میشود. در این شرایط ممکن است گزینهی بازگشت به درایور قبلی در دیوایس منیجر فعال باشد.
و اما مراحل برگرداندن نسخه قبلی درایور در ویندوز:
روی آیکون منوی استارت راستکلیک کنید.
روی Device Manager کلیک کنید.
قطعه موردنظر را در لیست وسایل سختافزاری پیدا کنید و روی آن راستکلیک کنید.
گزینه Properties را انتخاب کنید.
روی تب Driver کلیک کنید.
اگر دکمهی Roll Back Driver فعال است، روی آن کلیک کنید.
در پایان یادآوری میکنیم که آپدیت کردن برنامهها و حتی نصب کردن برنامههای جدید نیز ممکن است علت توقف اجباری پردازشهای مهم ویندوز و در نتیجه هنگ کردن آن باشد. لذا اگر برنامهای را اخیراً نصب کردهاید و ویندوز از آن به بعد هنگ میکند، آن برنامه را بروزرسانی یا حذف کنید. نصب کردن یک نسخه متفاوت و بدون مشکل یک برنامه هم یک راهکار برای چنین مواردی است. علاوه بر این استفاده از قابلیت بوت تمیز یا Clean Boot ویندوز هم به ریشهیابی مشکلات بزرگ و هنگ کردن کامپیوتر یا لپتاپ کمک زیادی میکند. برای اطلاعات بیشتر به مقالهی زیر توجه فرمایید:
tomshardwareسیارهی آیتی