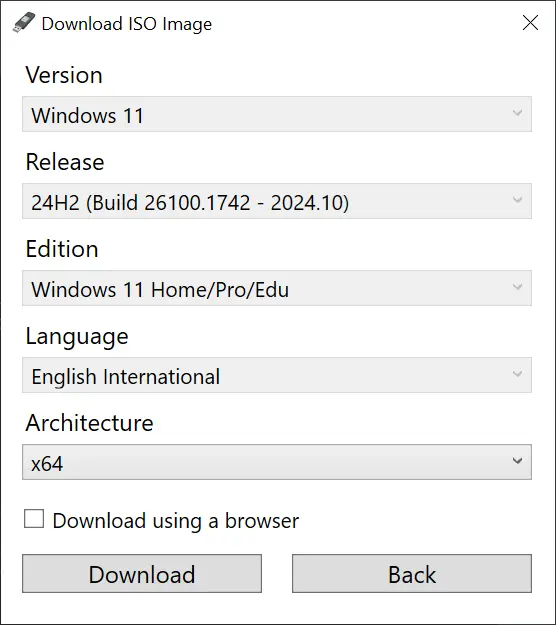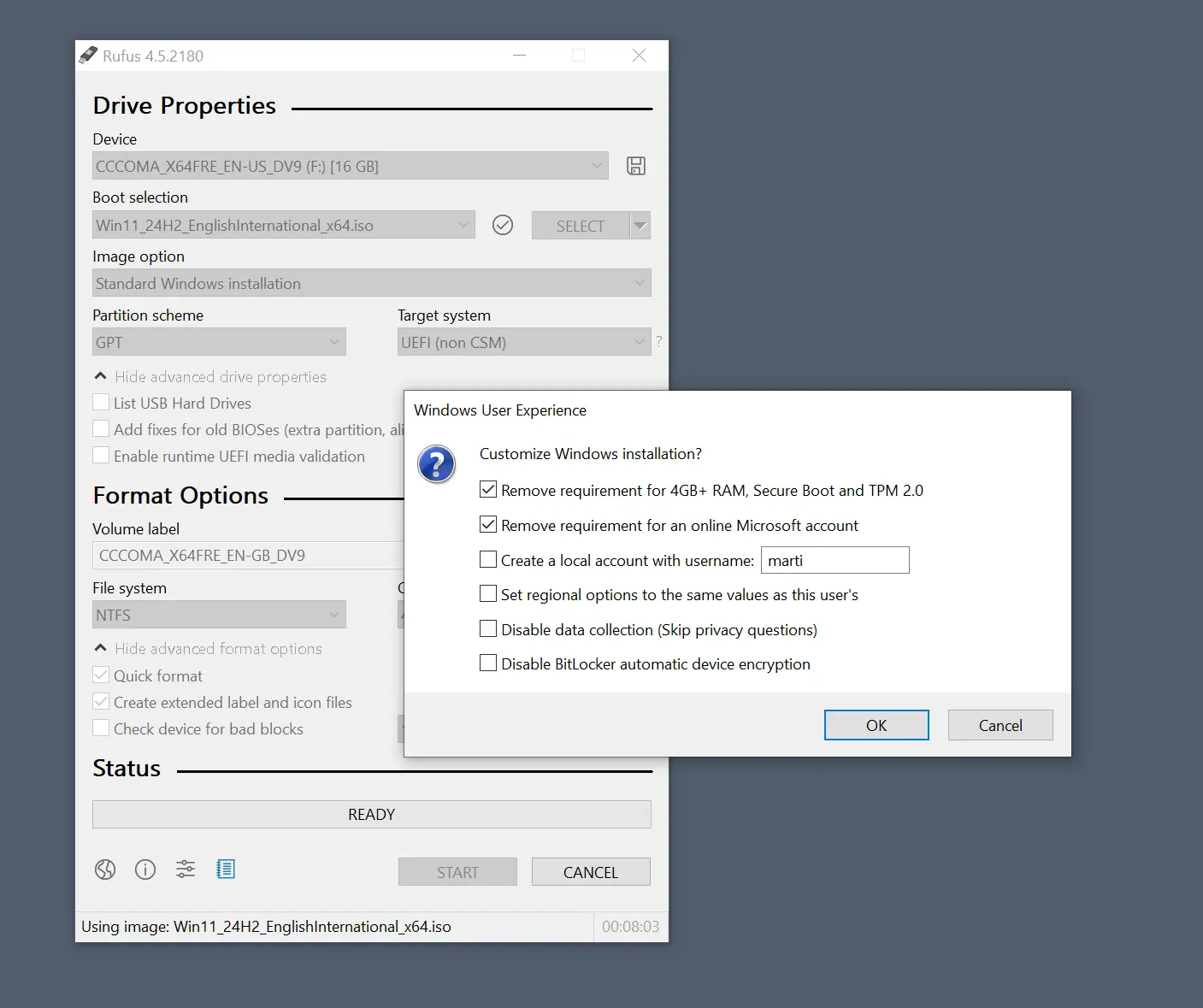بروزرسانی ویندوز ۱۱ برای نیمهی دوم سال 2024 مدتی است که منتشر شده است و باز هم مشکل نصب ویندوز 11 روی سختافزاری که قابلیتهای لازم را نداشته باشد، مطرح است. خوشبختانه روشهایی برای دور زدن محدودیت نصب Windows 11 24H2 وجود دارد. در گذشته رفع محدودیت ویندوز 11 با rufus امکانپذیر بود و اکنون نیز نسخه جدید Rufus امکان بوتابل کردن فلش برای نصب ویندوز ۱۱ و دور زدن محدودیت سخت افزاری ویندوز 11 و حذف مرحلهی اتصال به اینترنت و لاگین با حساب مایکروسافت را در اختیار کاربران قرار داده است.
در این مقاله به ۲ روش رفع محدودیت نصب ویندوز 11 روی سیستم قدیمی یا سیستمی که سخت افزار لازم را ندارد، میپردازیم. با سیارهی آیتی همراه باشید.
اگر لپ تاپ یا کامپیوتر شما نسبتاً جدید باشد، شاید مشکلی از جهت محدودیت سخت افزاری ویندوز 11 سالهای گذشته نداشته باشید اما برای نسخه جدید ویندوز ۱۱ که ورژن 24H2 یا به عبارت دیگر نسخهی نیمهی دوم سال ۲۰۲۴ است، مایکروسافت محدودیتهای جدیدی در نظر گرفته و کار مشکلتر شده است. به عنوان مثال در مراحل نصب ویندوز در مورد اتصال به شبکه و اینترنت سوال میشود و بسیاری از کاربران مبتدی تصور میکنند که راهی برای رفع اجبار اتصال اینترنت در زمان نصب ویندوز 11 وجود ندارد، در حالی که ویندوز 11 به صورت کاملاً آفلاین و بدون اینترنت قابل نصب است.
برای دور زدن محدودیت نصب ویندوز 11 و حل مشکل secure boot ویندوز 11 و نیاز به TPM 2.0، یکی از سادهترین روشها، استفاده از برنامه Rufus بوده و در حال حاضر نیز این برنامه یکی از بهترین گزینهها برای حل مشکل نصب ویندوز ۱۱ است.
رفع محدودیت ویندوز 11 با rufus
خلاصه بگوییم: برنامه Rufus را اجرا کنید. فلش درایو USB را انتخاب کنید و روی Select کلیک کرده و فایل ISO ویندوز را انتخاب کنید. تنظیمات مختلف را بررسی کنید و در نهایت روی Start کلیک کنید تا فلش درایو برای نصب ویندوز ۱۱ آماده شود.
یک فلش درایو USB با ظرفیت ۱۶ گیگابایت به همراه برنامه Rufus، مشکل و محدودیت نصب ویندوز 11 روی سیستم قدیمی را حل میکند! البته به فایل ISO که ایمیج دیسک نصب ویندوز 11 است هم نیاز دارید که میتوانید از وبسایت رسمی مایکروسافت یا سایتهای دانلود نرمافزارهای ویندوز آن را دریافت کنید.
توجه کنید که برای نصب کردن ویندوز 11 جدید و دور زدن محدودیتهای جدیدی که مایکروسافت در نظر میگیرد، حتماً به سایت Rufus مراجعه کنید و آخرین نسخهی این برنامه را دریافت کنید. در نسخههای جدید Rufus میتوانید ایمیج دیسک نصب ویندوز را نیز به کمک همین نرمافزار دانلود کنید، البته دانلود از سایتهای ایرانی با ترافیک نیمبها، احتمالاً سریعتر است و هزینهی کمتری نیز دارد.
و اما مراحل بوتابل کردن فلش درایو USB برای نصب ویندوز 11:
نسخه جدید Rufus را دانلود کنید.
برنامه Rufus را اجرا کنید.
ممکن است پیام UAC ظاهر شود، روی Yes کلیک کنید.
برای دانلود کردن ایمیج دیسک نصب ویندوز میتوانید از گزینهی Download در برنامه Rufus استفاده کنید.
در پنجرهی Download ISO Image، ورژن ویندوز و نسخه موردنظر و زبان را انتخاب کنید.
برای ویندوز ۶۴ بیتی از از منوی کرکرهای Architecture گزینهی x64 را انتخاب کنید و اگر به نسخه ۳۲ بیتی نیاز دارید، گزینه x86 را انتخاب نمایید.
در نهایت روی Download کلیک کنید و محل ذخیره کردن فایل ISO را مشخص کنید.
دانلود کردن ویندوز با توجه به حجم چند گیگابایتی دیسک نصب ویندوز، طول میکشد. صبور باشید تا کار تکمیل شود. پس از دانلود فایل ISO توسط Rufus یا با مراجعه به سایتهای ایرانی، نوبت به انتخاب فایل ISO و بوتابل کردن فلش درایو USB میرسد. مراحل زیر را دنبال کنید:
از منوی کرکرهای Device، فلش درایو USB را انتخاب کنید.
روی Select کلیک کنید و فایل ISO ویندوز ۱۱ را انتخاب کنید.
سایر تنظیمات نیاز به تغییر ندارد مگر در موارد خاص.
در پنجرهی Windows User Experience تیک گزینهی Remove requirement for 4GB+ RAM, Secure Boot and TPM 2.0 را بزنید.
برای رفع اجبار اتصال اینترنت در زمان نصب ویندوز 11 تیک گزینهی Remove requirement for an online Microsoft account را نیز بزنید.
فعال کردن گزینه Disable BitLocker که به معنی رمزگذاری پارتیشن با قابلیت BitLocker است هم برای سیستمهای ضعیف و البته برای کسانی که روی مقولهی امنیت حساسیت زیادی ندارند، مفید است.
در نهایت روی OK و Start کلیک کنید تا فلش درایو USB فرمت شده و فایلهای نصب ویندوز و بوت کردن فلش، روی آن ذخیره شود.
پس از آماده کردن فلش درایو USB برای نصب کردن ویندوز، تنظیمات BIOS لپ تاپ یا مادربورد را بررسی کنید و فلش درایو USB را برای بوت کردن انتخاب کنید. روش تغییر اولویت بوت بسته به مدل و برند مادربورد یا لپتاپ متفاوت و متنوع است.
رفع محدودیت ارتقا به ویندوز 11 جدید
اگر فایل setup.exe که در فلش درایو USB موجود است را مستقیماً اجرا کنید و مراحل را طی کنید، ارتقا در میانهی راه متوقف میشود. برای رفع این مشکل و محدودیت، میتوانید واسط خط دستور یا همان cmd را در فولدری که فایلهای نصب ویندوز در آن است، با دسترسی ادمین اجرا کنید و سپس ۵ دستور زیر را یکییکی اجرا کنید تا برخی کلیدهای رجیستری حذف و اضافه شود و در نتیجه مشکل نصب ویندوز ۱۱ جدید رفع شود:
reg.exe delete "HKLM\SOFTWARE\Microsoft\Windows NT\CurrentVersion\AppCompatFlags\CompatMarkers" /f 2>NUL
reg.exe delete "HKLM\SOFTWARE\Microsoft\Windows NT\CurrentVersion\AppCompatFlags\Shared" /f 2>NUL
reg.exe delete "HKLM\SOFTWARE\Microsoft\Windows NT\CurrentVersion\AppCompatFlags\TargetVersionUpgradeExperienceIndicators" /f 2>NUL
reg.exe add "HKLM\SOFTWARE\Microsoft\Windows NT\CurrentVersion\AppCompatFlags\HwReqChk" /f /v HwReqChkVars /t REG_MULTI_SZ /s , /d "SQ_SecureBootCapable=TRUE,SQ_SecureBootEnabled=TRUE,SQ_TpmVersion=2,SQ_RamMB=8192,"
reg.exe add "HKLM\SYSTEM\Setup\MoSetup" /f /v AllowUpgradesWithUnsupportedTPMOrCPU /t REG_DWORD /d 1
در خصوص روش اجرا کردن cmd با دسترسی ادمین و تغییر فولدر به مقالات قبلی سیارهی آیتی توجه فرمایید:
پس از اجرا کردن ۵ دستور موردبحث، میتوانید فایل setup.exe را مجدداً اجرا کنید و مراحل ارتقای ویندوز به نسخهی Windows 11 24H2 را طی کنید.
سیارهی آیتی