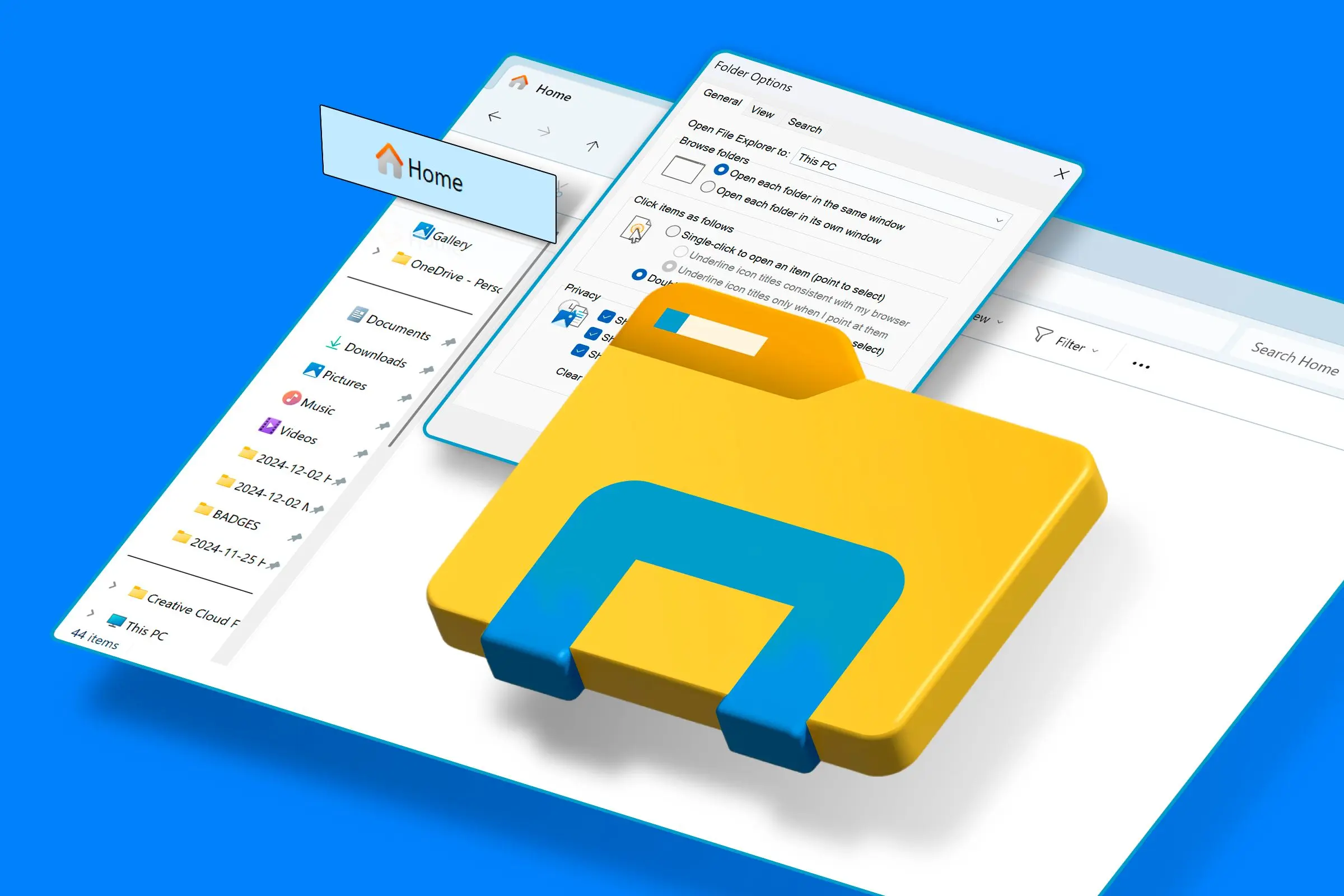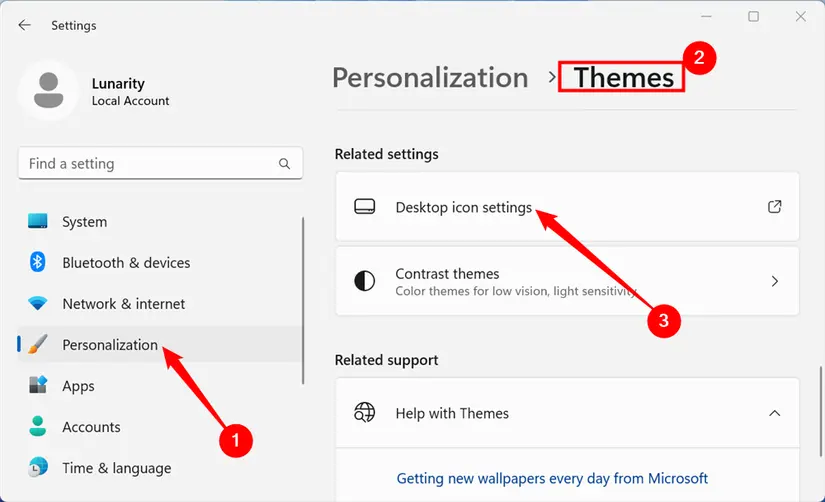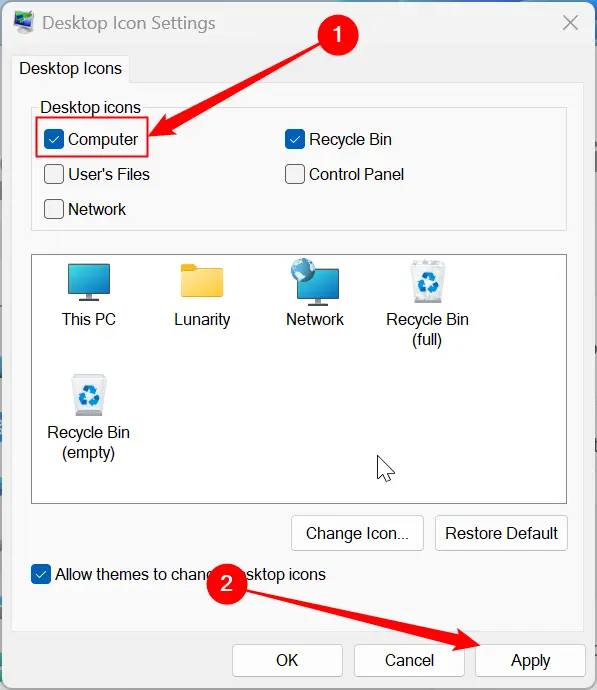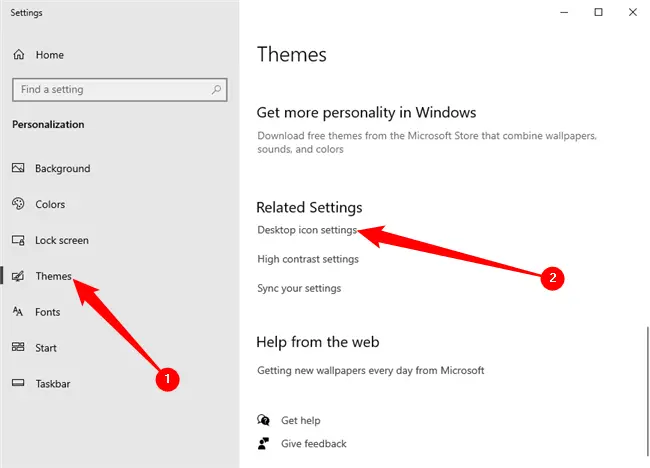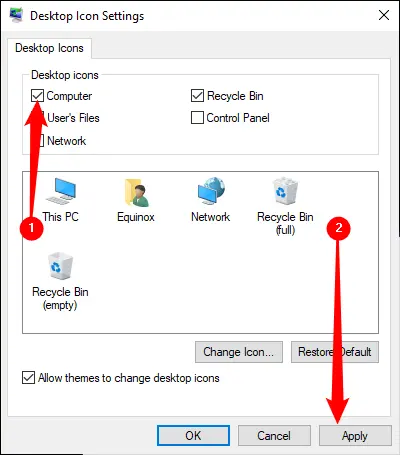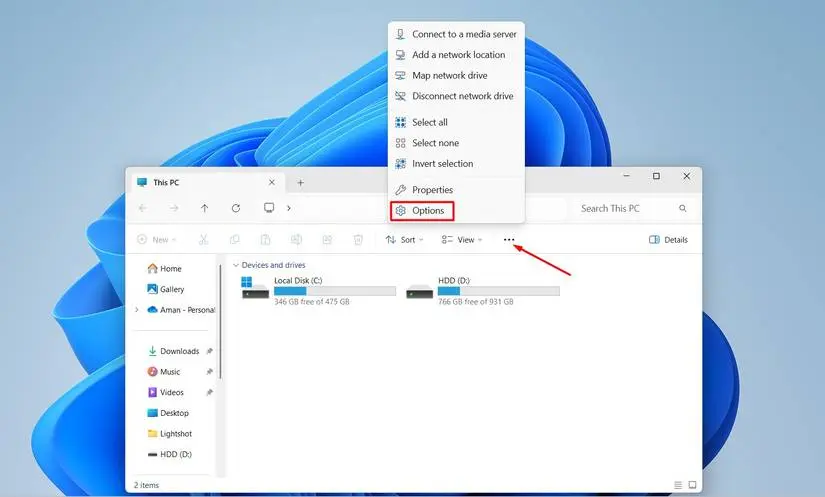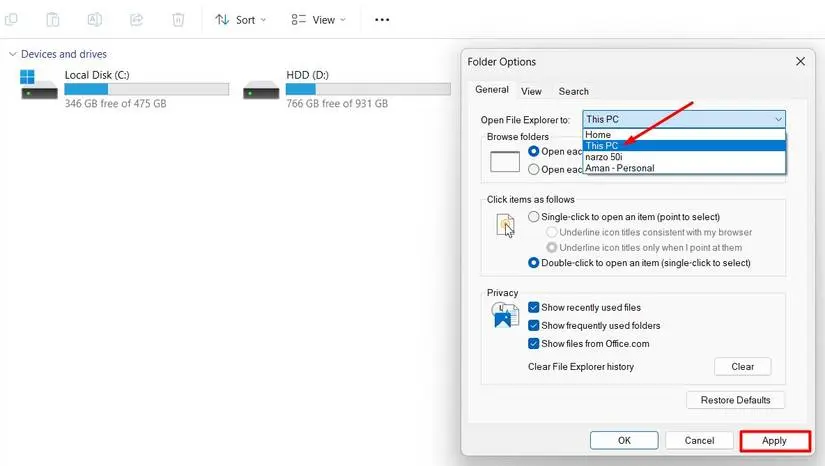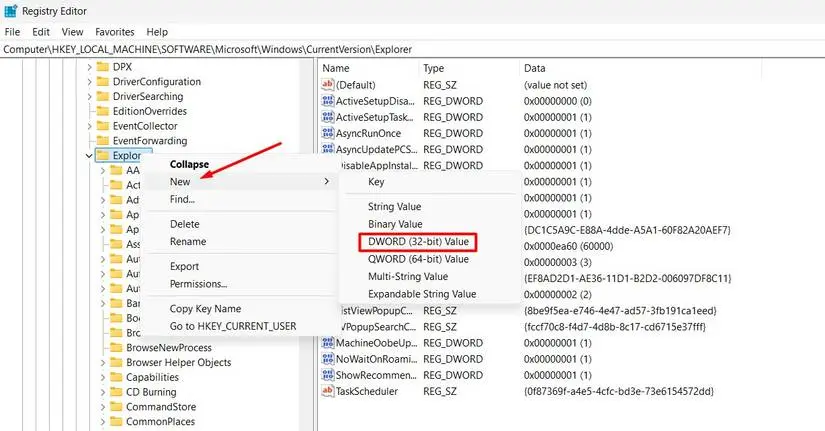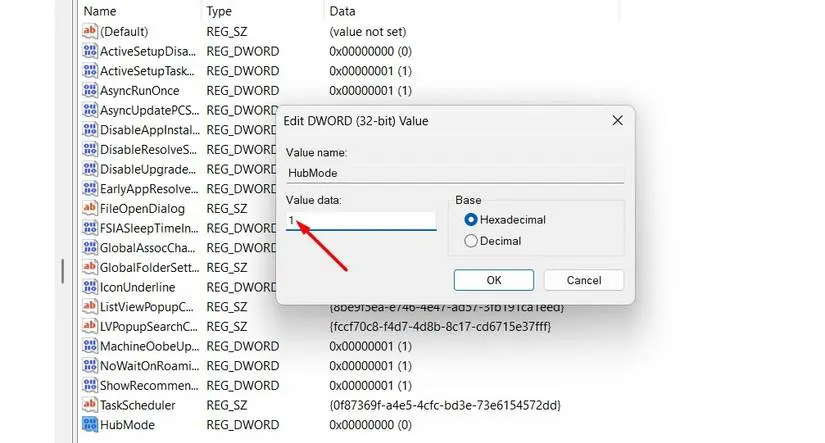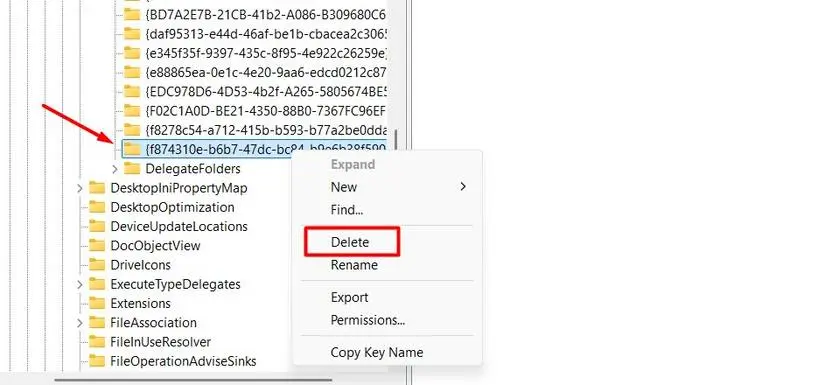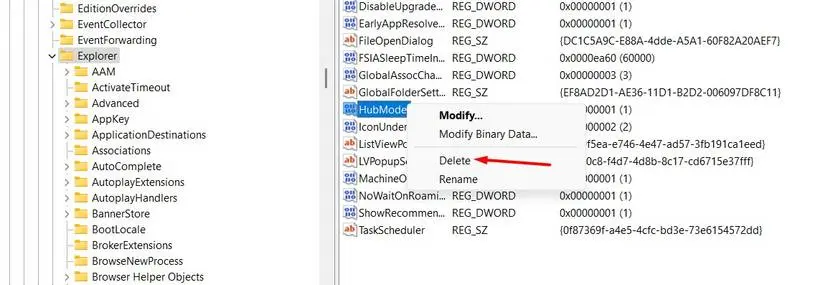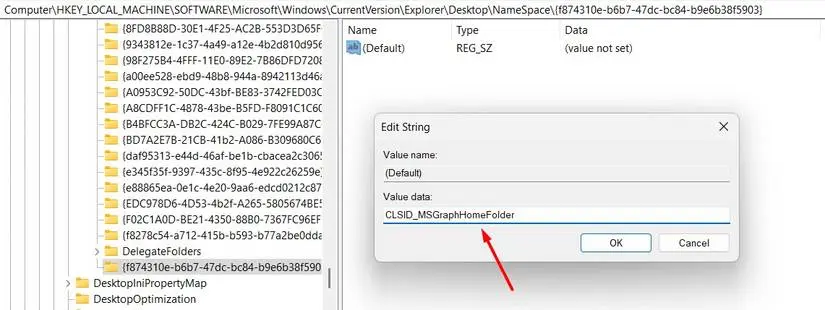زمانی که برنامه مدیریت فایل ویندوز ۱۱ را اجرا میکنید به صورت پیشفرض صفحه خانه نمایش داده میشود که شاید برای شما مناسب و کاربردی نباشد و فرضاً بخواهید صفحهی This PC که درایوهای هارددیسک و SSD و همینطور هارد اکسترنال و غیره را نمایش میدهد، ظاهر شود. تغییر دادن صفحه شروع فایل اکسپلورر در ویندوز 11 امکانپذیر است، در حالی که فایل اکسپلورر در ویندوز 7 یا ویندوزهای قدیمی، تنظیمات محدودتری داشت.
در ادامه به نحوه تغییر دادن صفحه شروع در برنامه مدیریت فایل یا File Explorer ویندوز ۱۱ میپردازیم. با ما باشید.
در ویندوزهای جدید، برنامه مدیریت فایل یا ویندوز اکسپلورر کجاست؟
شاید تاکنون از ویندوزهای قدیمیتر استفاده میکردید و آیکون ویندوز اکسپلورر یا مای کامپیوتر را روی دستاپ ویندوز ۱۱ یا ویندوز ۱۰ پیدا نمیکنید. نیازی به دانلود فایل اکسپلورر ویندوز 10 یا ویندوز 11 نیست!
در همه ویندوزها میتوانید کلید میانبر Win + E را بزنید تا فایل اکسپلورر اجرا شود. منظور از کلید Win کلیدی است که لوگوی ویندوز روی آن درج شده و معمولاً در پایین کیبورد و کنار کلید بزرگ Space یا کلید Alt قرار دارد.
اما بیشتر افراد عادت دارند که فایل اکسپلورر را با دبلکلیک روی آیکون آن در دستاپ، اجرا کنند. برخی نیز آیکون فایل اکسپلورر را روی تسک بار قرار میدهند تا با یک کلیک اجرا شود که روش بهینهتری است.
آیکون ویندوز اکسپلورر، مای کامپیوتر یا This PC در ویندوزهای جدید کجاست؟!
اولاً دقت کنید که نام برنامه مدیریت فایل، تغییر کرده است و نام آن Windows Explorer نیست بلکه File Explorer است. ثانیاً برای قرار دادن آیکون This PC که جایگزین My Computer سابق است، میتوانید از برنامه تنظیمات ویندوز استفاده کنید.
مراحل قرار دادن آیکون This PC روی دسکتاپ ویندوز 11 به صورت زیر است:
- منوی استارت را باز کنید و روی آیکون چرخدنده تنظیمات کلیک کنید.
- در ستون کناری روی Personalization کلیک کنید.
- در سمت راست روی Themes کلیک کنید.
- روی Desktop Icon Settings کلیک کنید.
- تیک Computer را بزنید و روی OK کلیک کنید.
و در پاسخ به کسانی که سوال میکنند ویندوز اکسپلورر در ویندوز 10 کجاست؟ نیز تکرار میکنیم که فرآیندی به اسم نصب کردن مای کامپیوتر یا برنامه مدیریت فایل، وجود ندارد!
برای قرار دادن آیکون This PC روی دسکتاپ ویندوز 10 مراحل زیر را طی کنید:
- روی فضای خالی دستاپ راستکلیک کنید.
- گزینه Personalize را انتخاب کنید.
- روی گزینه Themes در ستون کناری کلیک کنید.
- در سمت راست روی Desktop icon Settings کلیک کنید.
- تیک Computer را بزنید و روی OK کلیک کنید.
تنظیم This PC به عنوان صفحه شروع فایل اکسپلورر ویندوز 11
برای تغییر دادن صفحه شروع برنامه مدیریت فایل ویندوز 11، از پنجرهی Folder Options استفاده کنید. روش کار به صورت زیر است:
- فایل اکسپلورر را اجرا کنید.
- در بالای صفحه روی آیکون سهنقطه و سپس گزینهی Options کلیک کنید.
- در پنجره Folder Options و تب General روی منوی کرکرهای Open File Explorer to کلیک کنید.
- گزینه This PC را انتخاب کنید.
- میتوانید صفحه شخصی خودتان را با انتخاب گزینه حاوی عبارت Personal انتخاب کنید.
- اگر گوشی را به کامپیوتر ویندوز 11 لینک کرده باشید نیز میتوانید گوشی را انتخاب کنید.
- روی OK یا Apply کلیک کنید تا تنظیمات صفحه خانه فایل اکسپلورر ذخیره شود.
حذف صفحه خانه از فایل اکسپلورر ویندوز 11
تغییر دادن صفحه خانه در فایل اکسپلورر ویندوز 11 به This PC مطلوب بسیاری از کاربران است و نیازی به حذف کردن صفحه Home وجود ندارد. اما شاید بخواهید صفحه خانه یا Home را به کلی غیرفعال و حذف کنید! چارهی کار استفاده از رجیستری ادیتور است.
برای حذف کامل صفحه Home از فایل اکسپلورر ویندوز 11 مراحل زیر را طی کنید:
- منوی استارت را باز کنید.
- عبارت regedit را تایپ کنید و روی اولین نتیجه کلیک کنید.
- اگر پیغام تأیید UAC ظاهر شد روی Yes کلیک کنید.
- در پنجره Registry Editor مسیر زیر را در کادر آدرس بالای صفحه پیست کنید.
HKEY_LOCAL_MACHINE\SOFTWARE\Microsoft\Windows\CurrentVersion\Explorer
- کلید Enter را فشار دهید.
- روی فولدر یا به عبارت دقیقتر کلید Explorer راستکلیک کنید.
- گزینه New و سپس DWORD (32-bit) Value را انتخاب کنید.
- در سمت راست روی مقدار جدیدی که ساخته شده کلیک راست کنید.
- Rename را انتخاب کنید.
- نام مقدار جدید را HubMode بگذارید.
- روی HubMode دبلکلیک کنید.
- در پنجره باز شده عدد 1 را در کادر Value data تایپ کنید.
- روی OK کلیک کنید.
- اکنون مسیر زیر را در کادر آدرس بالای صفحه تایپ کنید.
HKEY_LOCAL_MACHINE\SOFTWARE\Microsoft\Windows\CurrentVersion\Explorer\Desktop\NameSpace
- کلید Enter را بزنید.
- در نمودار درختی سمت راست روی کلیدی به اسم {f874310e-b6b7-47dc-bc84-b9e6b38f5903} راستکلیک کنید.
- Delete را انتخاب کنید.
- پیام تأیید ظاهر میشود، روی Yes کلیک کنید.
- سیستم را ریستارت کنید.
پس از ریستارت کردن سیستم زمانی که صفحه شروع در فایل اکسپلورر ویندوز 11 را روی گزینه Home قرار بدهید هم صفحه خانه ظاهر نمیشود چرا که به کلی غیرفعال شده است.
بازگردانی صفحه Home به فایل اکسپلورر ویندوز 11
اگر با روشی که توضیح دادیم، صفحه خانه را غیرفعال کردهاید و پشیمان شدهاید، مراحل بازگردانی آن دقیقاً برعکس مراحل حذف آن است:
- رجیستری ادیتور را با جستجو کردن Registry Editor در منوی استارت اجرا کنید.
- مسیر زیر را در ستون کناری باز کنید:
HKEY_LOCAL_MACHINE\SOFTWARE\Microsoft\Windows\CurrentVersion\Explorer
- در سمت راست مقداری به اسم HubMode را با راستکلیک کردن و انتخاب Delete و سپس تأیید، حذف کنید.
- در ادامه روی فولدری به اسم NameSpace در آدرس زیر، راستکلیک کنید.
HKEY_LOCAL_MACHINE\SOFTWARE\Microsoft\Windows\CurrentVersion\Explorer\Desktop\NameSpace
- گزینه New و سپس Key را انتخاب کنید.
- روی کلید ساخته شده راستکلیک کنید و Rename را انتخاب کنید.
- نام آن را {f874310e-b6b7-47dc-bc84-b9e6b38f5903} بگذارید.
- سپس روی آن دبلکلیک کنید.
- در کادر Value data عبارت CLSID_MSGraphHomeFolder را وارد کنید.
- روی OK کلیک کنید.
- سیستم را ریستارت کنید.
در پایان یادآوری میکنیم که دستکاری سهوی رجیستری ادیتور، مشکلساز است. لذا قبل از هر کار بهتر است از رجیستری ویندوز به صورت کامل بکاپ تهیه کنید یا با استفاده از قابلیت سیستم ریستور، نقطه بازگردانی ایجاد کنید.
howtogeekسیارهی آیتی