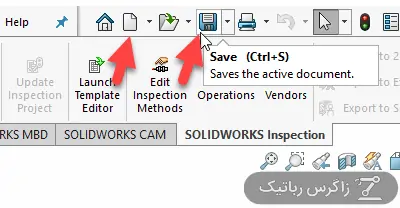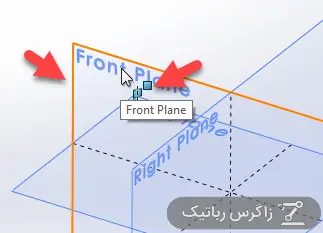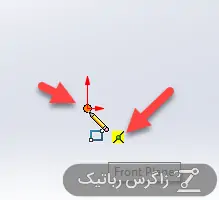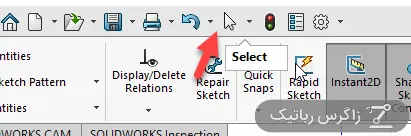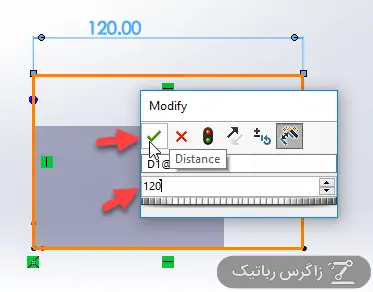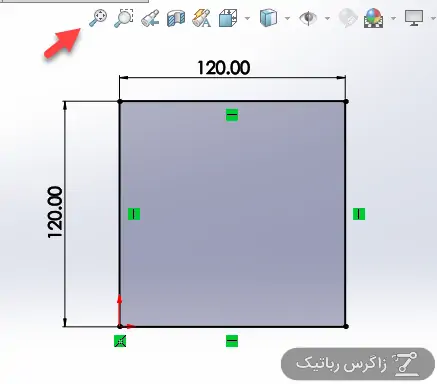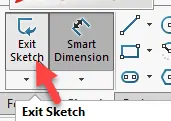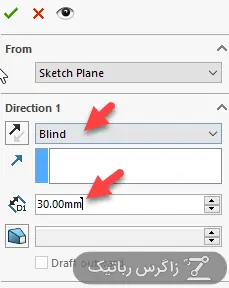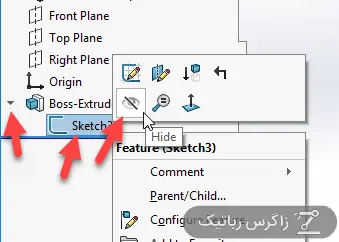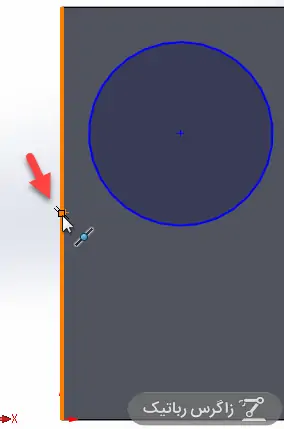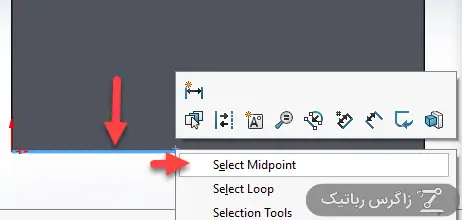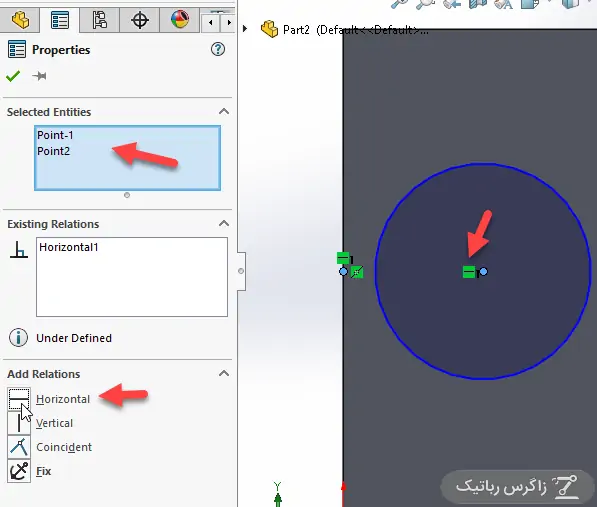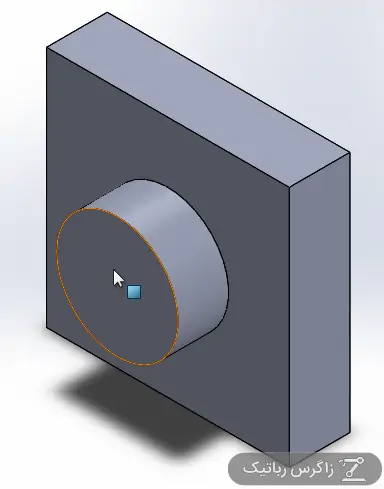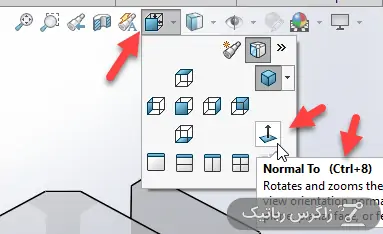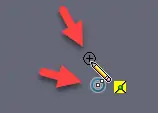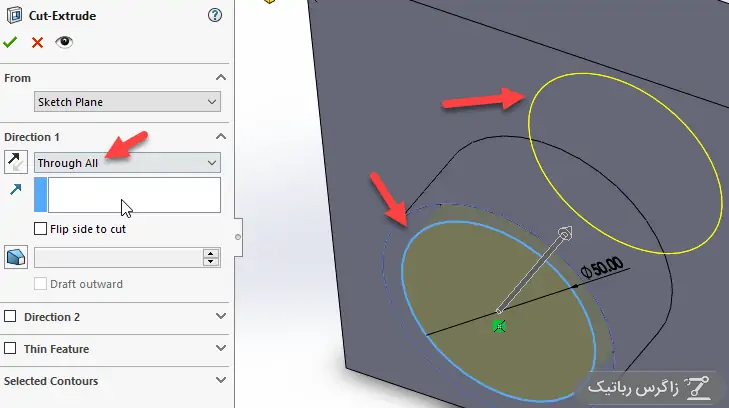در بخش نهم از دورهی مقدماتی Solidworks 2018 به مراحل ترسیم یک قطعهی توخالی میپردازیم و با مقولهی قیود حین طراحی Sketchها آشنا میشویم. در طراحی دوبعدی میتوان با استفاده از قیدهای مفیدی مثل موازی بودن و عمود بودن خطوط، همراستا بودن افقی یا عمودی و هممرکز بودن دایرهها، عناصر مثل سوراخها را در وسط سطوح و دایرهها قرار داد.
با سیارهی آیتی همراه شوید تا قسمت دیگری از آموزش سالیدورکس ۲۰۱۸ را مرور کنیم.
ترسیم قطعات مکعبی در سالیدورکس
برای ایجاد قطعهی جدید یا Part، در نوار ابزار استاندارد روی New کلیک کنید و در صورت نیاز سیستم آحاد موردنیاز را انتخاب کنید. در مورد این مثال ساده، سیستم آحاد MMGS (میلیمتر، گرم، ثانیه) را انتخاب کنید. در پنجرهی انتخاب نوع فایل نیز Part را انتخاب کنید.
شورتکات ایجاد فایل جدید، Ctrl + N است.
سالیدورکس با Autosave یا ذخیرهسازی خودکار فایل، مرتباً فایل را ذخیره میکند تا در صورت خاموشی ناگهانی سیستم یا کرش کردن نرمافزار، فایل به کلی از بین نرود و بتوان بخش زیادی از فرآیند طراحی را بازیابی کرد. بنابراین بهتر است پس از ایجاد Part یا هر نوع فایل دیگری، آن را ذخیره کنید.
در نوار ابزار استاندارد روی Save کلیک کنید و نام فایل را به صورت دلخواه انتخاب کنید و روی Save کلیک کنید.
شورتکات سیو کردن در سالیدورکس، Ctrl + S است.
ابتدا یک بلوک ساده با ابعاد ۱۲۰ در ۱۲۰ در ۳۰ میلیمتر میسازیم و سپس داخل آن را خالی میکنیم. بنابراین ابتدا روی ابزار Extruded Boss/Base در تولبار Features کلیک کنید. سه صفحهی دید از روبرو، بالا و راست نمایش داده میشود. صفحهی روبرو را انتخاب کنید و دقت کنید که آیکون انتخاب صفحه کنار نشانگر موس نمایان میشود. نما میچرخد و عمود بر صفحهی روبرو (صفحهی x و y) خواهد شد.
اکنون ابزار Corner Rectangle را از نوار ابزار Sketch انتخاب کنید. ابتدا روی مبدأ مختصات کلیک کنید و توجه داشته باشید که آیکون کنار نشانگر موس در مجاورت مبدأ تغییر شکل میدهد. سپس با کلیک کردن در سمت راست و بالای مبدأ در فاصلهای دلخواه، نقطهی مقابل مستطیل را انتخاب کنید تا مستطیل ترسیم شود.
اکنون برای بستن ابزار ترسیم مستطیل، یکی از سه روش زیر را انتخاب کنید:
- فشار دادن دکمهی Esc گوشهی کیبورد
- فشار دادن کلید Enter کیبورد
- کلیک کردن روی ابزار بعدی که قرار است استفاده کنید
- کلیک کردن روی ابزار Select در نوار ابزار استاندارد که برای انتخاب کردن به کار میرود.
قدم بعدی مشخص کردن ابعاد مستطیل و تبدیل آن به یک مربع است. بنابراین از ابزار Smart Dimension در تولبار Sketch استفاده کنید. روی ضلع افقی مستطیل کلیک کرده و سپس عدد ۱۲۰ را وارد کنید و روی تیک سبزرنگ کلیک کنید و یا کلید Enter را برای سرعت بیشتر، فشار دهید.
ضلع افقی تغییر اندازه میدهد و ممکن است از صفحه بیرون بزند و یا بسیار کوچک شود. برای زوم کردن مجدد و فیت کردن مستطیل در ویوپورت، کلید F را فشار دهید و یا روی آیکون Zoom to Fit در نوار ابزار View بالای ویوپورت کلیک کنید.
قدم بعدی استفاده از ابزار اسمارت دایمنشن برای اندازهگذاری ضلع عمودی مستطیل است. این ضلع را نیز ۱۲۰ میلیمتر در نظر بگیرید.
آخرین مرحله برای ترسیم بلوک ساده، کلیک کردن روی Exit Sketch در نوار Sketch است. به ابزار Boss-Extrude برمیگردید.
در بخش Direction 1 حالت اسکترود را Blind انتخاب کنید و مقدار Depth یا ۳۰ میلیمتر در نظر بگیرید و در نهایت روی تیک سبز کلیک کنید تا بلوک ساخته شود. اکنون در درخت طراحی، مورد جدیدی به اسم Boss-Extrude1 اضافه میشود.
چگونه Sketch به کار رفته در ترسیم قطعات را در سالیدورکس مشاهده کنیم؟
در مورد Boss-Extrude1 توجه کنید که اسکچ دوبعدی توسط Boss-Extrude مصرف شده و برای جلوگیری از شلوغ شدن محیط طراحی، حالت نمایش اسکچ به حالت مخفی یا Hide تغییر کرده است. برای نمایش اسکچ، ابتدا روی فلش کوچک کنار این آیتم در درخت طراحی کلیک کنید و سپس روی Sketch1 راستکلیک کرده و روی آیکون چشم کلیک کنید تا نمایان شود. برای مخفی کردن مجدد، کافی است همین مراحل را تکرار کرده و روی آیکون Hide کلیک کنید.
در مورد سایر ابزارهای طراحی سهبعدی که مبتنی بر اسکچ هستند هم روال کار مشابه است.
آشنایی با قیود همراستا بودن افقی یا عمودی و استفاده از نقطهی وسط خطوط در Solidworks
در سالیدورکس حین ترسیم طرحهای دوبعدی، میتوان از قیدهای مفیدی مثل موازی بودن خطوط یا همراستا بودن در جهت عمودی یا افقی استفاده کرد. به عنوان مثال برای اینکه یک دایره همواره در مرکز یک سطح مربعی واقع شود، میتوان مرکز دایره را با نقطهی وسط ضلع افقی و همینطور وسط ضلع عمودی، همراستا کرد.
و اما روش قیدگذاری:
قدم بعدی در ترسیم قطعهای که به عنوان نمونه در نظر گرفتهایم، ترسیم یک دایره و اکسترود کردن آن برای ساختن استوانه است. بنابراین روی ابزار Extruded Boss/Base کلیک کنید و سطح روی بلوک را به عنوان صفحهی طرح دوبعدی انتخاب کنید. در ادامه از تولبار Sketch ابزار Circle را انتخاب کنید و یک دایرهی ساده ترسیم کنید.
برای تغییر نما به حالت عمود بر صفحهی طراحی، از کلید ترکیبی Ctrl + 8 استفاده کنید.
برای انتخاب کردن نقطهی وسط ضلع، دو روش ساده وجود دارد. روش اول قرار دادن موس روی نقطهی میانی ضلعی از مربع به صورت تقریبی است تا زمانی که آیکون وسط پارهخط در کنار نشانگر موس دیده شود. اکنون با کلیک کردن، نقطهی میانی انتخاب میشود.
روش دوم این است که ابتدا روی خط موردنظر خود کلیک کنید تا انتخاب شود و سپس راستکلیک کنید و از منوی راستکلیک، Select Midpoint را انتخاب کنید.
پس از انتخاب کردن نقطهی وسط ضلع افقی یا عمودی، کلید Ctrl را نگه دارید و روی مرکز دایره کلیک کنید. اکنون در پنل سمت چپ صفحه، دو نقطه را در لیست عناصر مشاهده میکنید و کمی پایینتر، میتوان یکی از قیود را انتخاب کرد. قید Horizontal را برای همراستا کردن افقی انتخاب کنید. آیکون مربوط به این قید در کنار نقطهی مرکز دایره و همینطور نقطهی وسط ضلع اضافه میشود.
مراحل را برای همراستا کردن نقطهی مرکز دایره با وسط دو ضلع افقی و عمودی انجام دهید تا دایره درست در وسط مربع قرار گیرد. اکنون از ابزار Smart Dimension استفاده کنید و قطر دایره را ۷۰ میلیمتر تنظیم کنید.
برای دیلیت کردن قیدی که به صورت اشتباه اضافه شده، کافی است روی آیکون مربوط به آن کلیک کنیم و سپس کلید Delete کیبورد را فشار دهیم.
آخرین مرحله این است که با کلیک روی Exit Sketch در نوار ابزار اسکچ، از طرح دوبعدی خارج شوید و مقدار ارتفاع استوانه را ۲۵ میلیمتر انتخاب کرده و کلید اینتر را فشار دهید.
نما را با شورتکات Ctrl + 7 به حالت ایزومتریک تغییر دهید.
ترسیم سوراخ در مرکز استوانهها Solidworks
برای ترسیم سوراخ در مرکز یک بخش گرد مثل استوانهها، ابتدا روی ابزار Extruded Cut در نوار ابزار Features کلیک کنید. سطح روی استوانه را انتخاب کنید و سپس از نوار ابزار View بالای ویوپورت، نما را به حالت عمود بر صفحهی طراحی تغییر دهید. با شورتکات Ctrl + 8 نیز این تغییر نما انجام میشود.
اکنون روی ابزار Circle در تولبار اسکچ کلیک کنید. موس را به صورت تقریبی روی مرکز استوانه قرار دهید تا آیکون هممرکز بودن دایرهها در کنار نشانگر موس دیده شود. در این حالت اگر کلیک کنید، مرکز دایره درست روی محور استوانه خواهد بود. قدم بعدی کلیک کردن در نقطهای دیگر برای ترسیم یک دایره به عنوان سوراخ است.
پس از ترسیم دایره، روی Smart Dimension کلیک کنید و سپس روی دایره کلیک کنید. قطر دایره را ۵۰ میلیمتر وارد کرده و کلید اینتر را فشار دهید.
برای تکمیل سوراخ، روی Exit Sketch کلیک کنید و از طرح دوبعدی خارج شوید. ابزار کات کردن قطعه فعال میشود. در بخش Direction 1 و End Condition که به معنی شرایط انتهای برش است، حالت Through All را انتخاب کنید تا تمام قطعه در جهت فعلی برش بخورد و یک سوراخ سراسری ایجاد شود.
در نهایت روی تیک سبز کلیک کنید تا ابزار Cut-Extrude بسته شود و سوراخ سراسری در قطعه ایجاد شود.