شاید قبلاً هم با مشکل کار نکردن کیبورد لپتاپ مواجه شدهاید و در ویندوز ۱۰ نیز این مشکل وجود دارد. معمولاً اگر موس و کیبورد اکسترنال از طریق USB به لپتاپ متصل شود، به درستی کار میکند اما گاهی کیبورد اصلی کیبورد غیرفعال میشود!
در این مقاله به چند راهکار ساده برای حل کردن مشکل کیبورد یا تاچپد اصلی لپتاپ میپردازیم که ممکن است یکی از راهکارهای ارایه شد برای لپتاپهای ایسوس، اچپی، Dell و لنوو و ... کارساز باشد. بنابراین راه حلها را یکبهیک امتحان کنید.
آیا ویندوز و نرمافزار مشکل دارد یا کیبورد به صورت سختافزاری خراب شده؟
اولین سوال این است که مشکل نرمافزاری است یا سختافزاری؟ به عبارت دیگر زمانی که لپتاپ را روشن میکنید و با کلیدی مثل F2 یا Delete تلاش میکنید که به محیط BIOS وارد شوید، آیا این اتفاق میافتد یا خیر؟ و همینطور اگر دو سیستم عامل روی لپتاپ خود دارید، در سیستم عامل دیگر نیز کیبورد غیرفعال است؟ میتوانید DVD نصب ویندوز را در درایو نوری قرار دهید و بررسی کنید که آیا در مراحل نصب ویندوز هم کیبورد غیرفعال است یا خیر. با پاسخ به این سوال ساده، میتوان تصمیم گرفت که تعمیرات ساده امکانپذیر است یا باید لپتاپ را به مراکز خدمات پس از فروش سپرد تا کیبورد آن به صورت سختافزاری تعمیر شود.
و قدم بعدی: بررسی کنید که آیا تمام کلیدها کار نمیکند یا چند کیبورد خاص در یک ناحیه کار نمیکنند؟ ممکن است ضربه، فشار و یا نفوذ مایعات موجب کار نکردن کلیدهای خاصی شده باشد اما سایر کلیدها کار کنند. در این صورت باید لپتاپ را به تعمیرگاههای تخصصی بسپارید و یا از گارانتی آن استفاده کنید.
اما قبل از ارجاع به دفاتر خدمات پس از فروش، بهتر است نگاه دقیقی به کلیدها بیاندازید و با قلمموی نرم، جارو برقی و یا دمنده، تمیزکاری انجام دهید. پاک کردن کلیدهای کیبورد لپتاپ به وسیلهی مسواک و اندکی الکل یا مایع تمیزکاری تجهیزات الکترونیکی نیز ممکن است ولیکن توجه کنید که فشار شدید یا مکش شدید به وسیلهی جاروبرقی، ممکن است خرابی را دوچندان کند!
تعمیرات نرمافزاری برای مشکل کار نکردن کیبورد لپتاپ در ویندوز
اگر تاچپد به درستی کار میکند و مشکل فقط کیبورد است، یک کیبورد اکسترنال به لپتاپ وصل کنید. سپس در منوی استارت عبارت Device Manager را سرچ کنید و این ابزار ویندوزی را اجرا کنید. توجه کنید که در ویندوز ۱۰ نیازی به جستوجو نیست، کافی است روی منوی استارت راستکلیک کنید و گزینهی Device Manager را انتخاب کنید.
در دیوایس منیجر لیست بخشهای سختافزاری نمایش داده میشود. روی Keyboards یا بخش مربوط به موسها دبلکلیک کنید و سپس روی کیبوردی که کار نمیکند، راستکلیک کرده و گزینهی Uninstall را انتخاب کنید. اگر نمیدانید کدام مورد، کیبورد اصلی لپتاپ است، همهی کیبوردها را آناینستال کنید و سپس لپتاپ را Restart کنید. درایور کیبورد پس از ریاستارت کردن سیستم، به صورت خودکار نصب میشود.
اگر درایور به صورت خودکار نصب نشده و کیبورد همچنان غیرفعال است، مجدداً به دیوایس منیجر مراجعه کنید و سپس روی Keyboards راستکلیک کرده و گزینهی Scan for hardware Changes را انتخاب نمایید تا کیبورد شناسایی شود و درایور مربوطه نصب گردد.
راهکار نرمافزاری بعدی این است تنظیمات نرمافزار کمکی کیبورد و همینطور تنظیمات عمومی کیبورد در ویندوز را بررسی کنید. به همراه برخی کیبوردهای حرفهای و محصولات گیمینگ، نرمافزاری ارایه میشود که برای سفارشی کردن عملکرد کلیدهای کیبورد، نور پسزمینهی کیبورد و ... کاربرد دارد. اگر چنین نرمافزاری نصب کردهاید، تنظیماتی که اخیراً تغییر دادهاید را به حالت قبل برگردانید و یا تمام تنظیمات را به حالت پیشفرض برگردانید.
در ویندوز تنظیماتی برای استفادهی بهتر از کیبورد در نظر گرفته شده که ممکن است عملکرد سریع کلیدها را با تأخیر همراه کند. برای بررسی تنظیمات کیبورد و قابلیت مفید Filter Keys به اپلیکیشن Settings ویندوز ۱۰ مراجعه کنید.
سپس روی Ease of Access کلیک کنید و تب Keyboards را از سمت چپ صفحه انتخاب کنید. اکنون در سمت راست سوییچ مربوط به Filter Keys را در حالت Off قرار دهید.
thewindowsclubسیارهی آیتی


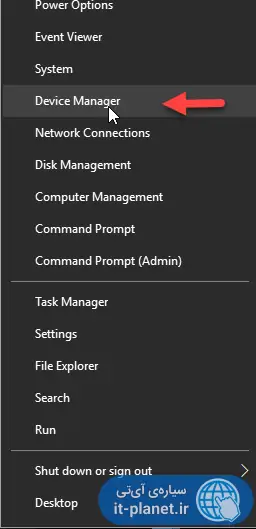
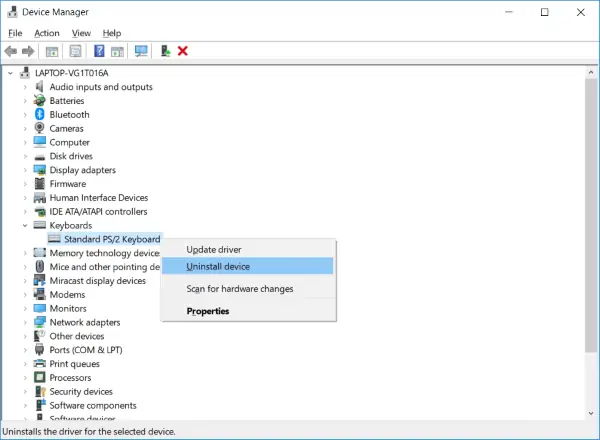

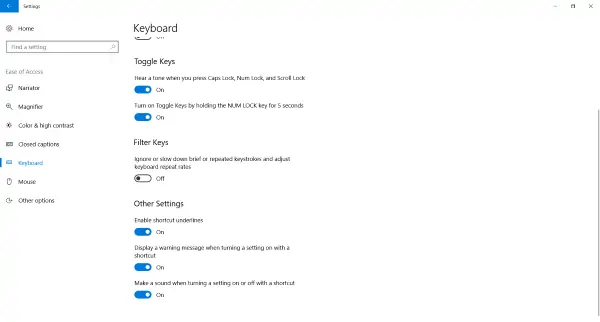
سلام! گوگل اسکچاپ من چند مدت کار کرد اکنون دکمه های کیبورد برای اجرای شارت کت ها کار نمیکند لطفا راهنمایی کنید متشکرم
چرا دروغ میگین ویندوز رو ریستارت کردم کیبورد تو دیویس منجر نصب نشد. حالا چکارش کنم ؟ جواب بده ؟؟؟🤬🤬🤬🤬
سلام
این یه راهکار پیشنهادی بوده و لزوماً قرار نیست که هر راهی جواب بده. شاید سیم یا کابل ارتباطی مشکل داره و اصولاً با هیچ راه نرمافزاری درست نمیشه و باید تعمیر سختافزاری انجام بشه.