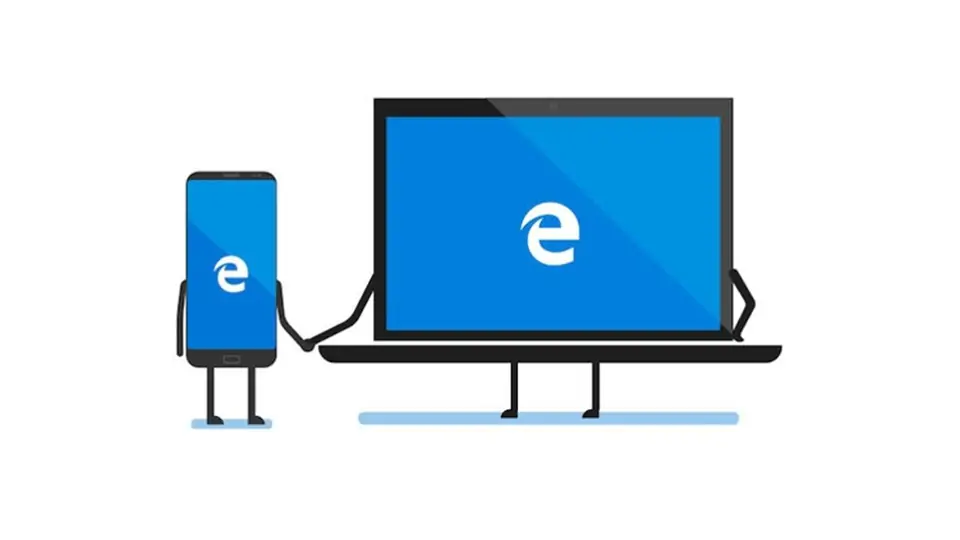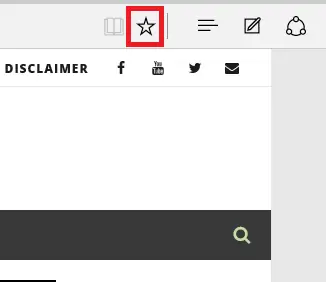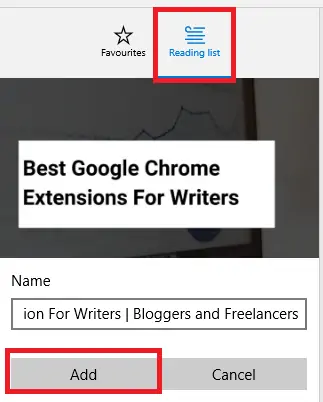یکی از قابلیتهای مرورگر مایکروسافت اج این است که میتوان صفحات موردعلاقهای که فرصت کافی برای مطالعه کردن آن وجود ندارد را به لیست مطالعه یا Reading List افزود و در مجالی دیگر، با مراجعه به این بخش از مرورگر Edge، صفحات را حتی بدون دسترسی به اینترنت، مطالعه کرد.
ممکن است فکر کنید که میتوان به جای این لیست، از بوکمارک یا نشان کردن صفحه استفاده کرد اما در حقیقت در مرورگر Microsoft Edge میتوان صفحات لیست مطالعه را به صورت آفلاین نیز مشاهده کرد.
در ادامه به روش استفاده از این قابلیت جالب و مفید مایکروسافت اج میپردازیم.
اغلب کاربران اینترنت برای ذخیره کردن صفحات از روش bookmark کردن استفاده میکنند که مفید و کاربردی است اما بدون دسترسی به اینترنت، بوکمارکها عملاً بلااستفاده میشوند و صرفاً یک آدرس ذخیرهشده در نوار بوکمارک مرورگر محسوب میشوند. به هر حال اگر همواره اینترنت فراهم باشد، میتوان از بوکمارک استفاده کرد:
اما در مرورگر Microsoft Edge قابلیت ذخیره کردن صفحه برای مطالعه کردن در فرصتی دیگر هم وجود دارد که مشکل دسترسی نداشتن به اینترنت را نیز حل میکند. در ویندوز ۸.۱ قابلیت Reading List مرورگر اج به صورت یک اپلیکیشن جداگانه طراحی شده اما در ویندوز ۱۰، این قابلیت در خود مرورگر پیشبینی شده است. به کمک Reading List حتی میتوان کتابهای الکترونیکی را نیز برای مطعه کردن ذخیره کرد. به عبارت دیگر فایلهایی با فرمت Epub را میتوان ذخیره کرد.
علاوه بر این میتوان فرمت صفحه را برای سادهتر کردن مطالعه، تغییر داد و بهینه کرد. سه نمای Light یا روشن، Medium یا متوسط و Darkish یا تیرهرنگ و تغییر دادن اندازهی فونت از جمله قابلیتهای لیست مطالعه مایکروسافت اج است.
چگونه از Reading List مرورگر Edge برای مطالعه کردن صفحات وب استفاده کنیم؟
ابتدا مرورگر اج را اجرا کنید و مقاله یا صفحهی وب موردنظر خود را باز کنید. سپس روی آیکون ستاره در نوار ابزار مرورگر کلیک کنید.
اکنون روی آیکون Reading list کلیک کنید. در صورت نیاز میتوان نام صفحه را برای ذخیره کردن در لیست مطالعه تغییر داد تا پیدا کردن آن سادهتر شود. برای تغییر نام از فیلد Name استفاده کنید. در نهایت روی دکمهی Add کلیک کنید.
و اما برای مطالعه کردن مواردی که قبلاً به لیست مطالعه اضافه شده چه باید کرد؟
به این منظور روی آيکون لیست مطالعه که به شکل سه خط عمودی در گوشهی بالای پنجرهی Edge دیده میشود، کلیک کنید و سپس روی آیتمی که میخواهید مطالعه کنید، کلیک کنید.
اضافه کردن صفحات وب به لیست مطالعه بدون باز کردن صفحه
اگر اینترنت شما ناگهان کند شده و میخواهید محتوای چند صفحهی وب را بدون باز کردن صفحات به لیست مطالعه اضافه کنید، کافی است روی لینک صفحات وب راستکلیک کنید و سپس گزینهی Add to reading list را انتخاب کنید.
آیا میتوان لیست مطالعه مرورگر دستاپی Edge را با مرورگر نصب شده روی گوشی همگامسازی و یکسانسازی کرد؟
پاسخ مثبت است. در گوشیهایی که سیستم عاملشان ویندوز ۱۰ باشد به راحتی میتوان از قابلیت Sync استفاده کرد و لیست مطالعهای که در مرورگر نصب شده روی کامپیوتر و لپتاپ ایجاد شده را در گوشی نیز استفاده کرد. برای فعال کردن همگامسازی یا Sync میبایست در تمام ابزارهای ویندوزی، در یک حساب کابری مایکروسافت وارد شده باشیم و همینطور دسترسی به اینترنت فعال باشد و در نهایت اینکه قابلیت Sync را غیرفعال نکنیم. برای فعالسازی Sync روی منوی سهنقطه تپ کنید و گزینهی Settings را انتخاب کنید. اسکرول کنید تا به گزینهی Sync your favourites and reading list برسید و سوییچ این گزینه را فعال کنید. طبعاً برای همگامسازی کامل باید لحظاتی صبر کرد.
tech-recipesسیارهی آیتی