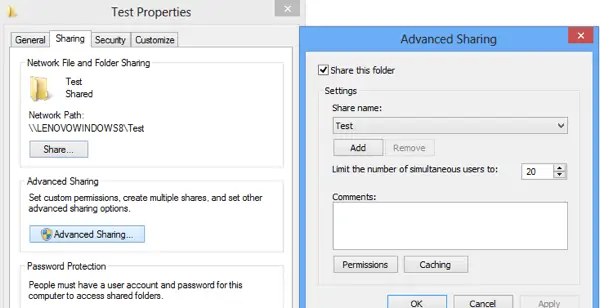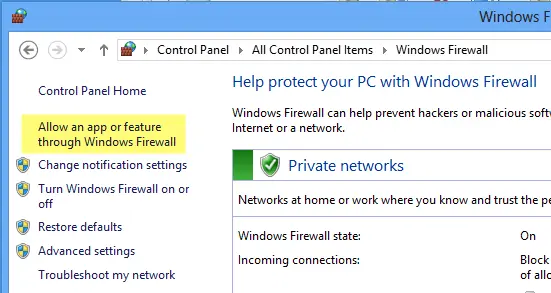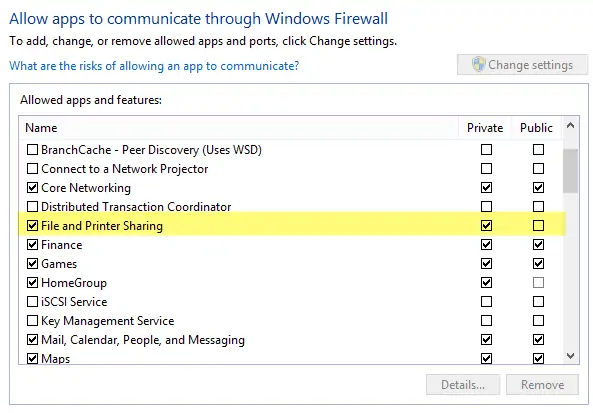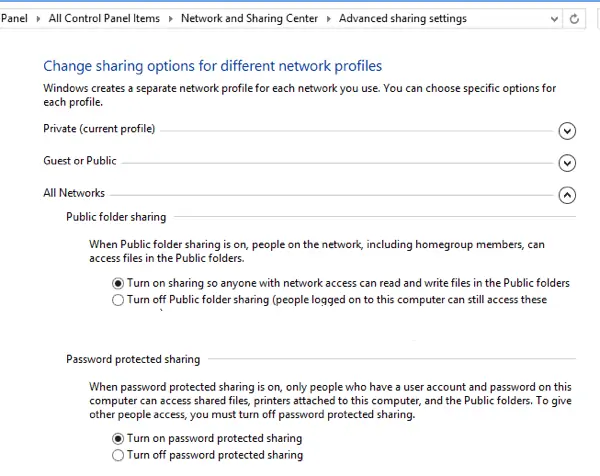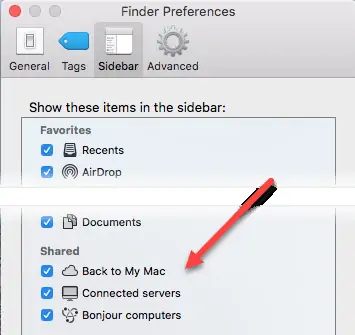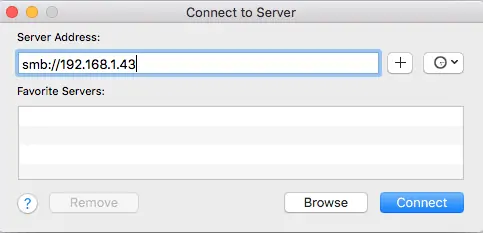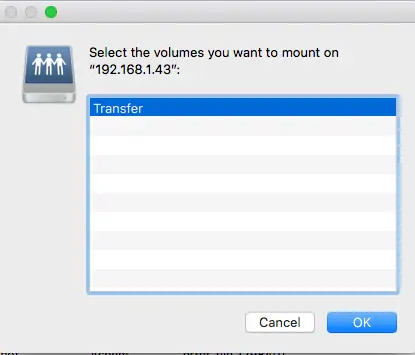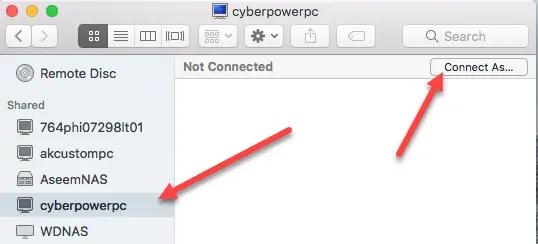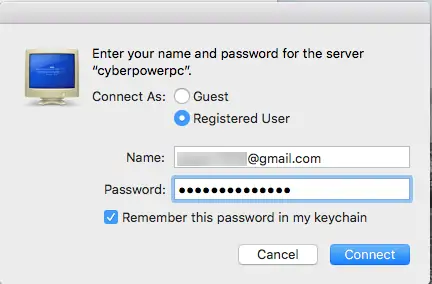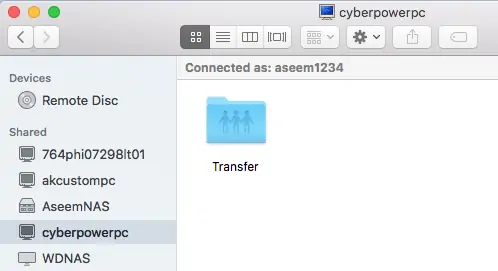یکی از قابلیتهای خوب ویندوز بخش Shared Folder یا پوشههای اشتراکی است. با کمک این قابلیت میتوانید از طریق مکاواس یا سایر نسخههای ویندوز فایلهای خود را به راحتی درون یک پوشهی مشترک قرار دهید و به آنها دسترسی داشته باشید. منتها وصل شدن به این پوشه با توجه به تنظیمات ویندوز و مک میتواند کمی مشکل باشد و شما را مایوس کند.
اگر میخواهید بدانید که چطور میتوانید از طریق مک به یک پوشهی اشتراکی ویندوز ۱۰ وصل شوید با سیارهی آیتی همراه باشید تا مراحل انجام این کار را به شما نشان دهیم.
پیکربندی تنظیمات ویندوز ۱۰ برای اشتراکگذاری
پر واضح است که پیش از هر چیز ابتدا باید بر روی ویندوز ۱۰ خود یک پوشهی اشتراکی بسازید. پس بر روی پوشهی مورد نظر کلیک راست کرده، به Properties بروید و وارد زبانهی Sharing شوید. حالا از این جا تنظیمات مربوط به اشتراکگذاری پوشه و دسترسیهای مقتضی را اعمال کنید.
برای کنترل بهتر بر روی تنظیمات این بخش روی Advanced Sharing کلیک کنید. تیک گزینهی Share this folder را بزنید و بعد یک اسم برای آن انتخاب نمایید. اکنون Permissions را انتخاب و گروهها یا کاربرانی که میخواهید به آنها دسترسی بدهید را مشخص کنید.
اگر میخواهید کار خودتان را راحت کنید و اطلاعات حساسی داخل پوشه ندارید، با انتخاب Everyone و Full Control به همهی کاربران مجوز دسترسی کامل بدهید. با این کار دیگر لازم نیست برای دسترسی به پوشهی مذکور از نام کاربری و رمز عبور استفاده کنید.
نکتهی بعدی این است که مطمئن شوید گزینهی File and Printer Sharing فعال شده باشد و مجوز آن را در فایروال ویندوز ۱۰ صادر کرده باشید. برای انجام این کار به کنترل پنل بروید و روی Windows Defender Firewall کلیک کنید. سپس گزینهی Allow an app or feature through Windows Firewall را انتخاب نمایید.
در این صفحه به دنبال گزینهی File and Printer Sharing بگردید و مطمئن شوید که گزینهی Private تیک خورده باشد. شاید برای انجام تغییرات لازم باشد تا از بالای صفحهی دکمهی Change settings را انتخاب کنید و ابتدا تنظیمات را تغییر دهید.
اکنون باید تعیین کنید که کاربران چگونه به پوشهها دسترسی داشته باشند. به طور پیشفرض، وقتی از یک دستگاه به یک دستگاه دیگر وصل میشوید، باید نام کاربری و رمزعبور اکانتی که به پوشهی اشتراکی دسترسی دارد را داشته باشید. اگر اکانت ویندوز ۱۰ شما رمزعبور نداشته باشد، نمیتوانید به پوشهی اشتراکی خود وصل شوید.
پس یا باید برای اکانت خودتان رمزعبور تعیین کنید، یا اگر از ایمنی شبکهی خود اطمینان دارید، رمزعبور پوشه را بردارید تا هر کسی خواست بدون نیاز به نام کاربری و رمز عبور بتواند به آن وصل شود.
برای انجام این کار بعد از ورود به کنترل پنل به بخش Network and Sharing Center بروید، روی Advanced sharing settings کلیک کنید و بعد قسمت All Networks را باز نمایید. در این جا گزینهای تحت عنوان Password protected sharing وجود دارد که باید آن را غیرفعال کنید. با این کار حتی اگر اکانتتان رمزعبور هم نداشته باشد به راحتی میتوانید از پوشههای اشتراکی خود استفاده کنید.
وصل شدن به پوشهی اشتراکی ویندوز از طریق مک
در مرحلهی آخر، باید در مک اپلیکیشن Finder را باز کرده و از بخش Shared به دنبال پوشههای اشتراکی ویندوز ۱۰ باشید. اگر بخش Shared را نمیبینید، ابتدا باید آن را به سیستم خود اضافه کنید. برای انجام این کار روی Finder کلیک و از بالای صفحه Preferences را انتخاب نمایید. سپس به زبانهی Sidebar بروید و تیک همهی گزینههای موجود در قسمت Shared را بزنید.
حالا به پنجرهی Finder برگردید و منتظر بمانید تا بخش مذکور ظاهر شود. این مرحله شاید کمی طول بکشد. اگر ۵ دقیقه گذشت و اتفاقی نیفتاد، دستگاه خود را مجدداً راهاندازی کنید.
اگر باز هم نمیتوانید کامپیوتر ویندوزی خود را در بخش Shared ببینید، میتوانید با استفاده از SMB به صورت دستی به آن دستگاه وصل شوید. برای انجام این کار Finder را باز کرده و روی Go و بعد Connect to Server کلیک کنید.
اکنون عبارت زیر را تایپ کنید و به جای 192.168.1.4 که یک شناسهی آیپی است، IP آدرس مربوط به دستگاه خودتان را قرار دهید:
smb://192.168.1.43
برای اطلاعات بیشتر در مورد IP Address و روش مشاهده کرده شناسهی آیپی، به مقالهای که قبلاً منتشر کردیم مراجعه فرمایید:
در مرحلهی بعد روی دکمهی Connect کلیک کنید و مجدداً اطلاعات کاربری خود را وارد نمایید. اگر اطلاعات درست باشد، از شما پرسیده میشود که کدام پوشه روی سیستم شما سوار شود.
اگر استفاده از SMB هم جواب نداد، مشکل از تنظیمات کامپیوتر ویندوزی شماست. پس یک بار دیگر فایروال دستگاه را بررسی کنید تا مطمئن شوید که همه چیز به درستی پیکربندی شده باشد.
وقتی دستگاه را در نوار کناری دیدید، روی آن کلیک کنید. اگر ارتباط موفق بود که هیچ، در غیر این صورت پیغامی شبیه Connection Failed یا Not Connected دریافت خواهید کرد.
در این مرحله باید از رمزعبوری استفاده کنید که برای اکانت ویندوز ۱۰ انتخاب کرده بودید. پس از بخش بالای راست صفحه بر روی دکمهی Connect As کلیک کنید.
در پنجرهی بعدی اطلاعات کاربری خود را وارد نموده و روی OK کلیک کنید. به خاطر داشته باشید که این اطلاعات مربوط به حساب کاربری مایکروسافت شماست، پس باید آدرس کامل ایمیل و رمز عبور همان اکانت را وارد کنید.
حالا میتوانید پوشهی اشتراکی ویندوز خود را از طریق مکتان ببینید.
اگر سوالی دربارهی وصل شدن به این پوشه دارید آن را در بخش نظرات با ما در میان بگذارید.
online-tech-tipsسیارهی آیتی