یک دهه قبل برای تایپ کردن جملات در سیستم عاملهای مختلف به نیروی انسانی نیاز داشتیم اما اکنون علاوه بر تایپ صوتی یا Voice Typing میتوان برخی امور را به کمک دستیارهای صوتی اجرا کرد. دستیار صوتی مایکروسافت که کورتانا نامیده شده، تدریجاً هوشمندتر و کاربردیتر میشود و میتوان به کمک آن دستورات صوتی مختلفی را در محیط ویندوز اجرا کرد.
در ویندوزهای قدیمیتر که کورتانا وجود ندارد هم میتوان از قابلیت تشخیص گفتار یا Speech Recognition استفاده کرد و فرمانهای صوتی سادهتری را اجرا کرد. در این مطلب میخواهیم با Speech Recognition یا تشخیص گفتار ویندوز ۱۰ و تنظیمات و راهاندازی اولیهی آن آشنا شویم. با ما باشید.
قابلیت تشخیص گفتار پدیدهی جدیدی که تنها در ویندوز ۱۰ پیادهسازی شده، نیست بلکه از زمان ویندوز ویستا برای سادهتر کردن برخی امور در محیط ویندوز، اضافه شده بود. هدف مایکروسافت در زمان ویندوز Vista این بود که استفاده از ویندوز برای معلولینی که نمیتوانستند از دست برای کار با موس و کیبورد استفاده کنند، سادهتر شود. در حال حاضر با پیشرفتی که در دستیارهای صوتی مختلف مثل Siri اپل و Google Assistant و همینطور Cortana مایکروسافت میبینیم، فرمانهای صوتی قابلاستفاده متنوعتر شده است و میتوان به راحتی چیزی را جستوجو کرد و با فرمان صوتی از نتایج سرچ استفاده کرد و برنامههای خود را تنظیم کرد.
برای اطلاعات بیشتر در مورد گوگل اسیستنت که یکی از بهترین دستیارهای صوتی است، به مقالهای که قبلاً در این رابطه منتشر کردیم، مراجعه فرمایید:
در ادامه با فعالسازی قابلیت Speech Recognition در ویندوزهای ویستا، ۷ و ۸ و ۱۰ آشنا میشویم و تنظیمات اولیه برای بهینهسازی تشخیص گفتار را مرور میکنیم.
قبل از هر چیز توجه کنید که برای استفاده از Speech Recognition به یک ورودی و یک خروجی صوتی نیاز داریم. به عبارت دیگر میکروفون و اسپیکر با کیفیت متوسط لازم است. اگر از میکروفون داخلی لپتاپ ویندوزی خود راضی نیستید، بهتر است یک میکروفون مرغوبتر تهیه کنید.
آموزش فعالسازی تشخیص گفتار در ویندوز ویستا، ویندوز ۷ و ۸ و ۱۰
ابتدا در منوی استارت روی Control Panel کلیک کنید. در ویندوز ۱۰ کنترل پنل با جستوجو کردن به کمک جعبهی سرچ و کلیک کردن روی اولین نتیجه، در دسترس کاربر قرار میگیرد.
در کنترل پنل ویندوز نما را به حالت Category یا دستهبندی موضوعی تغییر دهید و روی Ease of Access کلیک کنید.
در صفحهی بعدی نیز روی گزینهی Start Speech Recognition به معنی راهاندازی تشخیص گفتار کلیک کنید.
در دیالوگباکسی که برای راهاندازی تشخیص گفتار باز شده، روی دکمهی Next کلیک کنید.
نوع میکروفونی که در اختیار دارید را انتخاب کنید. میکروفونهای هدستی یا Headset Microphone و میکروفونهای ایستاده روی میز یا Desktop Microphone و همینطور سایر میکروفونها یا Other، سه حالت ممکن است. بعد از انتخاب نوع میکروفون روی Next کلیک کنید.
در مرحلهی بعدی جملهای ذکر شده که میبایست آن را با صدای معمولی و از فاصلهی معمولی با میکروفون، قرائت کنید. به عبارت دیگر مثل همیشه روی صندلی بنشینید و با صدای همیشگی صحبت کنید و جمله را بخوانید. اگر حین خواندن جمله، ستون نمایش بلندی صدا در محدودهی سبز باشد، بلندی صدا و فاصله تا میکروفون مناسب است اما در غیر این صورت بهتر است بلندی صدا و فاصلهی خود تا میکروفون را کمی تغییر دهید. در نهایت روی Next کلیک کنید.
اکنون به مرحلهی بهبود دقت و عملکرد میرسیم. با انتخاب کردن گزینهی اول یعنی Enable document review، ویندوز میتواند فایلهایی از نوع داکیومنت مثل فایلهای Word و همینطور ایمیلهای شما را بررسی کند تا اطلاعات بیشتری در مورد نحوهی صحبت کردن و نوشتن شما کسب کند و به این ترتیب حین تشخیص گفتار نیز جملات و کلماتی که استفاده میکنید را بهتر و دقیقتر درک کند. در نهایت روی Next کلیک کنید.
در مرحلهی بعدی میتوان نحوهی فعالسازی تشخیص گفتار را انتخاب کرد. حالت دستی یا Manual به این معنی است که برای فعال کردن تشخیص گفتار میبایست کلید Ctrl + Windows کیبورد را همزمان فشار دهید. حالت دوم یعنی Use voice activation mode به این معنی است که تشخیص گفتار با فرمان صوتی فعال میشود. به عبارت دیگر میبایست میکروفون روشن و فعال باشد و کاربر بگوید "Start listening" تا تشخیص گفتار فعال شود. در نهایت روی Next کلیک کنید.
ویندوز ریفرنسی به عنوان لیست تمام فرامین صوتی که کاربر میتواند استفاده کند، ارایه میکند. میتوانید این لیست را پرینت کنید و هر از گاهی به آن نگاهی بیاندازید تا فرمانهای مختلف را به صورت کامل به خاطر بسپارید. روی Next کلیک کنید.
آخرین گزینهای که در مراحل راهاندازی تشخیص گفتار ویندوز در اختیارتان قرار میگیرد، فعال کردن Speech Recognition به محض بالا آمدن ویندوز است. در صورت نیاز این گزینه را فعال کنید و روی Next کلیک کنید. در آخرین مرحله میتوان از آموزش کوتاه کار با تشخیص گفتار ویندوز استفاده کرد و در صورت عدم نیاز، از آن گذشت.
اکنون پنل کوچکی بالای تمام پنجرهها دیده میشود که به کمک آن میتوان تشخیص گفتار را فعال کرد و همینطور از فعال یا غیرفعال بودن آن مطلع شد و کارهای بیشتری به کمک آن انجام داد.
قبلاً در مورد روش تایپ صوتی در نرمافزار مایکروسافت Word نیز مقالهای منتشر کردیم که مطالعه کردن آن را به کاربران ویندوز توصیه میکنیم:
سوالات مهم در مورد تشخیص گفتار و فرامین صوتی در ویندوز
آیا برای استفاده از Speech Recognition ویندوز به میکروفون جدید و مرغوب نیاز است؟
توجه کنید کنید که تشخیص گفتار انگلیسی، نیازمند تلفظ صحیح کلمات و عبارتهای انگلیسی است. بنابراین قبل از هر اقدامی در مورد میکروفون و تنظیمات مربوطه، مطمئن شوید که کلمات را صحیح تلفظ میکنید.
خیر. نرمافزار تشخیص گفتار ویندوز در گذر زمان به قدری بهینه شده که حتی با میکروفون داخلی لپتاپها نیز میتوان از آن استفاده کرد ولیکن اگر در تشخیص گفتار مشکلات متعددی تجربه کردهاید، بهتر است ابتدا از مسیری که به آن اشاره کردیم یعنی Control Panel > Ease of Access > Speech Recognition روی Train your computer to better understand you کلیک کنید. این بخش همانطور که از نامش پیداست برای آموزش کامپیوتر جهت درک بهتر گفتار شما طراحی شده است. اگر پس از انجام مراحل طبق دستورالعمل این بخش، باز هم تشخیص گفتار کیفیت خوبی ندارد، از یک میکروفون بهتر استفاده کنید.
کدام نسخههای ویندوز از Speech Recognition برخوردار هستند؟
تمام نسخههای اخیر ویندوز این قابلیت را دارند و در ویندوز Vista نیز میتوان از این قابلیت استفاده کرد. مراحل فعالسازی و تنظیمات نیز در نسخههای مختلف مشابه است.
tech-recipesسیارهی آیتی


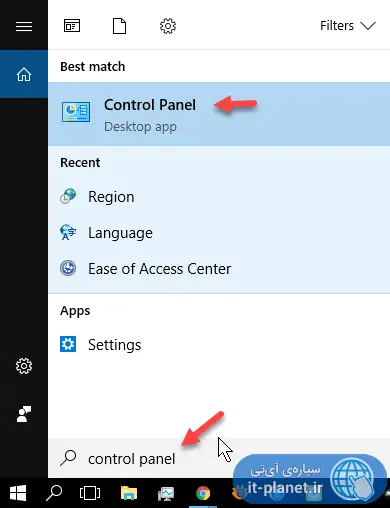
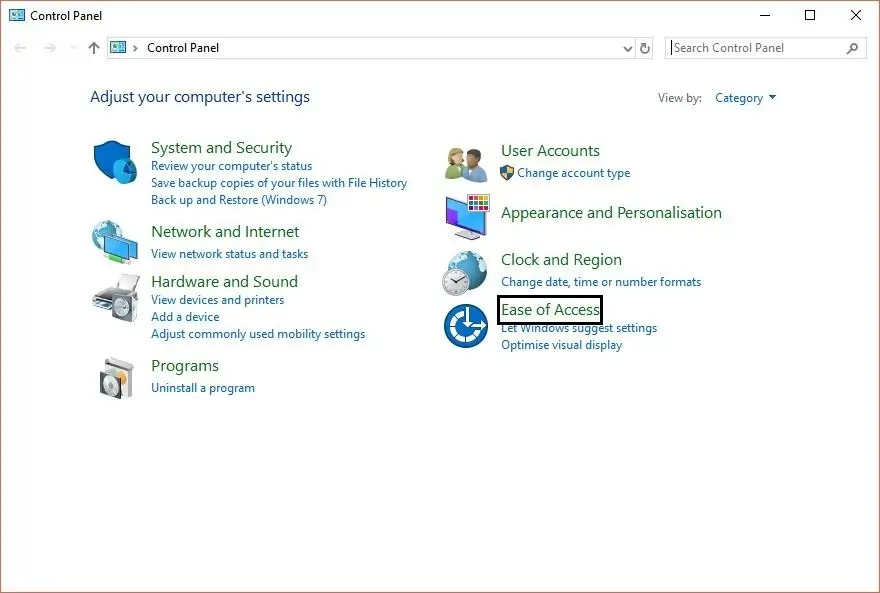
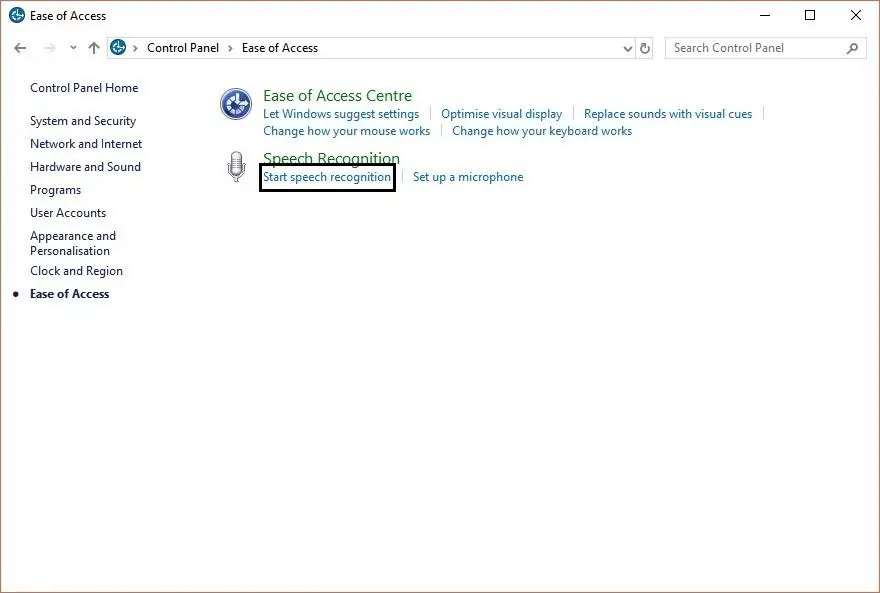
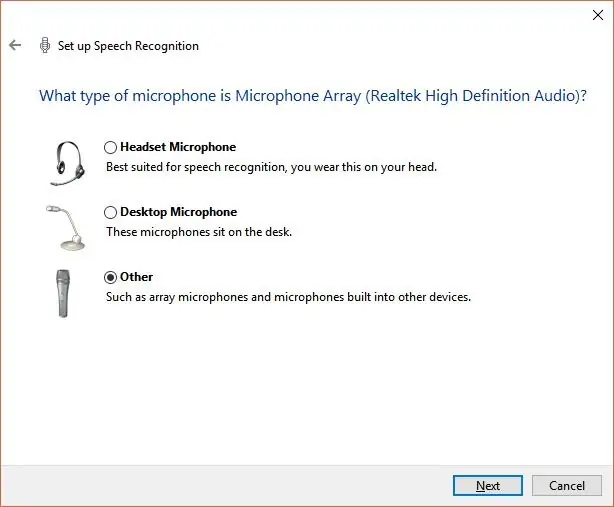
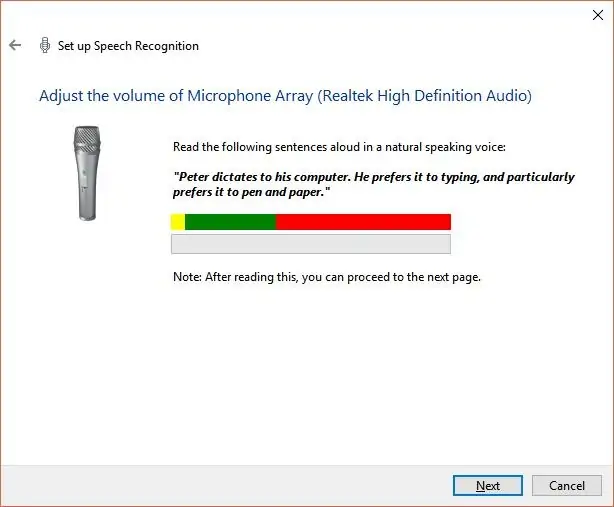
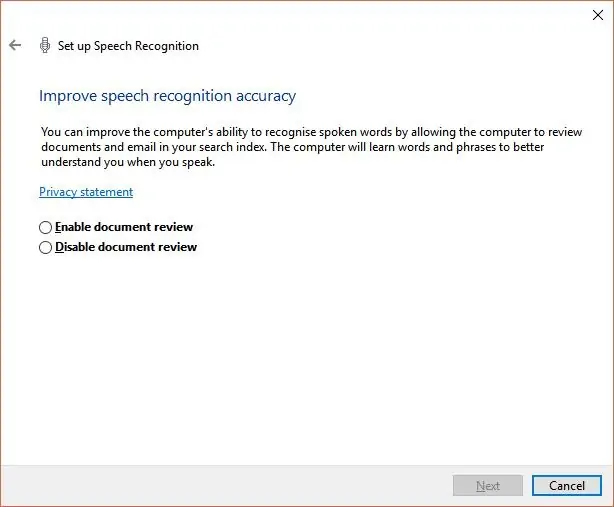
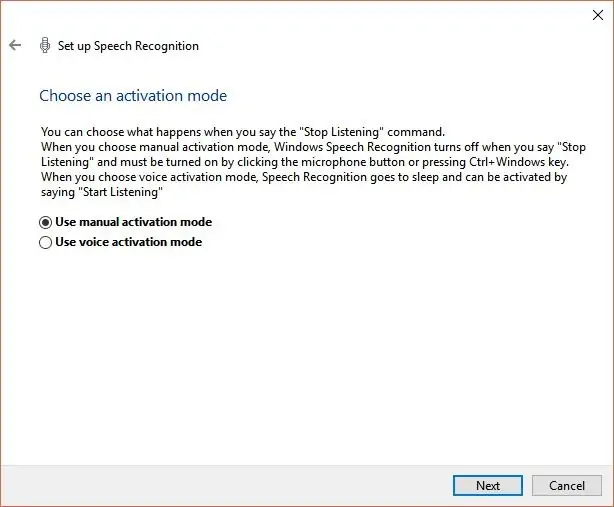

چجوری زبانش رو فارسی کنیم؟
سلام
فکر نمیکنم فارسی به این زودیها ساپورت کنه!
سلام میشه بگین چطوری غیر فعالش کنم ؟
سلام من میخوام کاملا غیر فعالش کنم چون هر دفعه لپ تاپ رو روشن میکنم علامتش میاد و من ازش استفاده ای نمیکنم میشه منو راهنمایی کنید