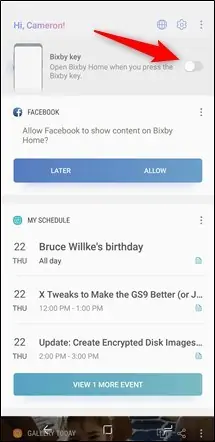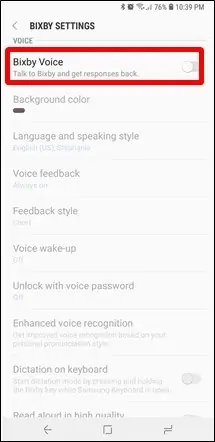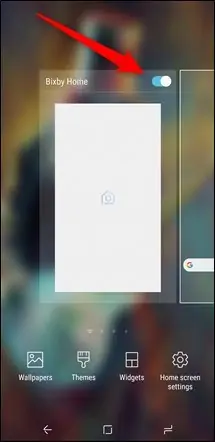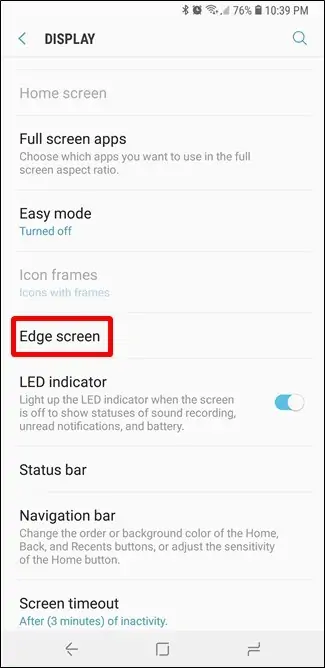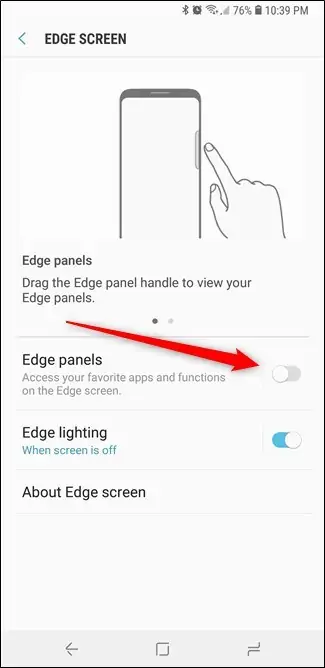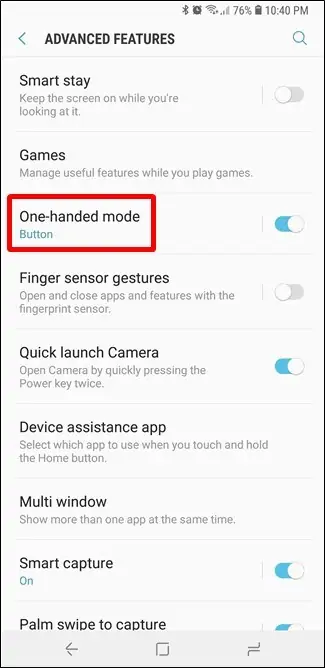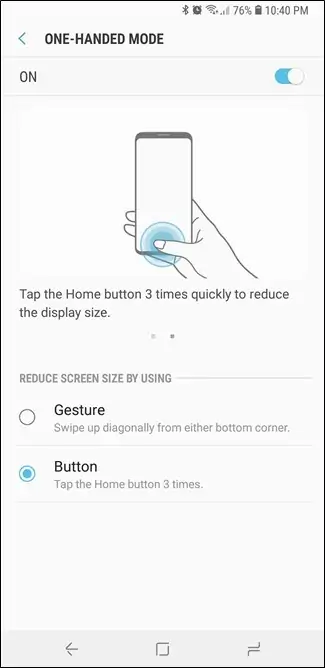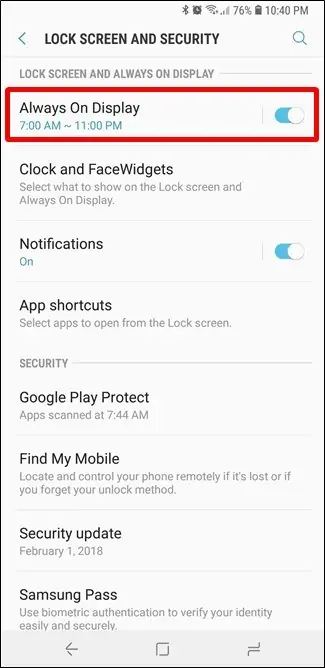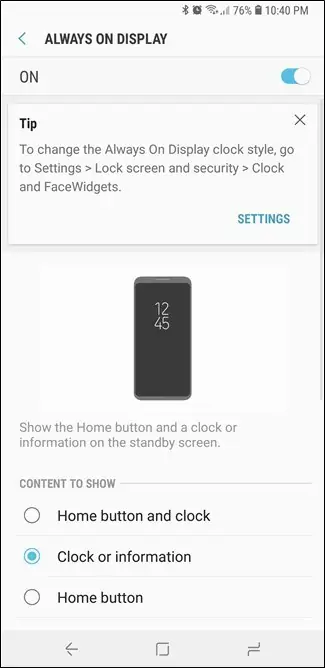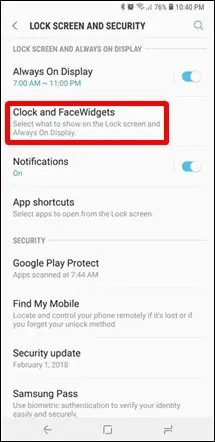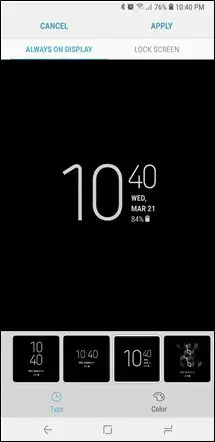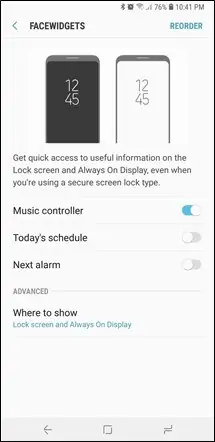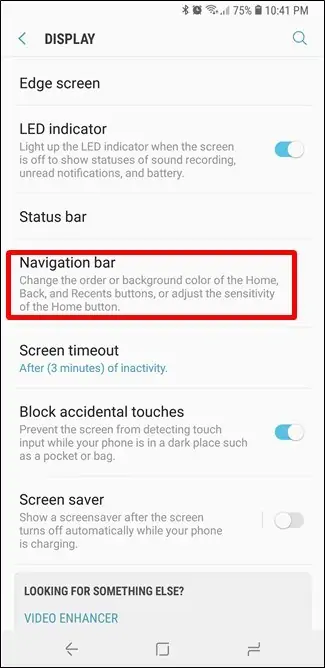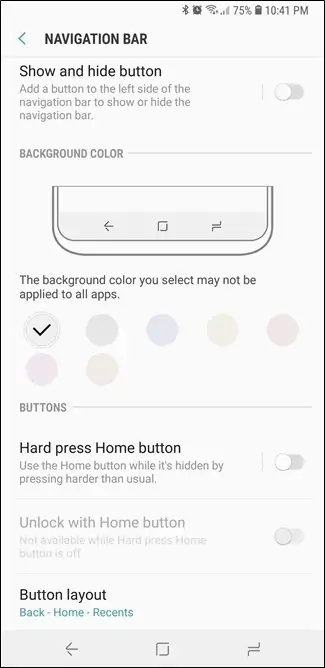گوشیهای گلکسی اس ۹ و گلکسی اس ۹ پلاس سامسونگ سختافزار عالی و نرمافزار خوبی دارند اما تمام تنظیمات گلکسی اس ۹ و اپهای نصب شده روی آن، مفید نیست. به همین جهت میتوان به خریداران این دو گوشی توصیه کرد که پس از جعبهگشایی محصول و روشن کردن گوشی، چند مورد از تنظیمات این گوشیهای اندرویدی محبوب را تغییر دهند تا تجربهی کاربری بهتری داشته باشند.
در ادامه به معرفی ۶ مورد از تنظیماتی که بهتر است در Galaxy S9 و Galaxy S9+ سامسونگ برای بهبود کاربری تغییر دهید، میپردازیم. با سیارهی آیتی همراه شوید.
پیشتر به معرفی ویژگیها و قابلیتهای جالب گلکسی اس ۹ و گلکسی اس ۹ پلاس و همینطور نحوهی استفاده از فیلمبرداری اسلوموشن بسیار سریع این گوشیها منتشر کردیم که مطالعهی آن خالی از لطف نیست:
غیرفعال کردن Bixby و استفاده از دستیار صوتی گوگل اسیستنت
سامسونگ مدتی است که روی دستیار صوتی خویش یعنی بیکسبی کار میکند و حتی دکمهای سختافزاری برای اجرا کردن سریع این دستیار صوتی در نظر گرفته است. در گوشیهای گلکسی اس ۸ و گلکسی نوت ۸ و حالا در گلکسی اس ۹، دکمهای در بدنهی کناری گوشی برای این مهم در نظر گرفته شده است. با استفاده از بیکسبی میتوان فرمان صوتی به گوشی داد و امور را تنها با دستورات صدا اجرا کرد اما در نهایت اغلب کاربران معتقد هستند که Google Assistant گزینهی بهتر و جامعتری است.
اگر شما هم استفاده از گوگل اسیستنت که یکی از قابلیتهای پیشرفته و جالب اندروید است را به سایر دستیارهای صوتی ترجیح میدهید، میتوانید Bixby را غیرفعال کنید. حتی میتوان دکمهی سختافزاری Bixby در بدنهی گوشی را مثل صفحهی Bixby Home و سرویس صوتی Bixby Voice غیرفعال کرد. روش کار بدین صورت است:
غیرفعال کردن دکمهی Bixby: این دکمه را برای باز شدن صفحهی خانهی بیکسبی فشار دهید. روی آیکون چرخدنده در گوشهی بالای صفحه تپ کنید و سوییچ روبروی گزینهی Bixby key را به حالت غیرفعال جابجا کنید.
غیرفعال کردن صدای بیکسبی یا Bixby Voice: زمانی که در صفحهی خانه بیکسبی هستید، روی منو و سپس گزینهی Settings تپ کنید. سوییچ گزینهی Bixby Voice را به حالت خاموش جابجا کنید.
غیرفعال کردن صفحهی Bixby Home: روی فضای خالی از صفحهی خانه اندروید تپ و مکث کنید. با حرکت جاروبی سراغ صفحهی خانهی مربوط به بیکسبی بروید و از سوییچ بالای صفحه، این صفحه را غیرفعال کنید.
به خاطر داشته باشید که میتوان از دکمهی بیکسبی که در بدنهی گوشی پیشبینی شده برای امر دیگری استفاده کرد. مثل اجرا کردن دستیار صوتی گوگل اسیستنت.
تغییر لانچر گلکسی اس ۹ و گلکسی اس ۹ پلاس برای بالا بردن سرعت اندروید
یکی از اشکالاتی که کاربران به لانچر پیشفرض در محصولات سامسونگ وارد میکنند، کند بودن و کمبود امکانات سفارشیسازی آن است. معمولاً کاربران حرفهای اندروید، استفاده کردن از لانچرهای سریع و سبک که از ژستهای حرکتی مختلف پشتیبانی میکنند را ترجیح میدهند. در لانچر پیشفرض سامسونگ و اغلب محصولات اندرویدی، قابلیت سفارشیسازی عالی نیست و میتوان انتخاب بهتری داشت. اگر میخواهید به جای Samsung Experience یا همان لانچر اصلی سامسونگ، از لانچر دیگری استفاده کنید، به فروشگاه گوگل پلی مراجعه کنید و عبارت Launcher را جستوجو کنید و یک یا چند مورد را نصب کرده و آزمایش کنید.
یکی از بهترین لانچرها Nova Launcher است، سریع، سبک و بسیار انعطافپذیر به گونهای که کمتر کاربری پس از مدتی استفاده کردن از آن، سراغ لانچر دیگری میرود.
غیرفعال کردن پنل لبههای گوشی گلکسی اس ۹
یکی دیگر از ویژگیهای نرمافزاری Galaxy S9 و Galaxy S9+ سامسونگ این است که با حرکت انگشت از لبهی گوشی به سمت داخل، پنلی باز میشود که به آن Edge Panel گفته میشود. پنل کناری یا Edge Panel ویژگی مفیدی است اما چندان تکامل پیدا نکرده است و برخی کاربران ترجیح میدهند که چنین پنلی وجود نداشته باشد و مزاحم ژستهای حرکتی جاروبی از لبهی نمایشگر به سمت داخل نشود. به هر حال در برخی اپهای اندروید میتوان با حرکت انگشت از کنار صفحه به چپ یا راست، صفحه یا محتوا را تغییر داد و فعال بودن Edge Panel، یک مانع اساسی محسوب میشود.
برای غیرفعال کردن Edge Panel، ابتدا اپلیکیشن Settings را اجرا کنید و سپس روی Display و در نهایت Edge Screen تپ کنید. در این بخش سوییچ گزینهی Edge Panels را به حالت خاموش جابجا کنید.
فعال کردن حالت کاربری یکدستی یا One-Handed Mode در گلکسی اس ۹ و گلکسی اس 9 پلاس
ویژگی بعدی گوشیهای پرچمدار سامسونگ که نمایشگر غولآسایی دارند، حالت کاربری یکدستی است که برعکس قابلیتهای قبلی، بهتر است آن را فعال کنید چرا که استفاده از گوشی با استفاده از یک دست را سادهتر میکند. خوشبختانه سامسونگ در این عرصه سابقهای طولانی دارد و یکی از بهترین ویژگیهای گوشیهای سامسونگ، همین قابلیت One-Handed Mode است.
برای فعالسازی این ویژگی مفید، در اپ Settings روی Advanced Features و سپس One-Handed Mode تپ کنید. در صفحه بعدی ابتدا سوییچ بالای صفحه را در حالت فعال قرار دهید. در ادامه برای روش فعال شدن حالت یکدستی تصمیم بگیرید:
- Gesture یا ژست حرکتی: اگر این گزینه را انتخاب کنید، با حرکت انگشت به صورت قطری از گوشهی به سمت گوشهی دیگر، حالت یکدستی فعال میشود. به عنوان مثال با حرکت انگشت از گوشهی پایین و راست به سمت گوشهی بالا و چپ صفحه.
- Button: با انتخاب این گزینه، زمانی حالت یک دستی فعال میشود که کلید Home یا خانه را سه مرتبه پشتسرهم فشار دهید.
تنظیمات نمایشگر همیشه روشن سامسونگ یا Always On Display
همانطور که میدانید در برخی گوشیهای سامسونگ، قابلیتی به اسم نمایشگر همیشه روشن یا Always On Display استفاده شده است، به این معنی که برخی موارد مفید و کاربردی مثل ساعت و نوتیفیکیشنها روی صفحه نمایش گوشی به صورت دائمی نمایش داده میشوند.
با توجه به اینکه نمایشگر گوشیهای سامسونگ معمولاً از نوع Super AMOLED است، تنها پیکسلهایی که تصویری نمایش میدهند، روشن بوده و مصرف باتری دارند. بنابراین AOD یا نمایشگر همیشه روشن، قابلیتی است که با کمترین مصرف باتری، همواره ساعت و ... را نمایش میدهد ولیکن تصور نکنید که مصرف باتری صفر است!
خوشبختانه قابلیت AOD نیز قابلیت سفارشیسازی بالایی دارد. برای تغییر دادن تنظیمات، ابتدا اپ Settings را اجرا کنید. روی Lock Screen and Security تپ کنید و در نهایت روی Always On Display تپ کنید.
در صفحهی بعدی ابتدا سوییچ بالای صفحه را در حالت فعال قرار دهید. در ادامه از بخش CONTENT TO SHOW گزینهی Clock or information را انتخاب کنید و به صفحهی قبلی برگردید.
در صفحهی قبل یا همان Lock Screen and Security روی Clock and FaceWidgets که حاوی تنظیمات نمایش ساعت و تاریخ است، تپ کنید. میتوانید ظاهر و پوستهی ساعت را از این بخش به صورت دلخواه انتخاب کنید. دقت کنید که صفحهی قفل تنظیماتی متفاوت از صفحهی Always On Display دارد و برای هر کدام میتوان به صورت جداگانه ساعتی با پوستهی دلخواه انتخاب کرد.
علاوه بر ساعت، میتوان یکی از FaceWidgetها را انتخاب کرد. سه FaceWidget که در حقیقت نوعی ویجت است، در اختیار کاربر قرار گرفته است.
- ویجتی برای کنترل پخش موسیقی یا Music controller
- مدیریت برنامههای زمانی امروز یا Today's schedule
- نمایش آلارمهای بعدی
پس از انتخاب فیسویجت، روی گزینهی Where to show تپ کنید و محل نمایش را مشخص کنید. میتوانید صفحهی قفل یا Lock screen و همینطور صفحهی AOD را انتخاب کنید و در عین حال میتوانید فیسویجت را تنها روی یکی از این دو صفحه قرار دهید.
تنظیمات نوار ناوبری پایین صفحه در گلکسی اس 9 و گلکسی اس 9 پلاس
نوار ناوبری در گلکسی اس ۹ و گلکسی اس 9 پلاس سامسونگ مثل اغلب گوشیهای اندرویدی، حاوی سه دکمهی مفید و کاربردی Recents یا اپهای اخیر، Home یا خانه و Back یا بازگشت است که البته با ترتیب عکس چیده شده است. اگر این چیدمان مفید و قابلقبول است، لازم نیست تغییری ایجاد کنید اما بد نیست حالتها و دکمههای دیگر را نیز روی نوار ناوبری پایین صفحه قرار دهید و پس از مدتی استفاده، در مورد بهترین چیدمان و کاربردیترین دکمهها تصمیمگیری کنید.
برای تغییر دادن تنظیمات مربوط به این بخش، ابتدا اپ Settings را اجرا کنید و سپس روی Display و در نهایت Navigation Bar تپ کنید.
و تنظیماتی که در این بخش پیشبینی شده:
- اولین سوییچ Show and hide button است که دکمهای برای مخفی کردن و نمایش نوار ناوبری در سمت چپ آن اضافه میکند.
- در بخش دوم یا Background Color میتوانید رنگ پسزمینه را انتخاب کنید که البته در برخی اپها نادیده گرفته میشود و نوار ناوبری حالت شفاف و شیشهای پیدا میکند.
- در بخش Buttons اگر سوییچ Hard press Home button را فعال کنید، میتوانید زمانی که دکمهی خانه پنهان شده است نیز آن را لمس کنید! کافی است به جای لمس کردن معمولی، روی موقعیت همیشگی دکمهی Home، لمس محکمتری انجام دهید.
- سوییچ بعدی Unlock with Home button است که اگر فعال شود، میتوان با لمس محکم دکمهی خانه، گوشی را آنلاک کرد.
- آخرین گزینه نیز Button layout است که با تپ کردن روی آن، میتوان ترتیب دکمهها را تغییر داد و به عنوان مثال دکمهی اپهای اخیر یا Recents را به سمت چپ جابجا کرد. این حالت شباهت بیشتری به اغلب گوشیهای اندرویدی دارد و کاربران سایر گوشیها، به آن عادت کردهاند.
howtogeekسیارهی آیتی