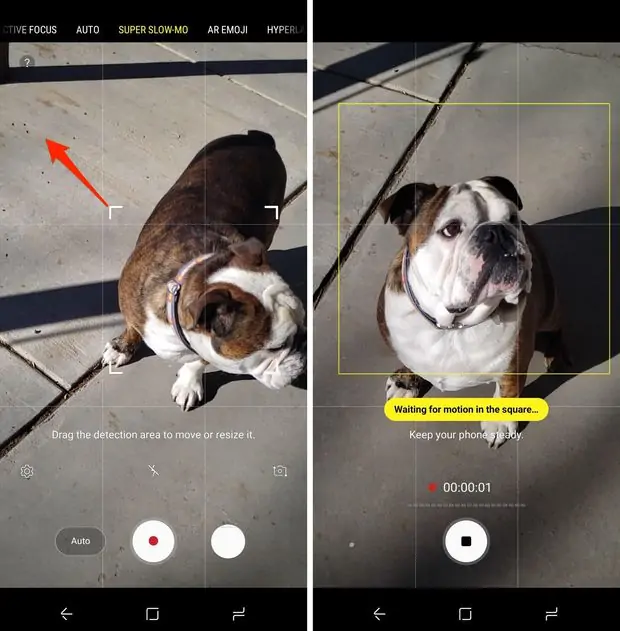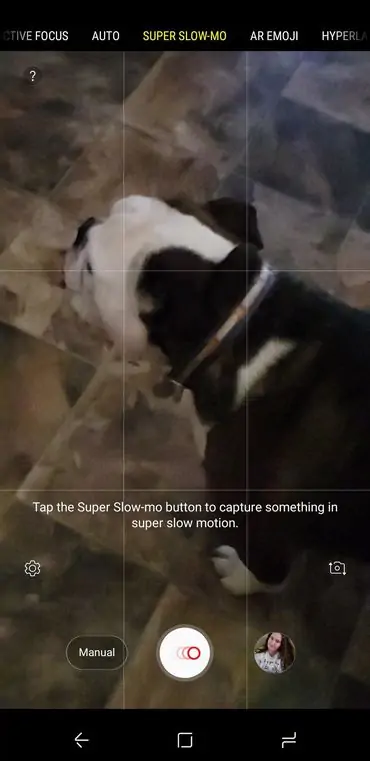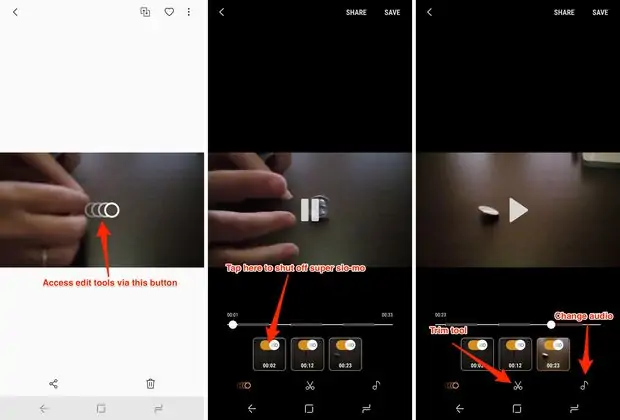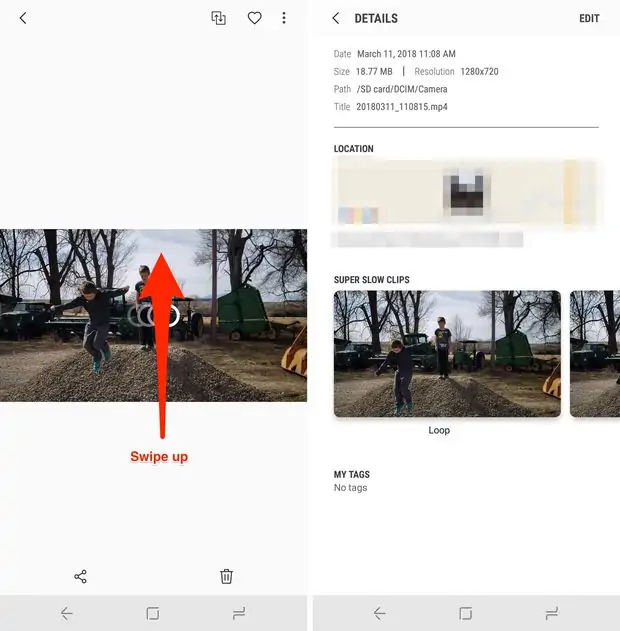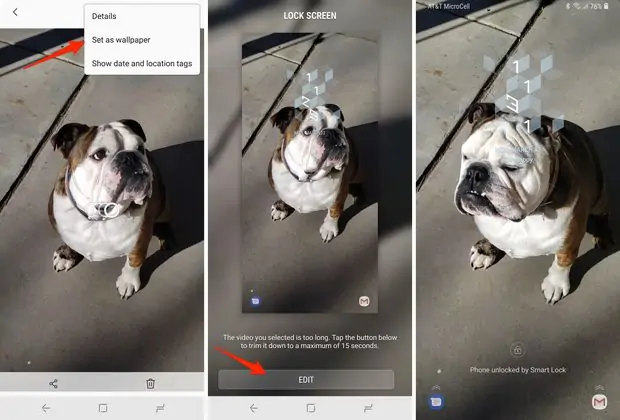در دوربین گوشیهای Galaxy S9 و Galaxy S9+ سامسونگ از قابلیتی به اسم Super Slo-Mo یا سوپر اسلوموشن استفاده شده است. به عبارت دیگر میتوان با گلکسی اس ۹ فیلمهایی با رزولوشن 720p و سرعت ۹۶۰ فریم بر ثانیه تهیه کرد! در اغلب گوشیهای اندرویدی و همینطور آیفونهای اپل، حداکثر سرعت اسلوموشن ۱۲۰ یا ۲۴۰ فریم بر ثانیه است که پدیدههای اطراف را ۴ یا ۸ برابر کند میکند.
در این مقاله با فواید و اصول استفاده از فیلمبرداری سوپر اسلوموشن گلکسی اس ۹ و گلکسی اس ۹ پلاس سامسونگ آشنا میشویم و نکاتی در مورد تنظیمات دوربین و ویرایش ویدیوها مطرح میکنیم. با ما باشید.
قبلاً با مشخصات و ویژگیهای جالب گلکسی اس ۹ و گلکسی اس ۹ پلاس سامسونگ آشنا شدیم:
اصول فیلمبرداری اسلوموشن با گلکسی اس ۹ سامسونگ
قبل از اینکه فیلمی با سرعت بسیار بالا تهیه کنید، بهتر است به شرایطی که فیلمهای سوپر اسلوموشن را عالی و باکیفیت میکند هم نیمنگاهی بیاندازید و به علاوه قبل از فیلمبرداری اصلی، تمرین کنید!
مواردی که باید به آن توجه کرد:
- روشنایی: ویدیوها و فیلمبرداری اسلوموشن معمولاً در شرایطی که روشنایی محیط کافی باشد، کیفیت مطلوب خواهد داشت. در حقیقت اگر حالت فیلمبرداری را به Super Slo-Mo تغییر دهید هم متوجه میشوید که تصویری که روی نمایشگر گوشی دیده میشود، تاریکتر از حالت معمولی است. علت این است که با وجود تعداد زیادی فریم در هر ثانیه، زمان کافی برای پرتوگیری وجود ندارد و طبعاً فیلم تاریکتر از حالت معمولی خواهد بود.
- زمانبندی و حجم ویدیو: در فیلمبرداری اسلوموشن با سرعت ۹۶۰ فریم بر ثانیه، نسبت به فیلمهای معمولی که سرعت ۳۰ فریم بر ثانیه دارند، حدود ۳۰ برابر آهستهتر است. به بیان دیگر اگر فقط ۰.۲ ثانیه فیلمبرداری کنید، حاصل آن یک ویدیوی ۶ ثانیهای خواهد بود! بنابراین اگر از پدیدهای طولانی فیلمبرداری کنید، علاوه بر حجم زیاد فایل نهایی، ویدیو ممکن است خستهکننده شود! معمولاً اسلوموشون برای پدیدههای سریع و انفجاری که بسیار کوتاه هستند، کاربرد دارد.
- ثبات دوربین: اگر عکاس و فیلمبرداری حرفهای یا نیمهحرفهای هستید، بهتر است یک سهپایهی ارزان و جمعوجور برای مواقع خاص تهیه کنید. در فیلمبرداری اسلوموشن اگر گوشی روی سهپایه ثابت شده باشد، حاصل کار جالبتر خواهد بود.
- ثبت لحظات مختلف با Multiple captures: یکی از تنظیمات دوربین گلکسی اس ۹ این است که میتوان حالت چند برداشتی را فعال کرد تا گوشی به جای یک لحظهی خاص، چند لحظه را به صورت اسلوموشن فیلمبرداری کند. به این ترتیب فضای بیشتری اشغال میشود و در عین حال احتمال از دست رفتن سوژه و لحظهی دقیق کمتر میشود.
فیلمبرداری سوپر اسلوموشن خودکار با شناسایی حرکت در Galaxy S9 و Galaxy S9+
سامسونگ حالت فیلمبرداری اسلوموشون گلکسی اس ۹ و گلکسی اس ۹ پلاس را به صورت خودکار طراحی کرده و در واقع حالت پیشفرض، Auto Mode است. در این حالت کنار دکمهی شاتر کلمهی Auto را مشاهده خواهید کرد و روی صفحه نیز گوشههای یک مربع سفید دیده میشود، مثل تصویر سمت چپ. میتوان روی گوشههای مربع سفید تپ و مکث کرد و آنها را به سمتی درگ کرد و به این ترتیب اندازه و موقعیت مربع روی صفحه را به صورت دلخواه تنظیم کرد. برای تأیید کردن موقعیت و ابعاد مربع، کافی است در ناحیهی خارج از مربع تپ کنید.
Auto Mode در فیلمبرداری پیوستهی ویدیو فعالانه عمل میکند و زمانی که در مربع سفید یا طلایی روی صفحه، حرکتی دیده شود، به صورت خودکار فیلمبرداری Super Slo-Mo را آغاز میکند.
زمانی که موقعیت مربع و ابعاد آن تنظیم شد، روی دکمهی دایرهایشکل شاتر تپ کنید تا فیلمبرداری معمولی آغاز شود. اکنون مربع سفید به رنگ طلایی تغییر میکند. در این حالت اپلیکیشن دوربین علاوه بر فیلمبرداری ساده، مشغول مانیتور کردن ناحیهی درون مربع طلایی است و به محض شناسایی کردن حرکت، فیلمبرداری صحنه آهسته را آغاز میکند.
توجه کنید که اگر گوشی در دست شما بلرزد هم حرکت محسوس خواهد بود و فیلمبرداری سوپر اسلوموشن آغاز میشود! به همین علت است که استفاده از سهپایه توصیه میشود.
اگر در تنظیمات اپلیکیشن دوربین، حالت چندبرداشتی یا Multiple Takes را فعال کرده باشید، میتوانید به فیلمبرداری ادامه دهید تا هر بار که حرکتی شناسایی میشود، یک کلیپ اسلوموشن تهیه شود. در نهایت روی دکمهی شاتر تپ کنید تا فیلمبرداری متوقف شود.
فیلمبرداری Super Slo-Mo به صورت Manual یا دستی در گلکسی اس ۹ و گلکسی اس ۹ پلاس
حالت دیگر برای فیلمبرداری صحنه آهسته در گلکسی اس ۹ و نسخهی پلاس آن، حالت دستی است. در حالت خودکار ممکن است با هر لرزشی یک کلیپ سوپر اسلوموشن ثبت شود اما در حالت Manual یا دستی، این معضل وجود ندارد و میتوان تنها در زمان لازم، فیلمبرداری سوپر اسلوموشن را انجام داد. برای فعال کردن حالت دستی، روی دکمهی Auto در کنار دکمهی شاتر تپ کنید تا متن آن به Manual تغییر کند. دکمهی شاتر نیز در این حالت تغییر شکل میدهد.
ویرایش کردن ویدیوهای سوپر اسلوموشن در گلکسی اس ۹ و گلکسی اس ۹ پلاس
برای پیدا کردن ویدیوهای اسلوموشن در اپلیکیشن گالری سامسونگ، به آیکون چهار دایرهای که سامسونگ برای مشخص کردن این ویدیوها در نظر گرفته، دقت کنید. پیدا کردن ویدیوها ساده خواهد بود. با تپ کردن روی یکی از ویدیوها، ویدیو باز میشود و پخش شدن آن آغاز میشود. برای اجرا کردن ابزار ویرایش ویدیو، روی آیکون دایرهای تپ کنید.
در ابزار ویرایش ویدیو، با تپ کردن روی قیچی میتوان بخشی از ویدیو را برش زد. با تپ کردن روی آیکون موسیقی میتوان آهنگ جالبی برای آن انتخاب کرد و با تپ کردن روی آیکون فعال و غیرفعال کردن حالت اسلوموشن، میتوان حالت صحنه آهسته را فعال یا غیرفعال کرد. در نهایت برای ذخیره کردن تغییرات، فراموش نکنید که روی گزینهی SAVE در گوشهی بالای صفحه تپ کنید.
ایجاد عکس متحرک یا GIF از ویدیوهای سوپر اسلوموشن Galaxy S9 و Galaxy S9+
برای تبدیل کردن ویدیو به فایل تصویر متحرک با فرمت گیف و در ادامه به اشتراکگذاری آن در شبکههای اجتماعی و ... نیز میتوانید از ابزار ویرایش ویدیو استفاده کنید.
برای دسترسی به این ابزار مفید، ابتدا کلیپ صحنه آهستهی موردنظر خود را با تپ کردن روی عکس بندانگشتی آن در گالری، باز کرده و پخش کنید. در ادامه با حرکت جاروبی انگشت خود را به بالای صفحه بکشید. اپلیکیشن Gallery محل ذخیره شدن ویدیو، نام فایل و سه گزینه برای ایجاد تصویر متحرک نمایش خواهد داد
- Loop: به معنی تصویر متحرکی است که مرتباً تکرار میشود.
- Reverse: به معنی تصویر متحرکی است که به صورت برعکس پیش میرود!
- Swing: معادل تصویر متحرکی است که مرتباً از ابتدا به انتها و سپس برعکس طی میشود.
روی یکی از سه حالت تصویر متحرک تپ کنید تا پیشنمایشی از کلیپ پخش شود. اگر ویدیوی شما دارای چند کلیپ سوپر اسلوموشن باشد، میتوان یکی از برداشتها را با تپ کردن روی تصویر بندانگشتی آن، انتخاب کرد و پیشنمایشی از حالت گیف آن مشاهده کرد.
پس از اینکه تصویر GIF موردنظر خود را به صورت پیشنمایشی بررسی کردید و مطلوب بود، برای ذخیره کردن آن روی گزینهی Save تپ کنید. به گالری برگردید و متوجه خواهید شد که آخرین تصویر، فایل GIF ایجادشده است.
سامسونگ این قابلیت را فراهم کرده که بتوان از ویدیوهای سوپر اسلوموشن جذاب، به عنوان تصویری متحرک برای صفحهی قفل استفاده کرد. کافی است کلیپ سوپر اسلوموشن را انتخاب کرده و سپس روی منوی سهنقطه تپ کنید و از گزینهی Set as wallpaper استفاده کنید. تنها کلیپهایی که طول کمتر از ۱۵ ثانیه دارند، قابل استفاده کرد ولیکن میتوان ویدیوهای Super Slo-Mo طولانیتر را نیز برش زد و کوتاه کرد.
cnetسیارهی آیتی