زمانی که در ویندوز برای اولین بار فایلی با پسوند یا Extension خاصی را باز میکنیم، میتوان در دفعات بعدی نیز این نوع فایل را با همان نرمافزار باز کرد. در واقع میتوان نرمافزار پیشفرض برای باز کردن فایلهای MP4 و JPG و ... را به راحتی انتخاب کرد. در ادامه به ۴ روش برای این کار اشاره خواهید کرد. حتی میتوان پسوندهایی که هر نرمافزار میتواند باز کند را مشاهده و مدیریت کرد.
اما ممکن است باز کردن فایلهایی با پسوند خاص را به نرمافزاری که مناسب آن نیست، سپرده باشید و حتی در مورد بسیاری از فایلها این اتفاق افتاده باشد. در این صورت میتوان نرمافزارهایی که برای باز کردن فایلهایی با پسوندهای مختلف انتخاب شده را به حال پیشفرض برگرداند. به این کار ریست کردن File Associations گفته میشود و در نسخههای مختلف ویندوز و اغلب سیستم عاملها مثل اندروید و لینوکس نیز امکانپذیر است.
اگر شما هم با نرمافزار پیشفرض برای پسوندهای مختلف در ویندوز ۱۰ به مشکل خوردهاید، در ادامهی مطلب با ما همراه شوید تا روش بازنشانی تنظیمات مربوط به باز کردن فایلها را بررسی کنیم.
اگر صرفاً مشکل شما با یک پسوند خاص است، نیازی به Reset File Associations نیست. بهتر است فقط همان نوع فایل را با نرمافزار دیگری باز کنید. برای این کار دو روش موقتی و دائمی وجود دارد:
باز کردن موقتی یک فایل با نرمافزاری دیگر در ویندوز ۱۰
روش موقت این است که روی فایل موردبحث راستکلیک کنید و گزینهی Open With و سپس روی نام نرمافزار موردنظر خود کلیک کنید.
اگر نام نرمافزار را در لیست پیشنهادی مشاهده نمیکنید، به این دلیل است که قبلاً فایلی از این نوع را با نرمافزار موردنظر باز نکردهاید، بنابراین روی Choose another app کلیک کنید و برنامهی دیگری را انتخاب کنید.
باز کردن نوعی فایل با نرمافزاری دیگر به صورت دائمی در ویندوز ۱۰
یا ۴ روش مختلف میتوان همواره یکی از انواع فایل را با نرمافزار خاصی باز کرد.
روش اول تنظیم باز کردن یک نوع فایل در ویندوز ۱۰
مراحل به این صورت است:
مثل روش قبلی Open With استفاده کنید و گزینهی Choose another app را انتخاب کنید.
در منوی انتخاب اپلیکیشن، برنامهی موردنظر را انتخاب کنید و برای اینکه همواره از همین نرمافزار استفاده شود، تیک گزینهی Always use this app to open .jpg files را بزنید.
البته در مثال ما فایل انتخابی، یک عکس ساده با فرمت JPG بوده ولیکن در مورد پسوندهای دیگر هم گزینهی Always use ... قابل استفاده است.
با کلیک کردن روی OK ، علاوه بر اینکه فایل توسط نرمافزار مربوطه باز میشود، از این پس نیز با دبلکلیک کردن روی فایلهایی از همین نوع، با نرمافزار انتخابشده باز میشود.
روش دوم تنظیم باز کردن یک نوع فایل در ویندوز ۱۰
روش بعدی برای انتخاب نرمافزار مناسب برای هر نوع فایل، اینگونه است:
که روی فایلی با پسوند موردنظر راستکلیک کنید و گزینهی Properties را انتخاب کنید.
روی دکمهی Change در تب General کلیک کنید.
پنجرهای برای انتخاب نرمافزار باز کردن فایل نمایان میشود. نرمافزار را انتخاب کرده و روی OK کلیک کنید.
روش سوم تنظیم باز کردن یک نوع فایل در ویندوز ۱۰
استفاده از اپلیکیشن Settings ویندوز است که البته فقط چند نوع فایل در آن لیست شده است:
در منوی استارت و گوشهی پایین آن روی آیکون چرخدندهایشکل Settings کلیک کنید.
در اپ ستینگس روی Apps کلیک کنید.
از ستون کناری روی تب Defaults اپ کلیک کنید.
در سمت راست روی نرمافزاری که زیر گزینههایی مثل Photo viewer و Video player و Web browser و چند مورد دیگر، مشاهده میکنید کلی کنید و اپلیکیشنی که مناسب میدانید را برای هر مورد انتخاب کنید.
روش چهارم تنظیم باز کردن یک نوع فایل در ویندوز ۱۰
روش بعدی نیز از طریق اپلیکیشن ستینگس است اما تمام پسوندها را پوشش میدهد! مراحل کار به این صورت است:
با کلید میانبر Windows + I اپلیکیشن Settings را اجرا کنید.
روی Apps و سپس Default apps کلیک کنید.
در سمت راست اسکرول کنید و روی گزینهی Choose default apps by file type کلیک کنید.
پسوندی که موردنظرتان است را در لیست پیدا کنید و روبروی آن روی نرمافزاری که قبلاً انتخابشده و یا روی Choose a default کلیک کنید.
یکی از اپهای موجود را انتخاب کنید و در صورت نیاز از گزینهی نصب اپلیکیشن از فروشگاه Windows Stor استفاده کنید که البته نیاز به اینترنت دارد.
چگونه پسوندهایی که یک نرمافزار در ویندوز ۱۰ باز میکند را مشاهده کرده و لیست را ویرایش کنیم؟
در اپلیکیشن ستینگس ویندوز ۱۰ میتوان تکتک نرمافزارهایی که نصب شده را مشاهده کرد و در مورد هر نرمافزاری، لیستی از پسوندها که باز میکند را بررسی و در صورت نیاز ویرایش کرد. مراحل کار به این صورت است:
با کلید میانبر Windows + I اپلیکیشن ستینگس را اجرا کنید.
روی Apps کلیک کنید.
از ستون کناری روی Default apps کلیک کنید.
در سمت راست اسکرول کنید و روی گزینهی Set default by app کلیک کنید.
روی نام نرمافزار موردنظر کلیک کنید و سپس روی دکمهی Manage کلیک کنید.
لیستی از پسوندهایی که نرمافزار قادر است باز کند را مشاهده خواهید کرد. اگر باز کردن آن پسوند به نرمافزار دیگری سپرده شده، روی نام نرمافزار دیگر کلیک کنید و نرمافزار فعلی یا گزینهی دیگری را انتخاب کنید.
اگر نمیخواهید این نرمافزاری، فایلی با پسوند موردنظر را باز کند، برعکس عمل کنید و به جای این نرمافزاری، نرمافزار دیگری را برای پسوند موردبحث انتخاب کنید.
به عنوان مثال برای اینکه PotPlayer به جای اپ Movies & TV ویندوز ۱۰، فایلهای 3GP را باز کند، میتوان روی Movie & TV کلیک کرد و از لیست نرمافزارها، PotPlayer را انتخاب کرد.
ریست کردن تنظیمات باز کردن تمان انواع فایل در ویندوز ۱۰
و به حالت سوم میرسیم که تنظیمات باز کردن فایلها به کلی نامطلوب و بههمریخته است و نیاز به بازنشانی کامل دارد. مراحل ریست کردن به این صورت است:
با کلید میانبر Windows + I اپ ستینگس ویندوز ۱۰ را اجرا کنید.
روی Apps کلیک کنید.
در ستون کنار صفحه روی Default apps کلیک کنید.
در سمت راست روی دکمهی Reset که زیر عبارت Reset to Microsoft recommended defaults دیده میشود کلیک کنید.

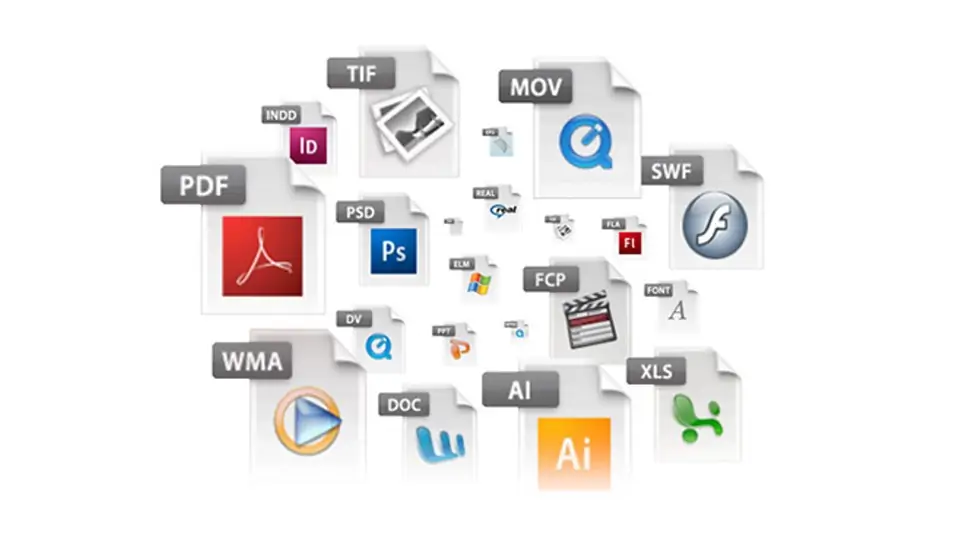
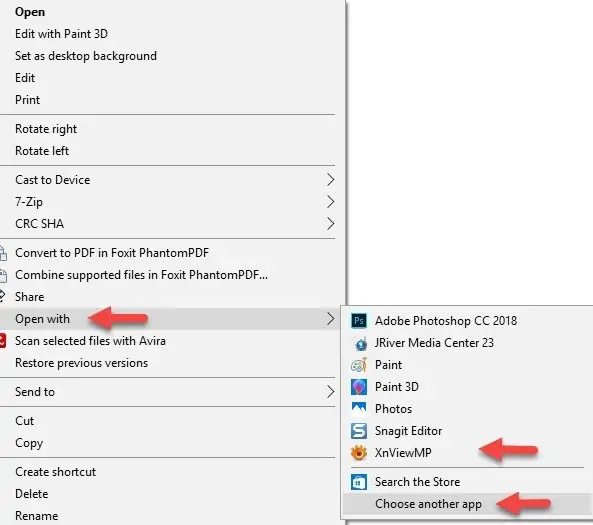
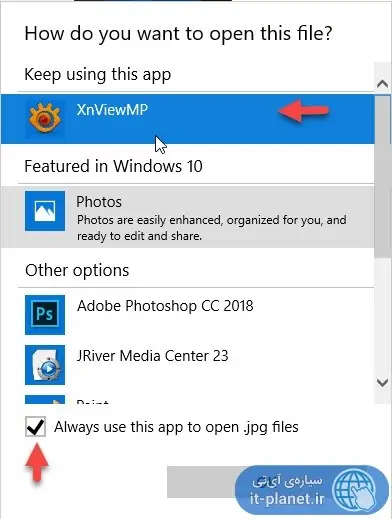
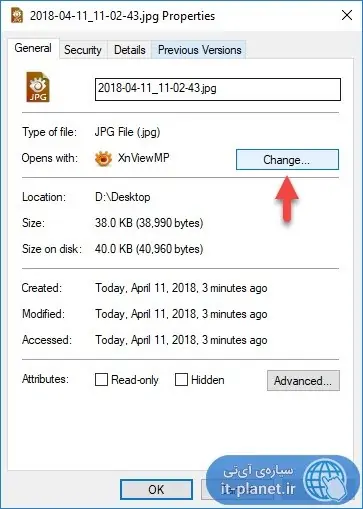
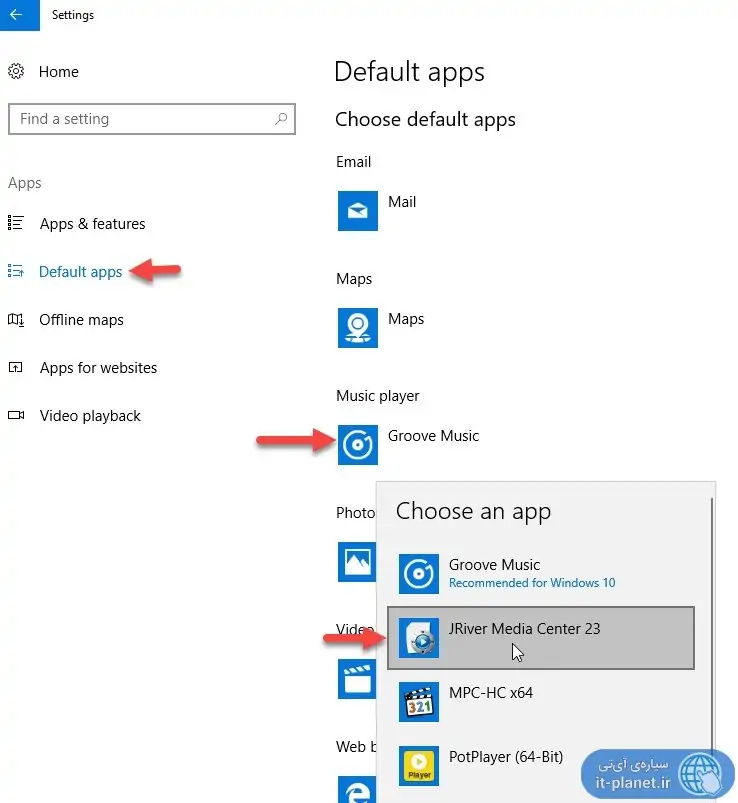
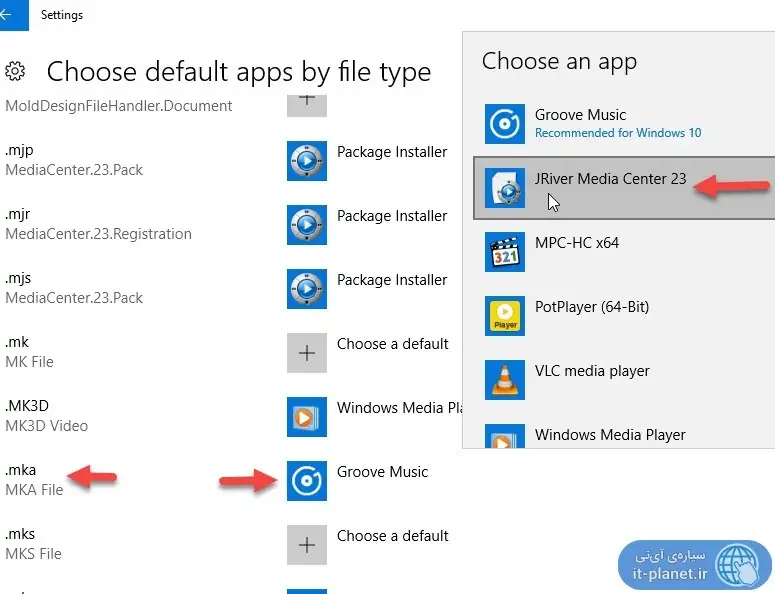
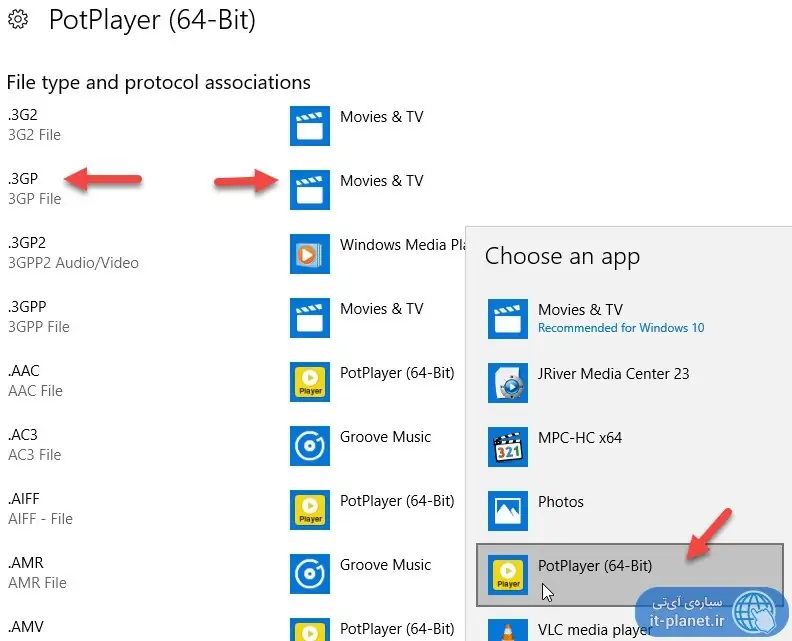
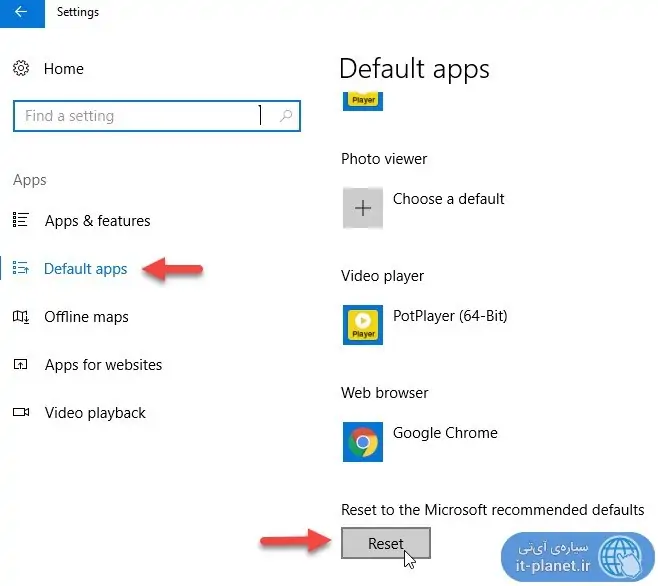
بسیار مفید بود سپاسگزارم.
سلام ممنون
میخواستم بدونم که میشه فقط یه فایل رو ریست کرد و به حالت پیشفرض برگردوند
من یه فایل srt رو اشتباهی با world باز کردم راستش مشکلی ایجاد نکرده توی اجرا ولی خیلی روی مخ ه 😂 میخوام برگردونم به حالت اول بدون اینکه بقیه فایلها بهم نخوره ، میشه راهنمایی کنین.
سلام
کار خاصی نداره خب. پنجرهی Properties فایل srt رو باز کنید. روی دکمهی Change که روبروی Open With هست کلیک کنید. بعد روی More App کلیک کنید. Notepad رو انتخاب کنید. با نوت پد معمولاً فایلهای SRT خیلی سریع و راحت باز میشن. به علاوه اگر اینکدینگ فایلهای زیرنویس فارسی مورد داشته باشه، کاراکترها به شکل خرچنگ غورباقه نشون داده میشه و آدم میفهمه که مشکل زیرنویس به نرمافزار ویدیو پلیر ربط نداره بلکه از خود فایل یا از ویندوزه.
سلام
وقت بخیر
من یک فایل netcdf را با notepad باز کردم الان نمی دونم تو قسمت change چی رو انتخاب کنم.
ممنون میشم راهنمایی کنید
سلام
بیشتر فایل های سیستم پسوند .ahgr گرفتن و ریجستر و تغییر نام هم مفید نبود چکار باید کرد؟
سلام خسته نباشید من یه فایل رو که هیچ open with نداشت رو open with کردم الان موندم که چطور به حالت unknown application بازگردونم ممنون میشم که راهنمایی کنید🙏