زمانی که کامپیوتر ویندوزی از هارددیسک یا در واقع حافظهی ذخیرهسازی، حداکثر استفاده را میکند و میزان استفاده از دیسک در ویندوز، ۱۰۰ درصد است، سیستم کند میشود. در واقع سرعت هارددیسک محدود است و اگر ویندوز به شدت از هارددیسک استفاده کند، امور محوله به کندی انجام میشود. در این شرایط میبایست دست به کار شد و مشکل را شناسایی و برطرف کرد. همیشه میتوان یک درایو سریعتر جایگزین هارددرایو فعلی کرد ولیکن گاهی علت ۱۰۰ درصد شدن Disk Usage در ویندوز، مقولهی نرمافزاری است.
حتی یک بدافزار از نوع کرم که خود را تکثیر میکند هم میتواند استفاده از هارددیسک را به ۱۰۰ درصد برساند! بنابراین نباید مشکل ۱۰۰ درصد شدن استفاده از دیسک سخت را ساده و طبیعی دانست.
معمولاً حین اجرای نرمافزارهای حجیم و بازیها و یا حین انتقال فایل، میزان استفاده از دیسک بالا میرود و شاید به راحتی به عدد ۱۰۰ درصد برسد. این حالت غیرطبیعی و عجیب نیست اما موقتی است. پس از چند دقیقه وضعیت به حالت عادی برمیگردد و میزان استفاده از دیسک به صفر درصد نزدیک میشود.
میزان استفاده از هارد یا SSD توسط نرمافزارهای مختلف را چگونه قرائت کنیم؟
اما سوال: درصد استفاده از حافظه را چگونه بررسی کنیم؟ مثل همیشه میتوان از ابزار قدرتمند Task Manager ویندوز استفاده کرد. کلید ترکیبی Ctrl + Shift + Esc را فشار دهید و یا در منوی استارت عبارت Task Manager را تایپ کنید تا ویندوز اپلیکیشن تسک منیجر (تلفظ بریتانیایی آن تاسک منیجر است) را در صدر نتایج نشان دهد و آن را اجرا کنید:
در تسک منیجر ستون سوم Disk است. در این ستون سرعت استفاده از دیسک توسط نرمافزارهای مختلف بر حسب مگابایت بر ثانیه ذکر شده است. روی نام ستون کلیک کنید تا نرمافزارها و پردازشهایی که به شدت از دیسک کار میکشند، در صدر لیست قرار گیرند.
به یک مثال ساده توجه کنید: در تصویر زیر تسک منیجر گزارش کرده که پردازشی موسوم به اینترنت دانلود منیجر، با سرعت تقریبی ۳۰ مگابیت بر ثانیه (بر ۸ تقسیم کنید* معادل ۳.۷۵ مگابایت بر ثانیه است) از شبکه داده ارسال و دریافت میکند و در عین حال با سرعت ۳.۵ مگابایت از هارددیسک استفاده میکند. وضعیت روشن است، نرمافزار آنچه دانلود میکند را تقریباً با همان سرعتی که دانلود میکند، روی دیسک سخت ذخیره میکند.
چرا با وجود کم بودن سرعت پردازشها، Disk Usage ویندوز ۱۰۰ درصد میشود؟
گاهی ممکن است مجموع استفاده از دیسک، نزدیک به ۱۰۰ درصد گزارش شود و در عین حال سرعتها همگی کمتر از ۱ مگابایت بر ثانیه باشد.
توجه کنید که منظور از استفادهی ۱۰۰ درصدی، لزوماً سرعت بالا نیست بلکه ممکن است بستههای کوچک داده به تعداد بسیار زیاد خوانده یا نوشته شوند و این موضوع ساده موجب اختلال در عملکرد دیسک شود. در حقیقت هارددیسکها و SSDها، محدودیت IOPS دارند. IOPS به معنی تعداد عملیات ورود و خروج داده در هر ثانیه است و مقدار آن بسته به مدل هارددیسک و SSD، محدوده مشخصی دارد.
بنابراین تصور نکنید که اگر ویروسی با سرعت کم از حافظه استفاده کند، دیسک یوسیج ویندوز کم خواهد بود، اگر ویروس بستههای کوچک و بسیار زیاد داده را جابجا کند، در این صورت ویندوز در دسترسی به هارددیسک محدودیت خواهد داشت و سیستم کند میشود!
اگر سرعت ویندوز کم شده، سراغ این راهحلها نروید!
با کمی جستوجو در فضای وب به راههای مختلف افزایش سرعت ویندوز میرسیم که برخی غیرمنطقی به نظر میرسند و ارتباط با ریشهی مشکل ندارند. بهتر است سراغ روشهای زیر نروید:
غیرفعال کردن سرویس BITS: این سرویس برای بروز نگه داشتن ویندوز ضروری است و غیرفعال کردن آن توصیه نمیشود.
غیرفعال کردن Superfetch و Windows Search: ویندوز از این سرویسها برای بارگذاری سریعتر فایلها و جستوجوی سریعتر استفاده میکند. این سرویسها در شرایطی که استفاده از منابع کم است، فعالیتشان را بیشتر میکنند و نیازی به غیرفعال کردن دستی برای افزایش سرعت وجود دارد.
تغییر سایز Page File: کم کردن یا افزایش فضای پیچ فایل به صورت دستی معمولاً ضروری نیست و به علاوه اثر خاصی در بهبود استفاده از دیسک ندارد.
غیرفعال کردن آنتیویروسها و Windows Defender: آنتیویروسها و بستههای امنیتی قطعاً سرعت سیستم ویندوزی را کمتر میکنند، به خصوص در حالتی که اسکن فایلها در پسزمینه فعال است و همواره یک یا چند فایل اسکن میشوند. ولیکن افت سرعت در حد شدید و عجیب نیست. بنابراین بهتر است امنیت سیستم را با غیرفعال کردن این سرویسهای امنیتی مختل نکنید.
راههای حل مشکل استفادهی ۱۰۰ درصد از حافظهی ذخیرهسازی در ویندوز
چند روش ساده برای حل مشکل استفادهی شدید و سنگین از حافظهی ذخیرهسازی در ویندوز وجود دارد که برخی سختافزاری و برخی نرمافزاری است. طبعاً بهتر است در قدم اول روشهای نرمافزاری را آزمایش کنید و از سلامت نرمافزارها و تنظیمات مطمئن شوید و اگر مشکل پابرجا بود و سیستم به کندی عمل میکرد، سراغ موارد سختافزاری بروید.
سیستم ویندوزی را ریاستارت کنید
بوت کردن مجدد ویندوز به این معنی است که نرمافزارها و سرویسها از نو اجرا میشوند و به علاوه پردازشهایی که در استارتآپ ویندوز جایی ندارند، اجرا نمیشوند. به این ترتیب پردازشهای کمتری اجرا شده و ممکن است موارد مشکلساز از لیست حذف شده باشند و استفاده از دیسک به کمتر از چند درصد برسد.
در واقع پس از بوت شدن کامل ویندوز و کمی صبر کردن، میتوان به تسک منیجر مراجعه کرد و لیست پردازشها را بررسی کرد. اگر استفاده از دیسک طبیعی باشد، مشخص است که یکی از نرمافزارهایی که قبل از ریاستارت اجرا شده بود، مشکلساز است و مشکل سیستم کاملاً نرمافزاری است.
اگر مشکل همچنان وجود دارد، ویندوز را با کمترین پردازشهای استارتآپ اجرا کنید. به این منظور تسک منیجر ویندوز را اجرا کنید و به تبی به اسم Startup بروید. در این تب و در ستون Status، وضعیت برخی سرویسها که در شروع ویندوز اجرا میشوند، ذکر شده است و معمولاً اغلبشان Enabled یا فعال هستند. روی تمام موارد راستکلیک کرده و گزینهی Disabled را انتخاب کنید تا غیرفعال شوند و سپس ویندوز را ریاستارت کنید. ممکن است مشکل حل شده باشد و علت اصلی استفادهی ۱۰۰ درصدی از دیسک، یکی از همین پردازشها باشد. با سعی و خطا و فعال و غیرفعال کردن سرویسهای این لیست، مورد مشکلساز آشکار میشود.
بد نیست آنتیویروس یا بستهی امنیتی خود را نیز غیرفعال کنید، ممکن است آنتیویروس موقتاً با فایلی مشکلساز درگیر شده باشد و دیسک یوسیج را به ۱۰۰ درصد رسانده باشد. توجه کنید که اسکن کردن کامل سیستم قبل از این فرآیند ضروری است چرا که ممکن است یک بدافزار اختلال ایجاد کرده باشد.
در آنتیویروسها گزینهای با نامی شبیه به Real-time protection وجود دارد که معنی آن اسکن کردن و محافظت همیشگی است. این گزینه را غیرفعال کرده و اثر آن را بررسی نمایید، اما نمیتوان این گزینه را همواره غیرفعال نگه داشت!
میتوان سیستم ویندوزی را در حالتی موسوم به Safe Mode اجرا کرد. در این حالت خاص، اغلب نرمافزارهای اضافی و درایورهای غیرضروری و سرویسهای پسزمینهی ویندوز، غیرفعال هستند. اگر در سیف مود میزان استفاده از دیسک پایین باشد هم روشن است که اشکال سیستم نرمافزاری است.
ارتقای هارددیسک و استفاده از SSDهای سریعتر
هارددیسکها همگی سرعت مشابه ندارند ولیکن تفاوتشان زیاد نیست. درایوهای گرانقیمت SSD از نظر سرعت حداقل ۳ برابر سریعتر از هارددیسکهای امروزی هستند. اگر ریشهی مشکل سختافزار ضعیف باشد، با استفاده از یک SSD ردهپایین میتوان سرعت سیستم ویندوزی را چند برابر کرد و مشکل را برطرف کرد. اگر درایو SSD ارزانقیمت و معمولی در اختیار دارید نیز میتوان مدلی سریعتر و گرانقیمت تهیه کرد ولیکن حتی کاربران حرفهای نیز به SSDهای بسیار سریع، نیاز مبرم ندارند.
ارتقای حافظهی RAM
در تسک منیجر به ستون دوم یعنی Memory که در حقیقت حافظهی میانجی بین هارددیسک و حافظهی کش پردازنده است، توجه کنید. اگر رم سیستم پر شده باشد، کند شدن آن منطقی و طبیعی است. حداقل مقدار رم یک سیستم ویندوزی میبایست ۲ گیگابایت باشد ولیکن برای عملکرد روان، ۴ یا ۶ گیگابایت رم توصیه میشود. سیستمهای گیمینگ و مهندسی و رندرینگ نیز بیش از ۸ گیگابایت رم نیاز دارند چرا که قطعاتی مثل پردازنده و کارت گرافیک، قدرتمندتر است.
اگر مقدار حافظهی رم استفاده نشده زیاد و بیش از ۱ گیگابایت است، احتمالاً ۱۰۰ درصد شدن استفاده از دیسک، علت دیگری دارد.
با مراجعه به تب Performance در تسک منیجر ویندوز، میزان حافظهی کلی و استفادهشده را بررسی کنید:
حالت توانی یا Power Plan سریعتر برای سرعت عمل بیشتر
در کنترل پنل ویندوز بخشی به اسم Power Options وجود دارد که حالت عملکردی پردازنده و کارت گرافیک و ... را به گونهای تنظیم میکند که مصرف برق یا مصرف شارژ باتری، بهینه شود. در حالت کممصرف یا Power saver، سرعت پردازنده و منابعی که مصرف انرژی بالا دارند، کمتر میشود و عملکرد قدری کند میشود تا شارژ باتری کمتر مصرف شود. طبعاً برای حداکثر شدن سرعت سیستم، حالت High performance مناسب است. بد نیست برای کاهش استفاده از هارددیسک، این حالت سریعتر را فعال کنید.
به علاوه با کلیک کردن روی لینک Change plan settings و سپس کلیک کردن روی گزینهی Hard disk در نمودار درختی، Turn off hard disk after یا خاموش شدن خودکار هارددیسک پس از چند دقیقه را غیرفعال کنید. کافی است به جای عددی که از پیش تنظیم شده، ۰ را وارد کنید تا هارددیسک هیچگاه برای کاهش مصرف باتری خاموش نشود. این کار را صرفاً در پلن های پرفورمنس انجام دهید و نه در پلن Power saver.
غیرفعال کردن حالت MSI
این راه حل احتمالاً حلال مشکلات اغلب سیستمهای ویندوزی نیست اما بد نیست آن را امتحان کنید، به خصوص که مایکروسافت اعلام کرده که در ویندوز ۱۰ مشکلی از این نظر وجود دارد. اگر در تسکمنیجر پردازشها را به ترتیب استفاده از دیسک مرتب کردهاید و علیرغم ۱۰۰ درصد بودن استفاده از دیسک، پردازش پرمصرفی مشاهده نمیکنید، ممکن است مشکل به MSI Mode مربوط شود.
مایکروسافت راه حل پیشنهادی را اینگونه توضیح میدهد:
کلید ترکیبی Windows + R را فشار دهید و در دیالوگ باکس Run دستور devmgmt.msc را وارد کنید. توجه کنید که دسترسی ادمین ضروری است. در بخش IDE ATA/ATAPI Controllers روی کنترلر AHCI که معمولاً نام دقیق آن Standard SATA AHCI Controller است، راستکلیک کنید و Properties را انتخاب نمایید. روی تب درایور کلیک کرده و روی Driver Details کلیک کنید. اگر در لیست عبارت StorAHCI.sys را مشاهده میکنید، مراحل را ادامه دهید.
به تب Details مراجعه کنید و گزینهی Device instance path را از منوی کرکرهای انتخاب کنید. این مسیر را به خاطر بسپارید.
اکنون بار دیگر دیالوگ باکس Run ویندوز را با کلید ترکیبی Win + R اجرا کرده و دستور regedit را وارد کنید تا رجیستری ادیتور ویندوز نمایان شود. در سمت چپ مسیر زیر را طی کنید، به جای AHCI Controller همان عبارتی است که قبلاً به خاطر سپردهاید.
HKEY_LOCAL_MACHINE\System\CurrentControlSet\Enum\PCI\ <AHCI Controller>\Device Parameters\Interrupt Management\MessageSignaledInterruptProperties
روی کلید MSISupported دبلکلیک کرده و مقدار آن را از 1 به 0 تغییر دهید و روی دکمهی OK کلیک کنید. پس از ریاستارت کردن، تنظیمات جدید اعمال شده و ممکن است با غیرفعال بودن Message Signaled Interrupt یا به اختصار MSI، مشکل برطرف شده باشد.
اسکن کردن و شناسایی خرابی هارددیسک
اگر هارددیسک معیوب در اختیار داشته باشید، ممکن است استفاده از دیسک مرتباً به ۱۰۰ درصد نزدیک شود. بد نیست با ابزار چکدیسک ویندوز به اسکن کردن هارددیسک بپردازید. به این منظوری اکسپلورر فایل ویندوز را اجرا کنید و در سمن چپ روی This PC کلیک کنید. روی نام درایوی که ممکن است معیوب باشد و به خصوص درایو C راستکلیک کنید و گزینهی آخر یعنی Properties را انتخاب کنید.
در تب Tools مطابق تصویر فوق روی دکمهی Check کلیک کنید و در ادامه روی گزینهی Check Now یا Scan Drive بسته به نگارش ویندوز، کلیک کنید تا اسکن آغاز شود. به این ترتیب میتوان خطایایی که پیدا شده را به صورت خودکار تصحیح و برطرف کرد.
online-tech-tipsسیارهی آیتی

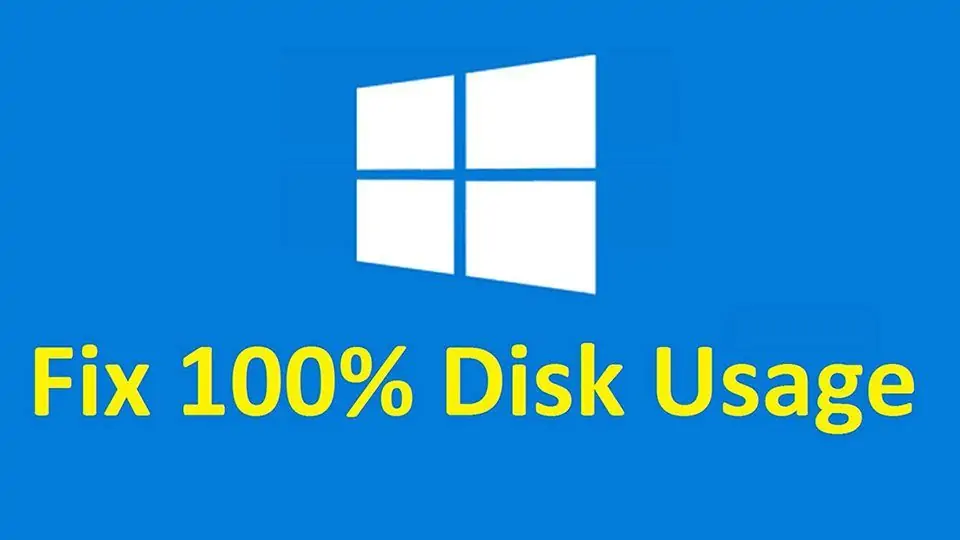
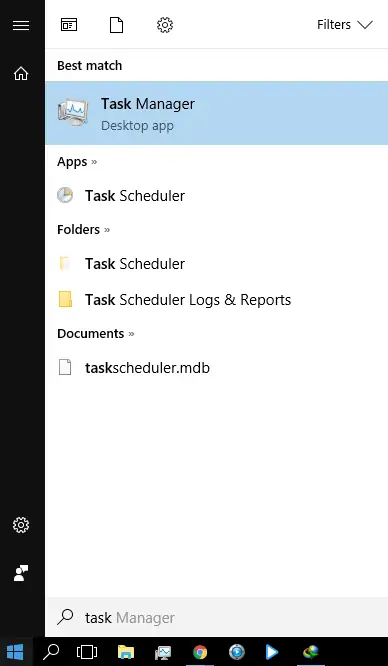
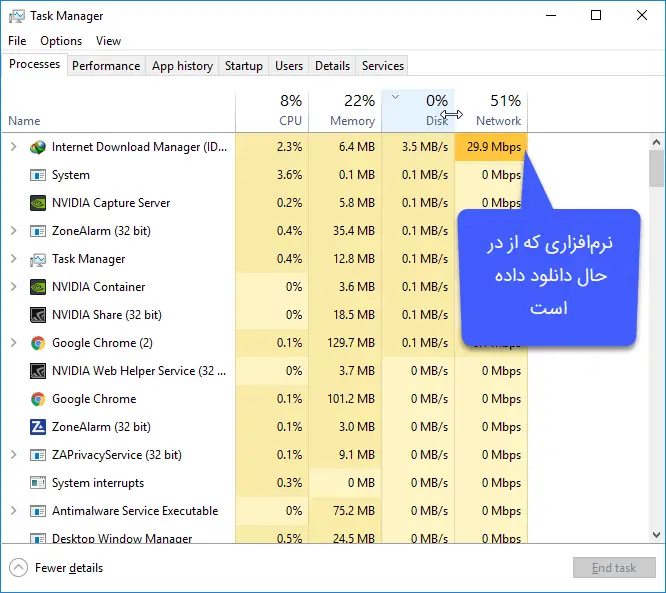
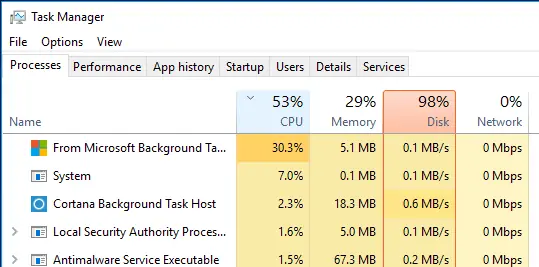
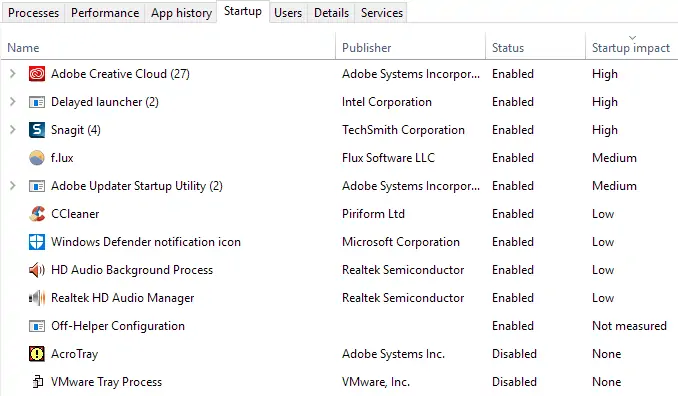
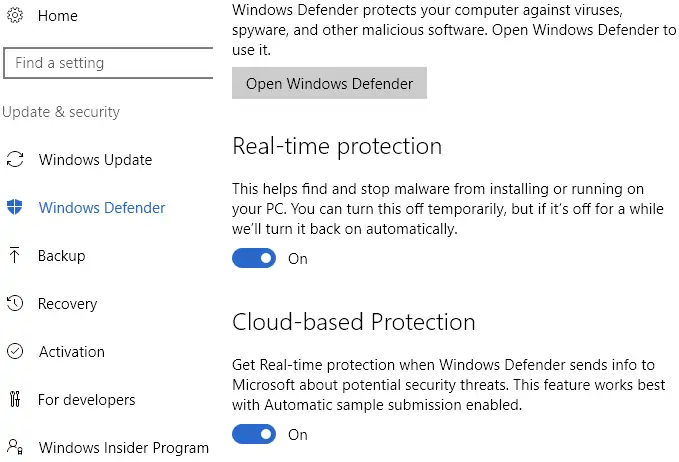

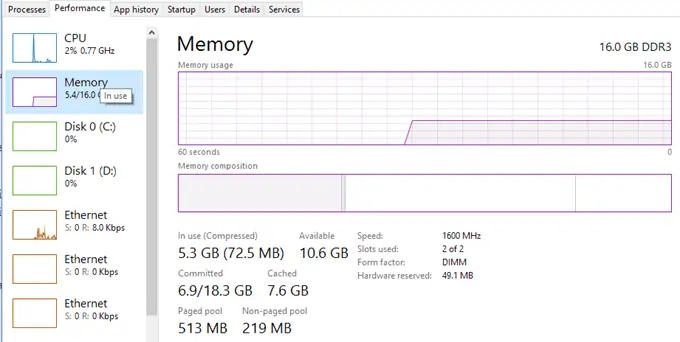
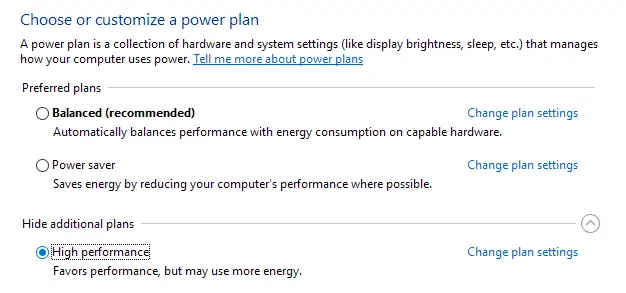
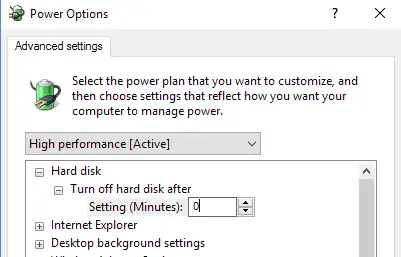
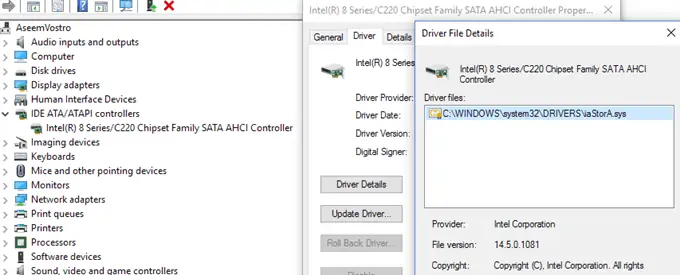
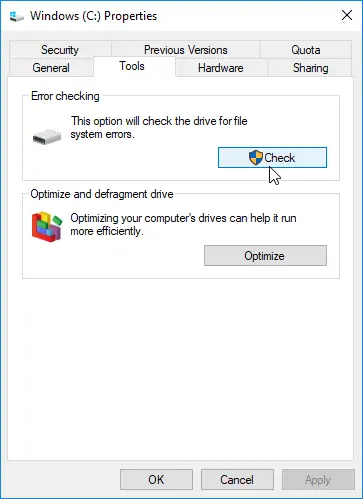
سلام. مشکل من اینه که دیسک رو 0 نشون میده و هیچ نرم افزاری اجرا نمیشه
با این جور موردی برخورد نداشتم، نمیتونم نظری بدم.
ممنون بابت توضیحات عالیتون
سیستم من وقتی ویندوز بالا میاد همون اوایل بالا اومدن ویندوز هارد روی 100درصده بعد از گذشت 2تا 4دقیقه مشکل 100درصد حل میشه البته تو همون تایم 100درصد هم سیستم کند نیست و سرعت خوبی داره رم سیستمم هم مشکلی نداره، رم 8 وبین 36تا 40درصد تغییر میکنه ایا اون100درصد بودن ابتدایی طبیعیه؟ هاردروهم تازه عوض کردم HDD
سلام
بله میتونه طبیعی هم باشه. مثلاً آنتی ویروس داره اسکن میکنه یا سرویس سرچ ویندوز داره فایلها رو ایندکس میکنه. یا برخی برنامههای استارتآپ ویندوز دارن کاری انجام میدن.
سلام من روش آخر رو امتحان کردم این متن اومد windows successfully scanned the drive.No error were found. یعنی چی ؟
سلام
یعنی اروری پیدا نشد!