این روزها با افزایش سرعت اینترنت در همهی نقاط جهان و به خصوص کشورهایی مثل ایران که اینترنت معمولاً گرانقیمت و کمسرعت است، محتوای ویدیویی پرطرفدار شده است. یکی از کارهایی که گیمرها در ویندوز ۱۰ انجام میدهند، فیلم گرفتن از بازیها و یا استریم کردن مستقیم ویدیوی بازی روی سرویسهایی مثل یوتیوب و توییچ است. در ویندوز ۱۰ میتوانید با امکانات خود ویندوز و بدون نرمافزار اضافی،
پیشبینی میشود که حدود ۸۰ درصد ترافیک اینترنت در سال ۲۰۲۱ به مقولهی ویدیو اختصاص پیدا کند. در حقیقت کاربران وب به محتوای ویدیویی علاقهمند هستند و از طرفی دوست دارند محتوای ویدیویی چه سرگرمکننده و چه آموزشی و ... تهیه کنند.
مایکروسافت نیز در ویندوز ۱۰ قابلیت فیلمبرداری از صفحه را پیشبینی کرده تا بتوان به سرعت از بازیها و همینطور از محیط نرمافزارها در ویندوز، فیلم تهیه کرد و به اشتراک گذاشت. به فیلمهایی که از صفحه نمایش گرفته میشود، Screencast میگویند که به معنی مخابره کردن صفحه است.
نحوه دسترسی به نرمافزار Screencast ویندوز ۱۰
ابزار اسکرینکست ویندوز ۱۰ که بخشی از بروزرسانی بهاری ویندوز ۱۰ یا همان نسخهی ۱۸۰۳ است را میتوانید در اپلیکیشن Xbox پیدا کنید. در واقع اسکرینکست برای فیلم گرفتن از صفحه نمایش طراحی شده و مخصوص بازیها نیست اما به هر حال در اپلیکیشن Xbox آن را رویت خواهید کرد.
بنابراین روی منوی استارت کلیک کرده و عبارت Xbox را تایپ و جستجو کنید.
پس از اجرا کردن اپلیکیشن ایکسباکس ویندوز ۱۰، مراحل اولیهی ثبتنام را طی کنید، البته اگر اولین بار است که از این نرمافزار استفاده میکنید. دقت کنید که نیازی به دسترسی به اینترنت نیست چرا که در حالت آفلاین هم میتوانید مراحل را ادامه دهید.
چگونه با اپ ایکسباکس ویندوز ۱۰ از صفحه نمایش فیلم بگیریم؟
برای اسکرین گرفتن یا همان اسکرینکست و فیلمبرداری از صفحه نمایش، میتوانید از شورتکات یا کلید میانبر استفاده کنید و به این ترتیب نیازی به سوییچ کردن بین اپ Xbox و نرمافزار یا بازی در حال استفاده نیست. بنابراین اپلیکیشن ایکسباکس را که اجرا کردهاید، مینیمایز کنید و به اپ یا بازی موردنظر خود مراجعه کنید. زمانی که نرمافزار یا بازی در حال اجراست و پنجرهی مربوط به آن فعال است، کلید میانبر Win + G را فشار دهید.
پنلی حاوی چند آیکون مفید نمایش داده میشود که به آن Game Bar میگویند. قبلاً با این ابزار مفید ویندوز و قابلیتهایی که در اختیار بازیخورها قرار میدهد، آشنا شدیم:
برای آشنایی با عملکرد هر یکی از آیکونها، به شمارهی مربوط به هر مورد و عملکرد آن توجه فرمایید:
- Xbox Home یا باز کردن صفحهی خانه در اپلیکیشن ایکسباکس، اولین آیکون از سمت چپ است.
- Screenshot یا ابزار اسکرینشات که از صفحه عکس میگیرد. شورتکات این ابزار، Win + PrtScr است.
- Record That یا توقف ضبط کردن ویدیو که با ابزار ضبط کردن ویدیو کمی متفاوت است. زمانی که با کلید ترکیبی Win + G گیم بار را اجرا میکنید، ضبط کردن ویدیو آغاز میشود و زمانی که روی این دکمه کلیک میکنید، ضبط کردن ویدیو متوقف میشود. دقت کنید که برای عمل کردن این ویژگی مفید، میبایست سرویس ضبط ویدیو در پسزمینه یا background recording فعال باشد. در غیر این صورت زمانی که گیم بار را اجرا میکنید، ضبط کردن ویدیو آغاز نخواهد شد.
کلید میانبر برای توقف ضبط ویدیو، Win + Alt + G است.
- Screencast یا ابزار اسکرینکست است که از نظر عملکرد، با ابزار ضبط ویدیو فرق میکند. زمانی که روی این آیکون کلیک میکنید، ضبط کردن ویدیو شروع میشود و زمانی که مجدداً روی آن کلیک میکنید، ضبط کردن ویدیو موقتاً متوقف میشود و میتوانید با کلیک مجدد، ادامهی ویدیو را ضبط کنید. به این ترتیب میتوانید در یک ویدیوی طولانی، چند مرتبه فیلمبرداری را آغاز کرده و متوقف کنید. دقت کنید که حین ضبط کردن ویدیو، در صورت نیاز به ضبط صدا از طریق میکروفون، میبایست تیک گزینهی Record Mic را بزنید که به شکل آیکون میکروفونی است که روی آن خط خورده است.
کلید میانبر برای فعال کردن اسکرینکست، Win + Alt + R است.
- Broadcast یا مخابره به کاربران ایکسباکس اجازه میدهد که اسکرینکستهایی که فیلمبرداری کردهاند را به صورت زنده مخابره کنند. شورتکات این ابزار، Win + Alt + B است.
- Game Mode یا حالت بازی یکی از قابلیتهای ویندوز برای بهینهسازی سرعت اجرای بازیهاست. اگر در حال فیلم گرفتن از بازیها نیستید، استفاده از این گزینه توصیه نمیشود. البته در بازیها نیز استفاده از Game Mode کمک شگرفی به افزایش سرعت اجرا و کاهش لگ و تیک زدن بازی نمیکند مگر در موارد خاص. به علاوه نرمافزارهای جانبی مختلفی برای این مهم منتشر شده است که قبلاً چند مورد رایگان را معرفی کردیم.
- Settings یا تنظیمات، آخرین آیکون گیم بار ویندوز ۱۰ است که صفحهی تنظیمات گیم بار را باز میکند.
- دستگیرهی درگ به صورت چند خط در سمت راست قرار گرفته که اگر روی آن کلیک و مکث کنید، میتوانید گیم بار را با حرکت موس در صفحه جابجا کنید و در موقعیت دلخواه قرار دهید و سپس کلید چپ موس را رها کنید.
اسکرینکستها در چه فولدری ذخیره میشوند؟
پس از اینکه ضبط ویدیو را متوقف کردید، میتوانید ویدیوها را در فولدر Videos و فولدر Captures مشاهده کنید.
روش دیگر برای مشاهده کرده ویدیوهایی که ضبط شده، استفاده از اپلیکیشن Xbox است. پس از اجرا کردن اپ ایکس باکس، روی منو کلیک کرده و در ستون کناری روی Game DVR کلیک کنید.
به این ترتیب لیست ویدیوهایی که ضبط شده و مدت زمان و نام هر ویدیو را مشاهده خواهید کرد:
تنظیمات Game Bar در ویندوز ۱۰
برای سفارشی کردن تنظیمات گیم بار میتوانید از اپلیکیشن Settings ویندوز ۱۰ استفاده کنید اما راهکار دسترسی سریع به این تنظیمات، سرچ کردن در منوی استارت است. روی منوی استارت کلیک کرده و Game Bar را تایپ کنید تا جستجو انجام شود. روی دومین نتیجه که بخشی از اپلیکیشن ستینگس است، کلیک کنید:
روی سوییچ Control how Game Bar opens and recognizes your game کلیک کنید تا در حالت فعال قرار گیرد و قابلیت فیلم گرفتن از بازیها و همینطور اسکرینشات گرفتن و مخابره کردن ویدیو از طریق گیم بار فعال شود. برای غیرفعال کردن این موارد نیز میتوانید این سوییچ را در وضعیت Off قرار دهید.
در بخش Keyboard shortcuts میتوانید روی هر فیلد کلیک کرده و کلید میانبر موردنظر خود را فشار دهید و به این ترتیب شورتکاتهای ابزارهای مختلف را نیز به صورت دلخواه و متناسب با سلیقهی خویش، انتخاب کنید.
maketecheasierسیارهی آیتی


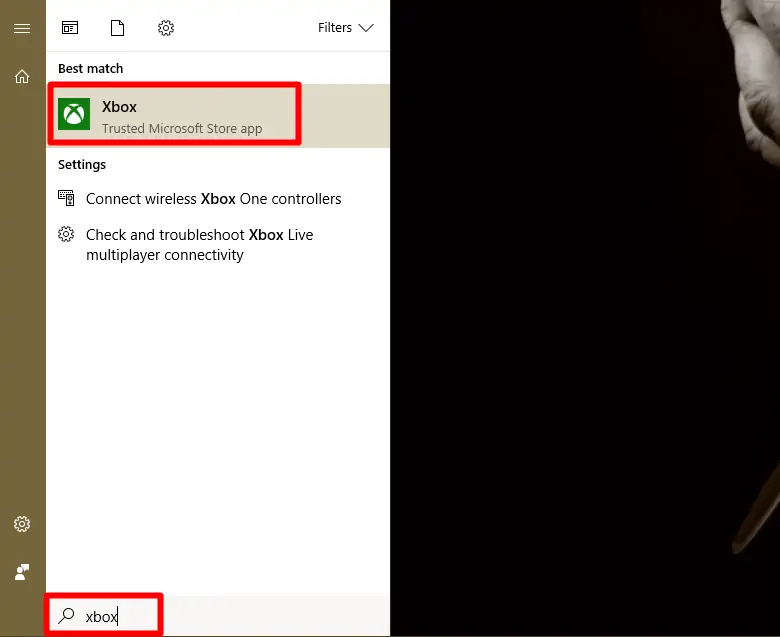
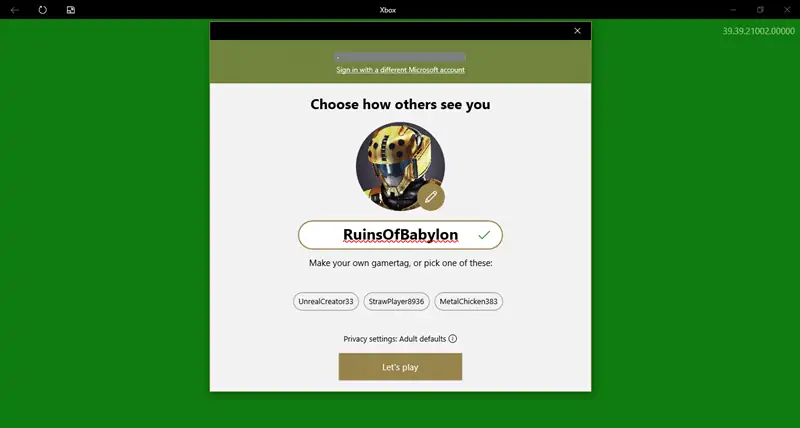
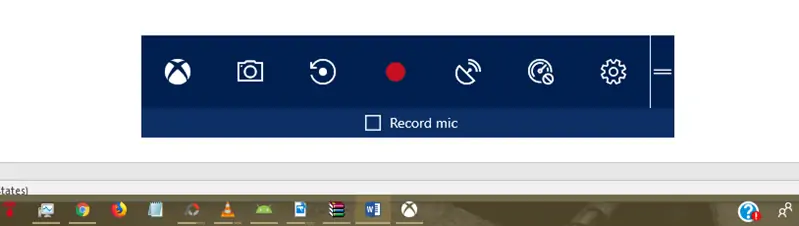
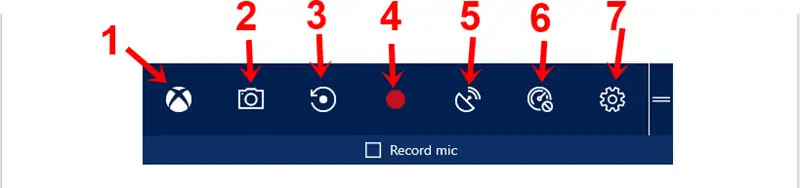
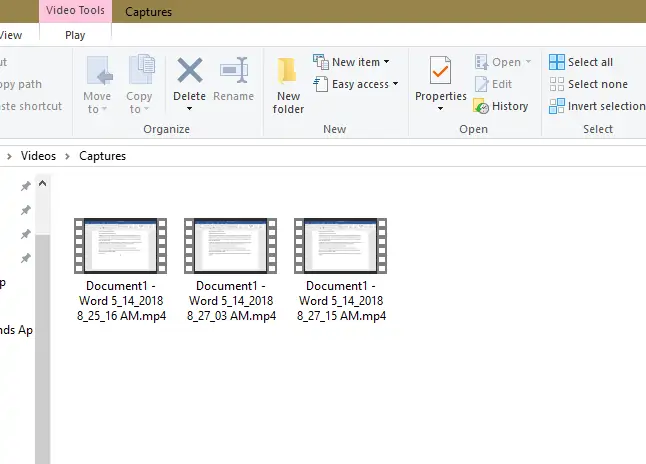
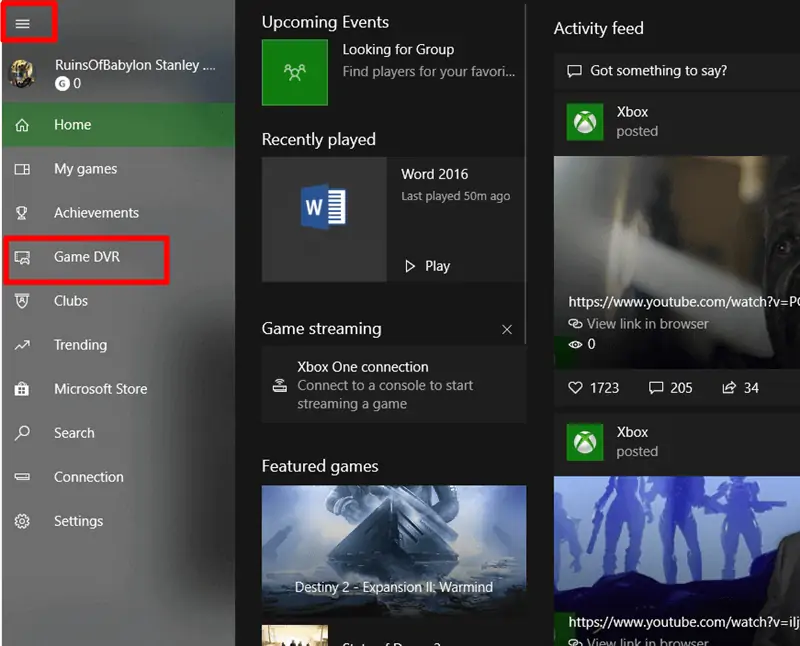
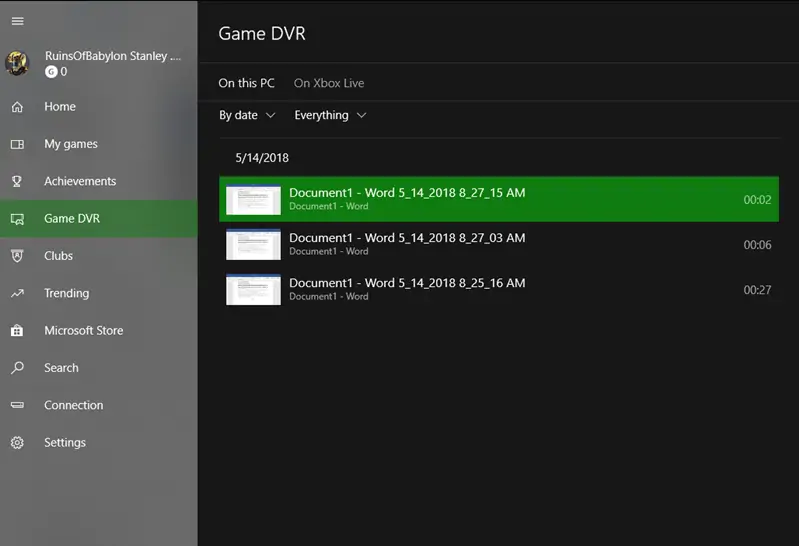
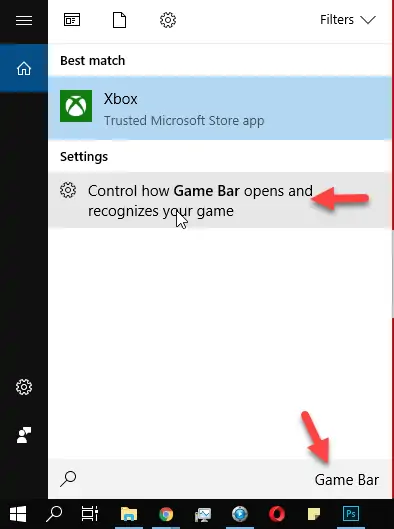
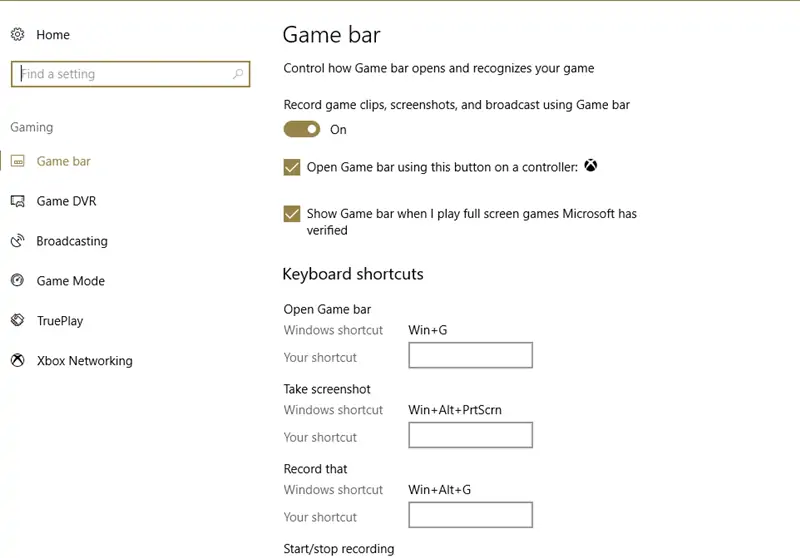
سلام آموزشتون خوب بود. بعد من یه سوال داشتم من میخام که voice را push to talk کنم ای امکان هست؟ چگونه؟
سلام.
این قابلیت رو فکر نمیکنم دیده باشم تو تنظیمات Gamebar ولی اگه در اپ settings سرچ کنید، شورتکاتهای مفیدی داره که میشه سفارشی هم کرد. مثلاً برای خاموش روشن کردن میکروفون میتونید از Alt + Win + M استفاده کنید. شخصاً شورتکات سه بخشی خوشم نمیاد ولی خب میشه با برنامهی AutoHotKey اسکریپتهای سادهتری برای همچین چیزی نوشت. مثلاً با یه حرکت موس، میکروفون خاموش روشن بشه. البته تست نکردم شاید مشکل باشه.
سلام من کارایی که گفتید رو کردم ولی دکمه شروع ریکورد برای من خاموشه و هی میگه یه مشکلی تو backgound recording هست اگه میشه راهنمایی کنید مرسی
سلام
نیاز به اطلاعات و بررسی بیشتر داره. مثلا پردازشهای مربوط به گیم بار باید درست ران شده باشه. تست کنید که مثلاً با دسترسی ادمین این اپ رو اجرا کنید آیا مشکل حل میشه یا نه. چیز خاصی به نظرم نمیرسه.
چرا میگه متاسفم این رایانه شخصی شرایت سخت افزاری … ندارد؟؟
سلام
اینجور که سرچ کردم برای استفاده از گیم بار باید یکی از موارد زیر در پردازندهی گرافیکی مجتمع یا کارت گرافیک مجزا پشتیبانی بشه:
Intel Quick Sync H.264
NVidia NVENC
AMD VCE
به عبارت دیگه اگه سختافزار خیلی قدیمی باشه، برای فیلم گرفتن از صفحه و ذخیره کردن استریم ویدیو با فرمت H.264، به اینکودر سریع سختافزاری نیازه.
در واقع اینکودرهای نرمافزاری از CPU استفاده میکنن که سرعت سیستم رو پایین میاره مگه اینکه تعداد هستههای سیپییو و سرعتشون زیاد باشه. بنابراین مایکروسافت این محدودیت رو گذاشته که اینکودر سختافزاری سریعی وجود داشته باشه در سختافزار سیستم.
برای سیستمهای قدیمی میتونید استفاده از نرمافزارهایی مثل FRAPS رو تست کنید. قدیما از این نرمافزار استفاده میکردم چیز خوبی بود.
چرا برا من ثبت نام نمیشه اخه با فیلتر شکن هم میرم نمیشه چیکار کنم
من بعد ریکورد ویدیو هامو میبینم صدا و تصویرمم هماهنگ نیس صدا از تصویر عقبتره تره
تا حالا این مشکل رو نشنیده بودم. البته از گیمبار استفاده نمیکنم خودم. از Bandai Cam یا همچین اسمی استفاده میکنم. سرچ کنید هست نسخهی کرک شده و حتی پرتابلش.
شاید گرافیک بازی سنگینه. یه مقدار رزولوشن اجرای بازی رو کاهش بدید ببینید شاید درست بشه.
سلام
من در فعال کردن میکروفونم هنگام فیلمبرداری دچار مشکل شدم وقتی رو علامت میکروفون کلیک میکنم پیغام میده که مجوز استفاده از میکروفون توسط این نرم افزارو فعال کنید، وقتی میرم setting\ privacy /microphone که به نرم افزار مجوز بدم، گیم بار تو نرم افزار تعریف نشده و نیستش که من بهش مجوز بدم، میشه لطفا راهنماییم کنید چطوری میتونم مجوز استفاده از میکروفونو به گیم بار بدم با توجه به اینکه این نرم افزار تو مجوزهای تنظیماتم تعریف نشده
سلام
من جستجو کردم در سایت مایکروسافت تاپیکی با این مضمون بود ولی راهکاری ارایه نشده متأسفانه!
https://answers.microsoft.com/en-us/windows/forum/all/privacy-microphone-settings-not-working/2d62474f-03fc-4e33-8986-76c627c246ca
بازم پیشنهاد میکنم پنجرهی وسایل صوتی که تبهای ورودیهای صدا و خروجیها رو داره چک کنید و ببینید میکروفون فعال و پیشفرض کدوم هست و آیا کار میکنه یا نه. در اپ ویس ریکوردر هم تست کنید ببینید کار میکنه میکروفون یا نه.
یه کار دیگه هم کنید، تست کنید که اپلیکیشن Xbox به میکروفون دسترسی داره یا نع و دسترسی بهش بدید. یه مقاله هم پیدا کردم ۸ ۹ تا راهکار گفته که اغلبش به نظرم جواب نمیده ولی در اولین فرصت انشالله مینویسیم در موردش.
https://windowsreport.com/windows-10-xbox-app-mic-not-working/
سلام… برای من صدای سیستم و ضبط نمی کنه فقط صدای میکروفونو ضبط می کنه چطوری صدای سیستم و میکروفون رو باهم ضبط کنم ؟
سلام
در تنظیماتش هست به نظرم. من چند روز پیش به نسخهی ۲۰۰۹ آپدیت کردم ویندوزم رو. یکم فرق شاید داشته باشه ولی به هر حال، با شورتکات Win + G که گیم بار رو اجرا میکنم و روی آیکون چرخدندهاش کلیک میکنم صفحه تنظیماتش میاد.
در نسخههای قبلی ویندوز ۱۰ تا جایی که یادمه ظاهرش فرق میکرد ولی تنظیماتش رو یادم نیست.
به هر حال آخر صفحهی تنظیمات زده Audio to Record. در این بخش All رو انتخاب کنید به نظرم همهی صداها شامل سیستم و میکروفون ضبط بشه.
سلام . ممنون از توضیحات کامل و خوبتون . من از این امکان استفاده میکردم برای ویدیو گرفتن از صفحه ی گوگل کروم یا وردم اما تازگیا ایکون ضبط ویدیو برای من غیر فعاله و این پیام رو میفرسته
gaming features aren’t available for windows desktop or file explorer
چیکارش کنم؟ ممنون میشم راهنمایی کنید.
سلام
من هم ارور زیر رو دیدم:
“Gaming features aren’t available for the Windows desktop or File Explorer. To start a desktop broadcast, launch a game, and then select Desktop during your broadcast setup.”
گویا در آپدیتهای جدید ویندوز ۱۰ این قابلیت که از چیزی به جز بازی فیلم بگیرید از Game Bar حذف شده! متأسفانه راهی هم پیدا نکردم. یعنی اپ جانبی معرفی کردن که قابل اعتماد نیست. به نظرم از نرمافزارهای مشابه برای فیلم گرفتن استفاده کنید. مثل snagit و OBS و BB FlashBack و غیره.
سلام
وقتی میخوام استفاده کنم ارور sorry. This pc dosent meet… میده
سیستم عامل core i5 9400
Ram 8
گرافیک gt 1030 2g
سلام
پردازنده و کارت گرافیک سیستم شما قوی نیست ولی به هر حال جدیده و ضعیف محسوب نمیشه. رم هم خوبه. به نظرم مشکل نرمافزاریه و یه چیزی درست نصب نشده. چی هست رو نمیدونم ولی درایور کارت گرافیک رو نصب کنید، اکتیو بودن و کرک ویندوز رو چک کنید.
سلام .من میخواهم از دسکتاپ فیلم برداری کنم ولی فقط در هنگامی فیلم برداری می کند که من از برنامه ای استفاده کنم.و وقتی که می خوام از دسکتاپ ریکورد کنم متسفانه فیلم برداری نمیکنه.
سلام
قبلاً هم دوستان پرسیدن، پاسخ داده شده.
سلام سیستم من قابلیت استفاده از بک گراند رکوردر رو نداره یه برنامه میخوام برای کلیپ گرفتن جوری باشه که مثلا ۱ دقیقه قبل رو رکورد کنه
سلام
با جیفورس ایکسپرینس انویدیا و نرمافزار رادئون ایامدی هم میشه از این جور کارا کرد. بسته به برند کارت گرافیک تست کنید شاید جواب بده.
سلام من قبلاً از این قابلیت که ۳۰ ثانیه قبل رو ظبط میکنه استفاده میکردم ولی درست هم فیلم میگرفت ولی الان چند روزه دیگه درست فیلم نمیگیره و فقط یه عکسه که روش صدای ۳۰ ثانیه قبل هست چیکار باید بکنم ؟
سلام
شاید باگ نرمافزاری هست. اگه آپدیت کردید به نسخهی قبل یا جدیدتر تغییر بدید. یه مورد رو هم چک کنید که فضای درایوها پر نشده باشه! یا حجم خالی از یه حدی کمتر نباشه.
سلام من وقتی دکمه ویندوز+ g رو میزنم صفحه سیاه میشه تا دکمه هوم رو نزنم چیزی معلوم نمیشه چیکار باید بکنم ؟
سلام خسته نباشید.
یه سوال .حجم ویدو های ضبط شده توسط این برنامه خیلی بالاست چطور میشه کمترش کرد؟ممنکنم
سلام
با نرمافزارهایی مثل Handbrake که خوب ویدیو رو فشرده میکنن، تبدیل کنید.
سلام داداش خسته نباشی می گم من گیم بار رو فعال می کنم و ابزرا performance رو فعال می کنم رو مانیتور می مونه بعد این که کامپیوترو خاموش یا راستارت می کنم باز دسکتاپ باز می شه پنجره performance در حالت باز نیست و من باید دوباره کلید های win+g رو بزنم تا بیاد چیکار کنم که نره و همیشه تو صفحه باشه
با سلام
برای ورود و یا ساخت اکانت مشکل دارم
اروری میده که مربوط به تحریم و دسترس نبودن هس!