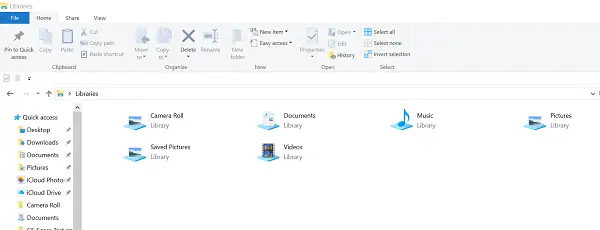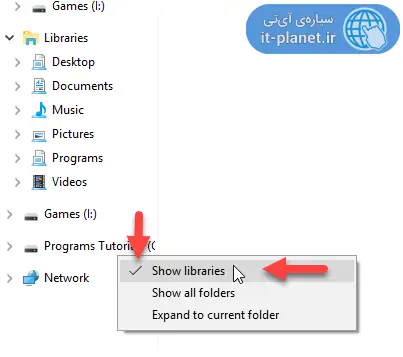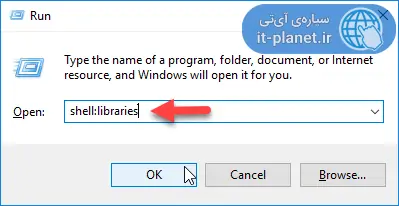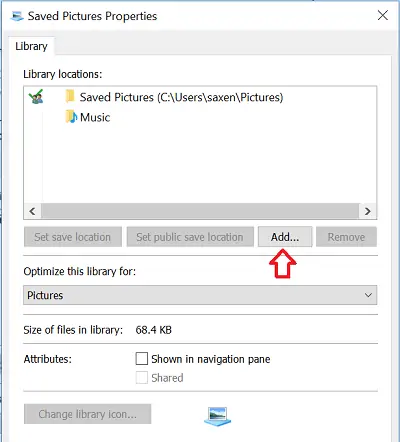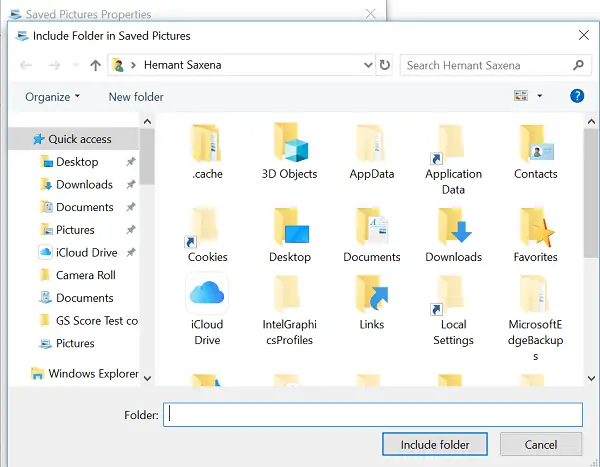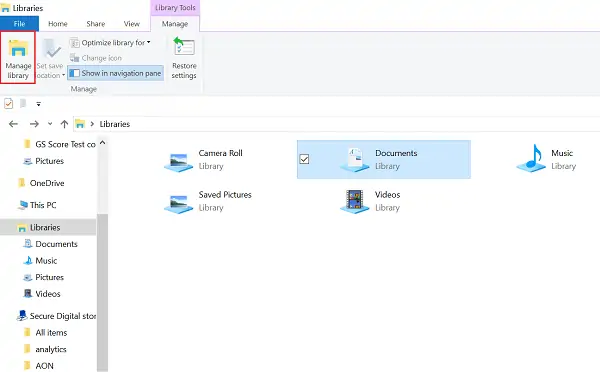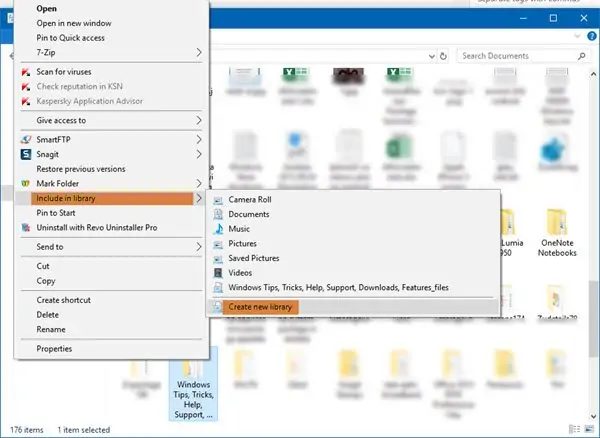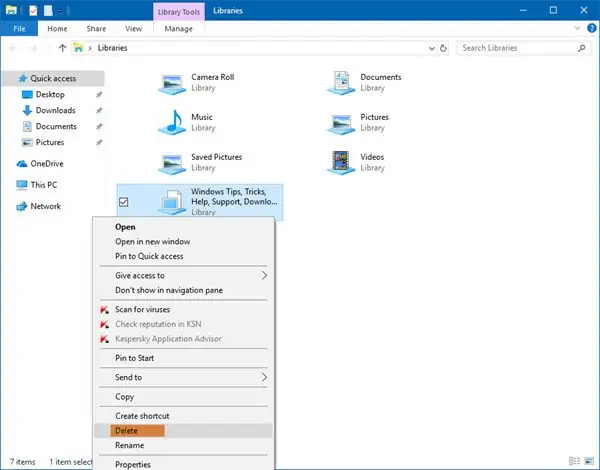مایکروسافت برای بهبود تجربهی کاربری در ویندوز ۱۰ و همینطور ویندوز ۷ و ۸، به جای استفاده کردن از فولدرهای مختلفی مثل My Pictures و My Videos و My Documents از کتابخانههای Videos و Music و Documents و چند مورد دیگر استفاده کرده است. هر یک از کتابخانهها میتواند محتویات چند فولدر مختلف را نمایش دهد و محل ذخیره کردن پیشفرض فایلها نیز قابل انتخاب است اما در حقیقت کتابخانهها یا Libraries مثل یک فولدر واقعی نیستند. بنابراین برای منظم کردن و دستهبندی کردن فولدرها، بسیار مفید است.
در این مقاله میخواهیم روش حذف و اضافه کردن فولدرها در کتابخانههای ویندوز ۱۰ را بررسی کنیم.
آشنایی با Windows Library یا دستهبندیهای مجازی ویندوز
در ویندوزهای قدیمی فولدرهایی خاص برای ذخیره کردن عکسها و داکیونتها و ویدیوها و ... وجود داشت و مسیر پیشفرض این فولدرها، در پارتیشن نصب ویندوز و در فولدر حسابهای کاربری بود. اما مایکروسافت این روش را در ویندوز ۷ تغییر داد و آیتمهایی به اسم Library یا کتابخانه معرفی کرد. در هر کتابخانه مثل Music و Documents میتوان فولدرهایی را اضافه کرد تا سازماندهی فولدرها ساده شود. به عنوان مثال میتوانید تمام فولدرهای حاوی ویدیو در درایوهای مختلف و حتی در هارد اکسترنال و فلشدرایو USB را در کتابخانهی ویدیو اضافه کنید. به این ترتیب تمام فولدرها در یک محل نمایش داده میشود.
بنابراین لایبرری یا کتابخانه، یک فولدر معمولی نیست که در پارتیشن خاصی قرار داشته باشد بلکه نوع خاصی از دستهبندی است که میانبری به فولدرهای واقعی محسوب میشود.
نکتهی جالب این است که کاربر میتواند کتابخانههای اختصاصی خودش را نیز اضافه کند. به عنوان مثال اگر نرمافزارهای شما در چند فولدر مختلف ذخیره شده، میتوانید کتابخانهای به اسم Programs یا Software ایجاد کنید و فولدرها را در این کتابخانهی جدید اضافه کنید. به همین ترتیب در مورد هر نوع فایل و برای هر کاربردی میتوان یک کتابخانهی جدید ایجاد کرد.
با توجه به اینکه کتابخانههای ویندوز ۷ و نسخههای بعدی، در ستون کناری فایل اکسپلورر ویندوز لیست میشود، دسترسی بسیار ساده و سریع است.
نمایش کتابخانهها یا Libraries ویندوز در ستون کناری فایل اکسپلورر
برای فعال کردن نمایش کتابخانهها، یک راهکار ساده وجود دارد. در فضای خالی ستون کناری راستکلیک کنید و گزینهی Show libraries را انتخاب کنید. البته اگر کنار این گزینه تیک وجود داشته باشد به این معنی است که نمایش فولدر کتابخانهها در ستون کناری، پیشاپیش فعال بوده است.
روش دیگر برای دسترسی به کتابخانهها، استفاده از پنجرهی Run است. بنابراین کلید میانبر Windows + R را فشار دهید و دستور shell:libraries را تایپ کنید و سپس کلید Enter را فشار دهید.
چگونه فولدرهای کتابخانههای ویندوز را اضافه یا حذف کنیم؟
خوشبختانه چند روش برای این کار در نظر گرفته شده تا استفاده از کتابخانهها در ویندوز، سریع و ساده باشد.
روش اول حذف و اضافه کردن فولدرها در کتابخانهها این است که ابتدا اپلیکیشن مرورگر فایل یا File Explorer را با کلید میانبر Win + E اجرا کنید. اکنون در ستون کنار صفحه روی کتابخانهی موردنظر خود راست کلیک کنید و گزینهی Properties را انتخاب کنید.
در پنجرهای که نمایان شده، با انتخاب کردن یکی از فولدرها و سپس کلیک روی دکمهی Remove، از لیست حذف میشود. برای افزودن فولدر جدید روی دکمهی Add کلیک کنید.
فولدری که میخواهید در کتابخانهی انتخابشده افزوده شود را آدرسدهی کنید و در نهایت روی Include folder کلیک کنید.
روش بعدی برای افزودن و حذف کردن فولدرهای یک کتابخانه، این است که ابتدا آن را انتخاب کنید و سپس در منوی بالای صفحه روی Manage کلیک کنید و سپس روی Manage library کلیک کنید.
نتیجه این است که همان پنجرهی Properties باز میشود و میتوانید فولدرها را حذف و اضافه کنید.
افزودن فولدر به کتابخانههای موجود یا ایجاد کتابخانهی جدید حاوی آن فولدر
روش سریعتر برای افزودن یک فولدر به یکی از کتابخانههای موجود و یا اضافه کردن فولدر در یک کتابخانهی جدید با نام دلخواه، استفاده از منوی راستکلیک روی فولدر موردبحث است. پس از راستکلیک کردن، گزینهی Include in library را انتخاب کنید و سپس یکی از کتابخانههای موجود را انتخاب کنید.
برای ایجاد یک کتابخانهی جدید، روی Create new library کلیک کنید که آخرین گزینه است.
میتوانید کتابخانههایی که اشتباهاً ایجاد شده یا نیازی به آنها ندارید را با راستکلیک و انتخاب گزینهی Delete حذف کنید.
آیا با حذف کردن یک Library در ویندوز، آیا فولدرهای داخل کتابخانه هم حذف میشود؟
خیر. کتابخانهها مثل فولدرهای واقعی نیستند و صرفاً نمایشی از فولدرهای مختلف را به شکل دستهبندیشده و منظم ارایه میکنند. لذا با دیلیت کردن یک کتابخانه، فولدرهای داخل آن حذف نمیشود.
در نهایت توجه شما را به مقالهای مفید در خصوص مدیریت موقعیت فولدرهای ذخیرهسازی فایلها در ویندوز و انتقال از محل پیشفرض به دیگر پارتیشنها جلب میکنیم:
نحوه تغییر مسیر Downloads و سایر فولدرهای کاربر از درایو نصب ویندوز به دیگر پارتیشنها
thewindowsclubسیارهی آیتی