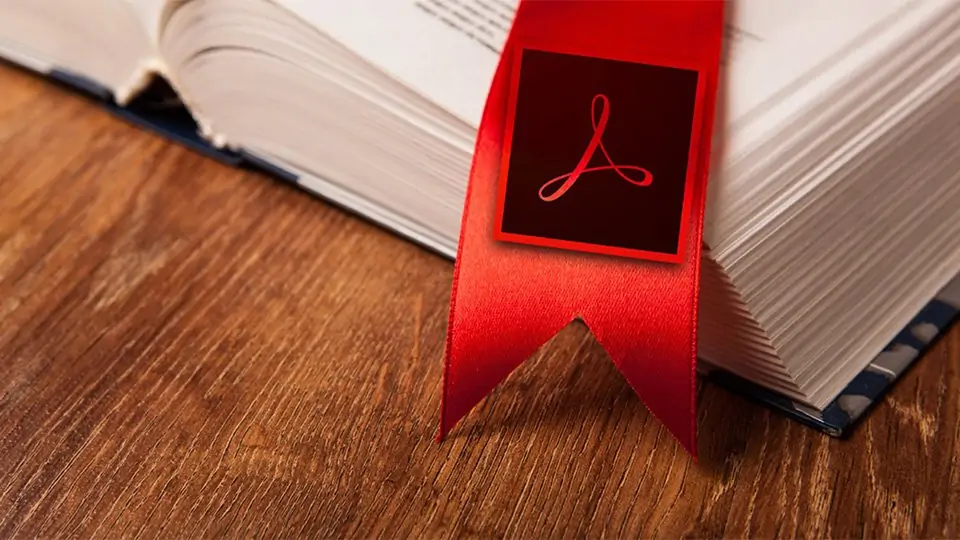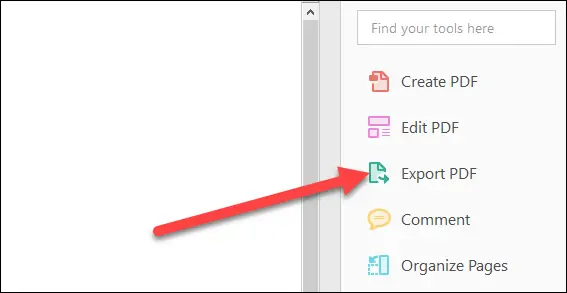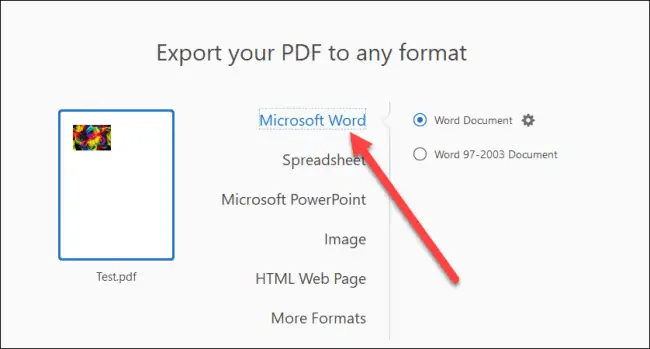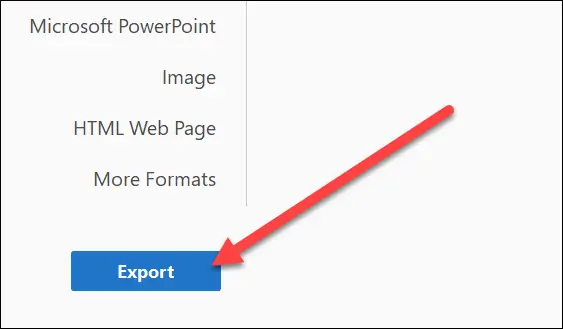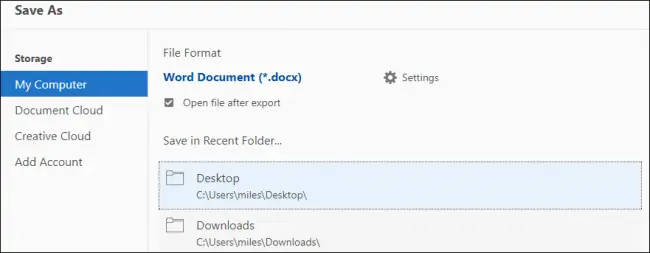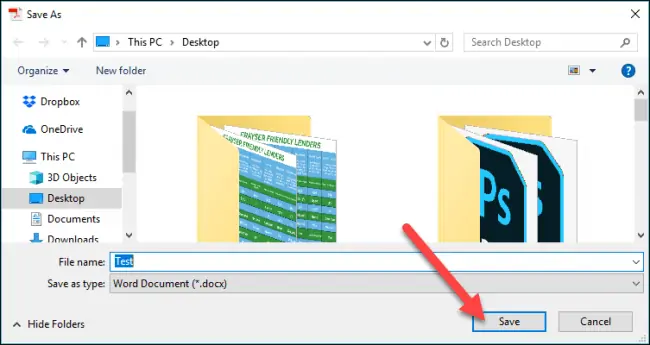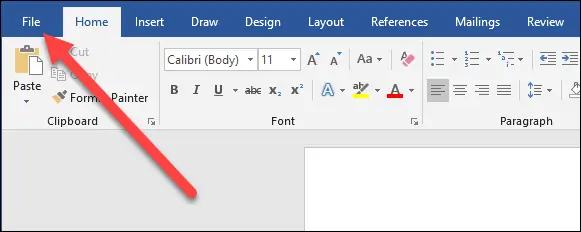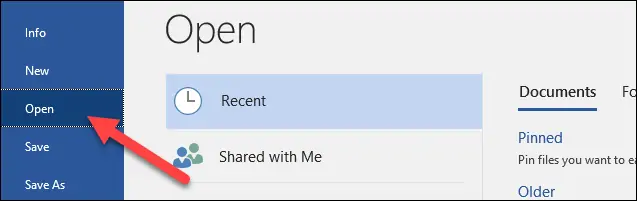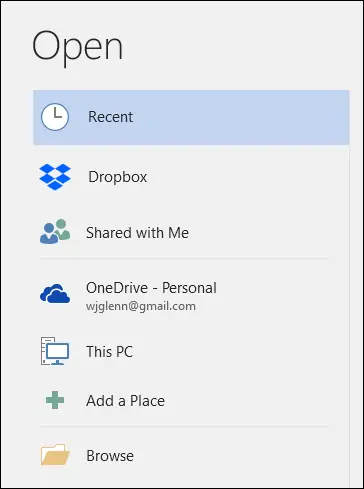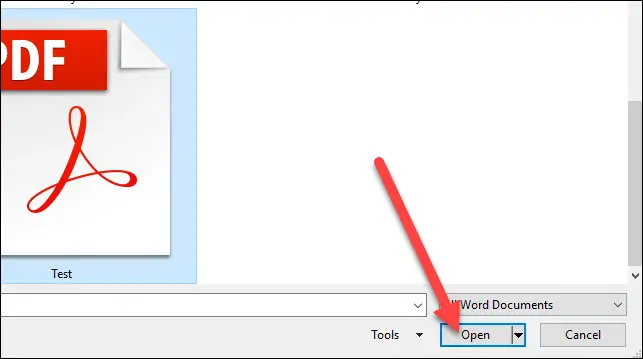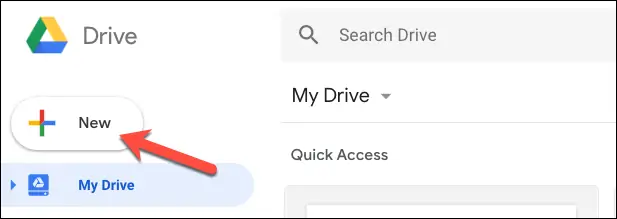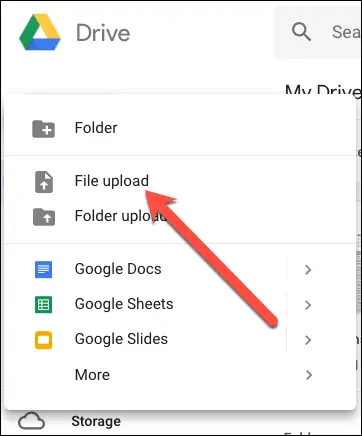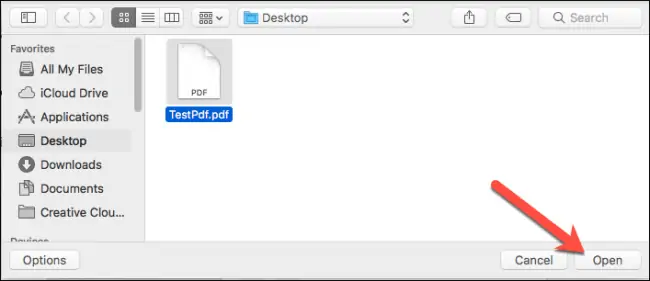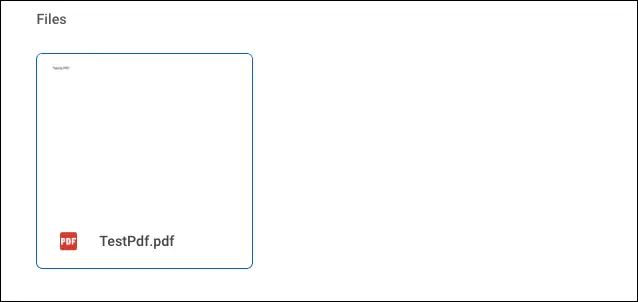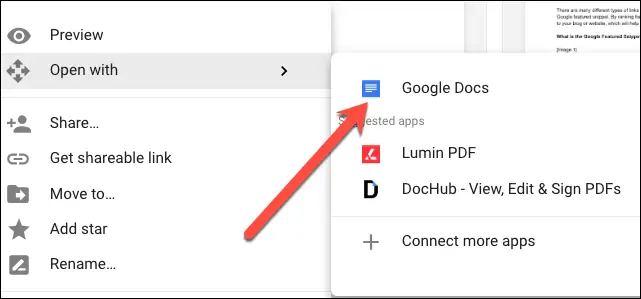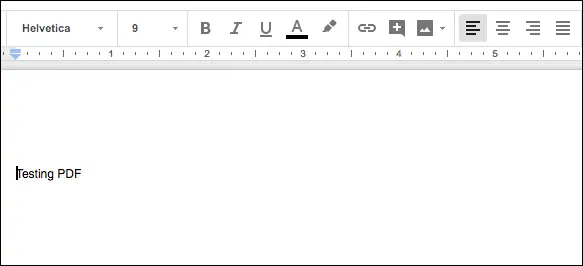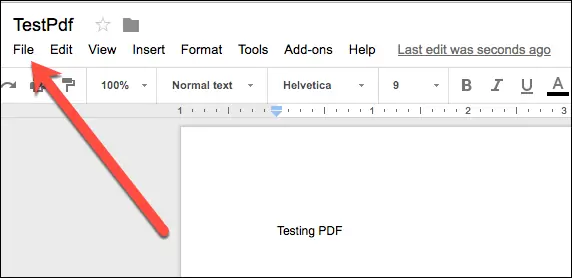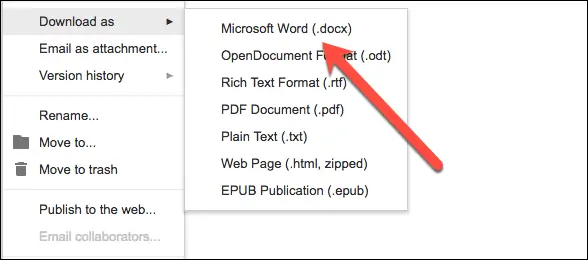فایلهای PDF برای به اشتراک گذاشتن محتوا بدون اینکه دستخوش تغییرات فونت و به هم ریختگی متن شود، بسیار عالی است اما ویرایش کردن آن مشکل است. به همین علت است که اغلب کاربران میخواهند فایل PDF را به Word تبدیل یا کانورت کنند و سپس آن را به راحتی ویرایش کنند.
در این مقاله با سه روش تبدیل کردن پیدیاف به ورد آشنا میشویم که به کمک نرمافزارهای رایگان و پولی صورت میگیرد. در ادامه میتوانید فایل ورد را ویرایش کرده و در نهایت آن را مجدداً به صورت PDF در اختیار دیگران قرار بدهید.
تبدیل PDF به Word توسط Adobe Acrobat یا Acrobat Reader
کمپانی نامآشنای ادوبی دو نرمافزار محبوب برای باز کردن و ویرایش فایلهای PDF دارد. نرمافزار ادوبی آکروبات که یک مجموعهی کامل و عالی برای ویرایش کردن فایلهای پیدیاف است، نرمافزاری پولی است و برای استفاده از آن میبایست ماهانه ۱۲.۹۹ دلار پرداخت کنید و نسخهی پروی آن که برای ویندوز و مکاواس ارایه شده هم ۱۴.۹۹ دلار به صورت ماهانه هزینه دارد! هزینهی گزافی است، آن هم برای کاربری که نمیخواهد با فایلهای PDF متعددی کار کند. یکی از قابلیتهای موجود در این نرمافزار تخصصی، تبدیل کردن فرمت پیدیاف به ورد است.
نرمافزار بعدی کمپانی Adobe که رایگان است، Adobe Reader DC نام دارد. اگر بخواهید از قابلیت تبدیل به ورد در این نرمافزار ساده استفاده کنید هم میبایست ماهانه ۱.۹۹ دلار پرداخت کنید! البته قابلیت تبدیل به چند فرمت کاربردی دیگر نیز در آن پیادهسازی شده است. به علاوه امکانات هر دو نرمافزار ادوبی بسیار خوب است.
مزیت دو نرمافزار شرکت ادوبی این است که به خوبی ساختار فایل PDF را در تبدیل به فرمت Word حفظ میکنند اما به هر حال اگر گزینههای رایگان مدنظر شما باشد، نمیتوانید از این دو نرمافزار کاربردی استفاده کنید.
و اما روش تبدیل به Word: ابتدا فایل پیدیاف را در نرمافزار Acrobat باز کنید. در سمت راست صفحه روی گزینهی Export PDF کلیک کنید.
قدم بعدی انتخاب کردن گزینهی Microsoft Word در ستون چپ و سپس انتخاب کردن گزینهی Word Document در سمت راست است. با انتخاب این گزینه، فایل خروجی با فرمت DOCX که مختص ورد ۲۰۰۷ و نسخههای جدید مثل Word 2016 است، ذخیره میشود اما برای نسخهای قدیمیتر یعنی Word 2003 میبایست گزینهی Word 97-2003 Document را انتخاب کنید.
در نهایت روی دکمهی Export زیر ستون چپ کلیک کنید.
در صفحهی بعدی محلی که میخواهید فایل در آن ذخیره شود را انتخاب کنید.
نام فایل خروجی را تایپ کرده و روی دکمهی Save کلیک کنید.
به این ترتیب فایل شما با فرمت ورد سیو میشود.
کانورت کردن PDF به Word توسط نرمافزار مایکروسافت ورد
مایکروسافت با توجه به نیاز مبرمی که بسیاری از کاربران به ویرایش فایلهای PDF و همینطور ساختن فایلهای PDF دارند، هر دو قابلیت را به صورت پیشفرض در خود Word اضافه کرده است. به عبارت دیگر با استفاده از نرمافزار Word مجموعهی آفیس میتوانید هم فایل ورد را به صورت PDF سیو کنید و هم فایل PDF را در ورد باز کرده و به ورد تبدیل کنید.
و اما روش کار: طبق معمول روی منوی File کلیک کنید و سپس در ستون سمت چپ روی Open کلیک کنید.
در صفحهی انتخاب فایل، با توجه به محلی که فایل PDF ذخیره شده، روی یکی از گزینهها کلیک کنید. به عنوان مثال اگر فایل پیدیاف روی حافظهی کامپیوتر قرار دارد، روی This PC کلیک کنید.
آدرس فایل را مشخص کنید و آن را انتخاب کرده و روی Open کلیک کنید.
ورد یک پنجرهی هشدار نمایش میدهد و گوشزد میکند که با تبدیل کردن فایل PDF به فرمت قابل ویرایش Word، ممکن است ساختار و فرمت آن به هم بریزد. نگران نباشید چرا که تغییراتی که اتفاق میافتد معمولاً کم است و البته میتوانید کادرهای متن و عکسها را جابجا کنید تا مشکل برطرف شود. بنابراین روی OK کلیک کنید و کمی صبر کنید.
پس از لحظاتی فایل PDF به Word تبدیل میشود.
کانورت کردن پیدیاف به ورد با استفاده از Google Docs
در مجموعه آفیس آنلاین گوگل هم وباپلیکیشنی به اسم Google Docs وجود دارد که بسیاری از قابلیتهای ورد را در اختیار کاربر قرار میدهد و البته از جهاتی بهتر از Word و از جهاتی ضعیفتر از آن است. با سرویس تحت وب گوگل داکس هم میتوانید فایلهای PDF را به ورد تبدیل کنید و روال کار بسیار ساده و سریع است. برای اطلاعات بیشتر در مورد این نرمافزار مفید و کاربردی به مقالهای که قبلاً در باب معرفی آن منتشر کردیم مراجعه کنید:
ابتدا به وبسایت Google Drive مراجعه کنید و وارد حساب کاربری خویش شوید. پس از ورود روی دکمهی New در گوشهی بالا و چپ صفحه کلیک کنید.
گزینهی آپلود فایل را انتخاب کنید.
با انتخاب File upload صفحهی انتخاب فایل باز میشود و میتوانید یکی از فایلهای پیدیاف موجود روی کامپیوتر را انتخاب کنید. فایل را انتخاب کرده و روی دکمهی Open کلیک کنید.
کمی صفر کنید تا آپلود انجام شود و فایل خود را در صفحهی گوگل درایو مشاهده کنید.
روی فایل جدید راستکلیک کنید و گزینهی Open With و سپس Google Docs را انتخاب کنید.
پس از لحظاتی فایل شما در گوگل داکس به صورت یک داکیومنت معمولی و متنی باز میشود. به عبارت دیگر به فرمت ورد تبدیل شده است.
برای سیو کردن فایل با فرمت سازگار با Word مایکروسافت، روی منوی File کلیک کنید.
و سپس گزینهی Download as و Microsoft Word (.docx) را انتخاب کنید.
فایل دانلود شده فرمت DOCX دارد که مختص نسخههای ۲۰۰۷ به بعد نرمافزار ورد مایکروسافت است.
در پایان توجه شما را به مقالهای در خصوص تبدیل عکس دارای متن یا به عبارتی اسکنهای متن به فایل متنی از نوع ورد جلب میکنیم که شامل PDFهای فارسی و PDFهایی که صفحات آن به صورت عکس هستند نیز میشود:
howtogeekسیارهی آیتی