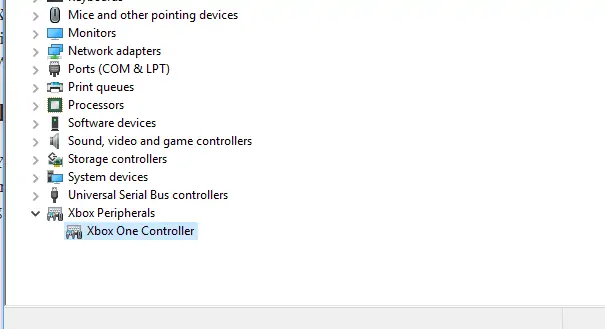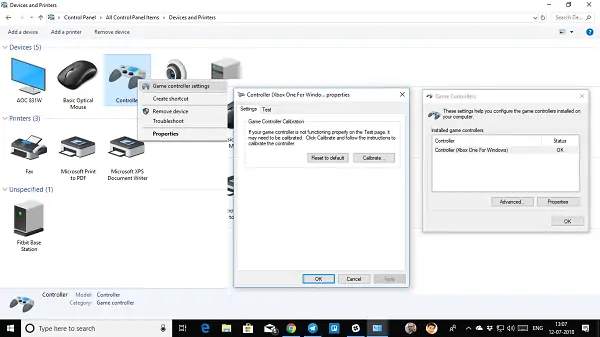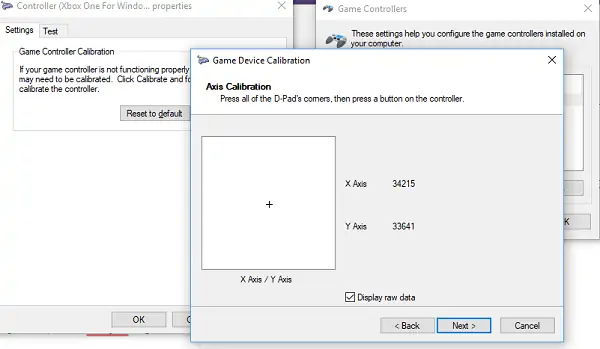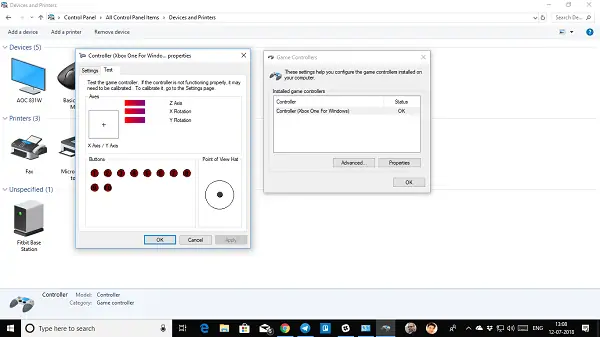گیمپد یا دسته بازی پس از مدتی استفاده، کم و بیش خراب میشود و به عنوان مثال دکمههای آنالوگ استیک کمی در یک جهت، منحرف میشوند یا دکمههای ماشیهای نیاز به فشار بیشتر برای عملکرد صحیح دارند. دسته بازی Xbox One که در بازیهای تحت ویندوز ۱۰ نیز کاربرد فراوانی دارد هم ممکن است دچار این نوع خرابیهای جزئی شود. خوشبختانه در ویندوز ۱۰ میتوانید دسته بازی را Calibrate کنید. با کالیبره کردن، انحراف آنالوگ استیکها جبران میشود.
در ادامه به روش کالیبره کردن دسته بازی در ویندوز ۱۰ میپردازیم که مشابه نسخههای اخیر ویندوز است. با ما باشید.
کالیبره کردن دسته بازی Xbox One در ویندوز ۱۰
پس از مدتی استفاده از دسته بازی ایکس باکس وان برای لذت بردن از بازیها در محیط ویندوز ۱۰، ممکن است در عملکرد برخی دکمهها مشکلاتی ببینید. به عنوان مثال دکمههای ماشهای یا Trigger که جلوی کنترل است و در بازیهای شوتر برای شلیک استفاده میشود، نیاز به فشار دادن بیشتری برای عمل کردن داشته باشد و همینطور دکمههای آنالوگ استیک در حالتی که رها و آزاد هستند، مقداری انحراف داشته باشند و در نتیجه حرکت ماشین یا کاراکتر انسانی با سرعت کم در جهتی ادامه پیدا کند!
در این مواقع میتوانید مشکل را با کالیبره کردن حل کنید که روال سادهای دارد. البته راهکار دیگر این است که تنظیمات کنترلر را ریست و بازنشانی کنید. بهتر است ابتدا روش سادهتر و امنتر ریست کردن را تست کنید و اگر مشکل پابرجا بود، سراغ کالیبراسیون بروید.
قبل از هر کاری، ابتدا دو مورد زیر را بررسی کنید:
کنترلر Xbox One را با استفاده از کابل USB به کامپیوتر یا لپتاپی که ویندوز ۱۰ روی آن نصب شده متصل کنید.
ابزار Device Manager ویندوز را اجرا کنید و بررسی کنید که آیا در بخش Xbox Peripherals اثری از دسته بازی وجود دارد یا خیر. حالت صحیح چیزی مثل تصویر زیر است:
توجه: برای دسترسی به دیوایس منیجر در ویندوز ۱۰، ابتدا کلید میانبر Win + X را فشار دهید تا منوی راستکلیک روی استارت منو باز شود و سپس حرف M را فشار دهید. دقت کنید که زبان کیبورد فارسی نباشد.
و مراحل بعدی در کنترل پنل: ابتدا منوی استارت را باز کرده و Control Panel را جستجو کنید و روی آن کلیک کنید. در کنترل پنل روی دستهی Hardware and Sound کلیک کنید و در صفحهی بعدی روی Device and Printers کلیک کنید. در این صفحه لیستی از پرینترها و وسایل جانبی دیگر و از جمله گیمپدها را مشاهده میکنید. روی دستهی بازی راستکلیک کنید و گزینهی Game controller properties را انتخاب کنید.
پنجرهای با دو تب باز میشود:
- در تب دوم میتوانید تست عملکرد دکمههای گیمپد را انجام دهید.
- در تب اول با کلیک روی Reset to default، تنظیمات کنترلر ریست میشود و با کلیک روی دکمهی Calibrate، پنجرهی کالیبره کردن باز میشود.
بنابراین ابتدا در تب دوم از دکمهی ریست کردن استفاده کنید و وضعیت را بررسی کنید. اگر مشکل حل نشده، روی Calibrate کلیک کنید.
با کلیک روی دکمهی کالیبراسیون، پنجرهی جدیدی باز میشود. در این پنجره طی چند مرحله از شما واسته میشود که دکمههایی را فشار دهید و گاهی خواسته میشود که استیکهای جهت را رها کنید. با طی کردن هر مرحله روی Next کلیک کنید و مراحل بعدی را پیگیری کنید. ممکن است دقایقی برای کالیبره کردن زمان لازم باشد، با حوصله و دقت دکمهها را فشار بدهید.
زمانی که کالیبره کردن به پایان رسید، میتوانید به تب دیگر یعنی Test از تنظیمات دستهی بازی مراجعه کنید و از گزینهی تست استفاده کنید.
اگر با فشار دادن دکمههای جهت و استیکهای آنالوگ و رها کردن آنها و همینطور استفاده از دکمههای ماشهای، متوجه هیچ انحرافی نشدهاید، کالیبره کردن با موفقیت صورت گرفته و میتوانید بدون مشکل از دسته بازی استفاده کنید.
دقت کنید که گاهی دستهی بازی خرابی سختافزاری دارد و باید تعمیرات سختافزاری روی آن صورت بگیرد. در این صورت با کالیبره کردن، مشکل شما برطرف نمیشود.
thewindowsclubسیارهی آیتی