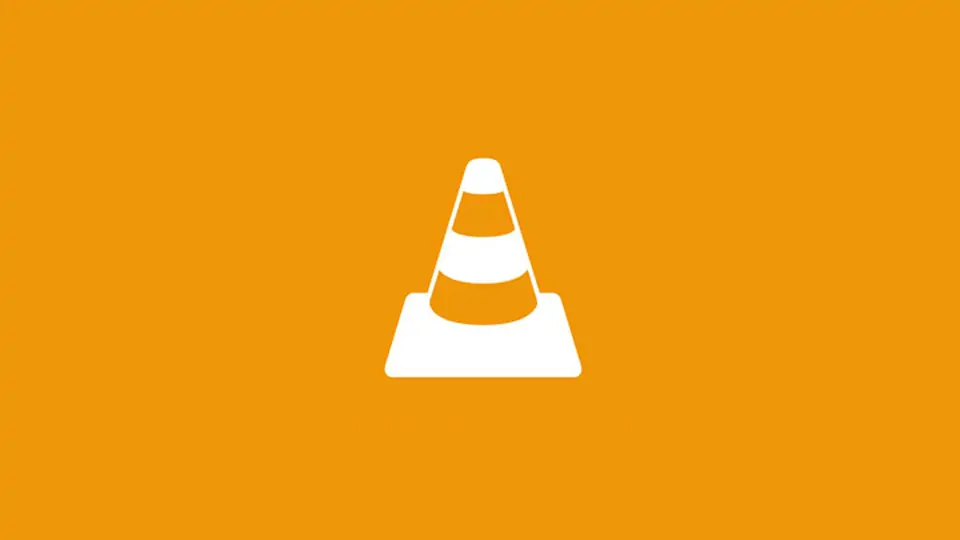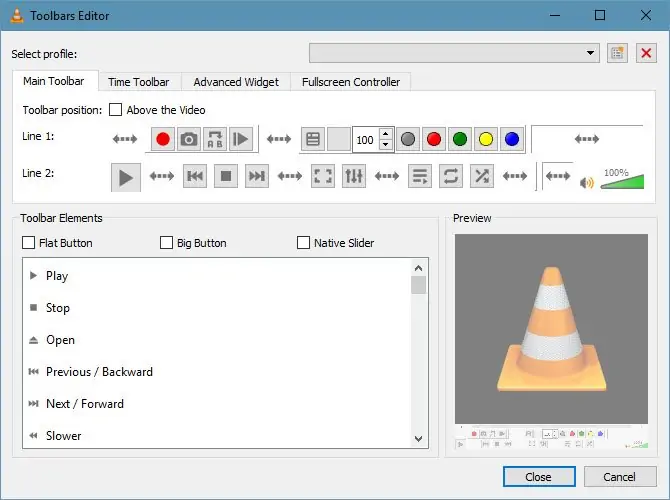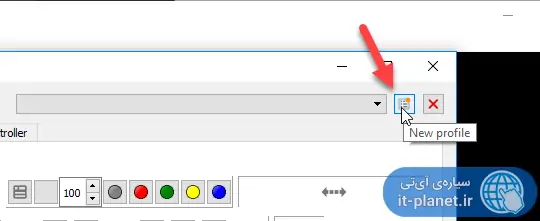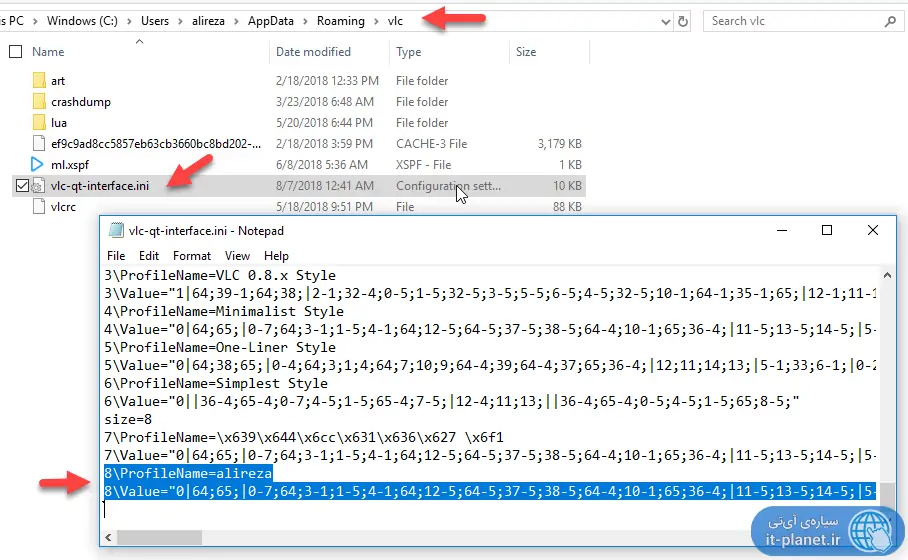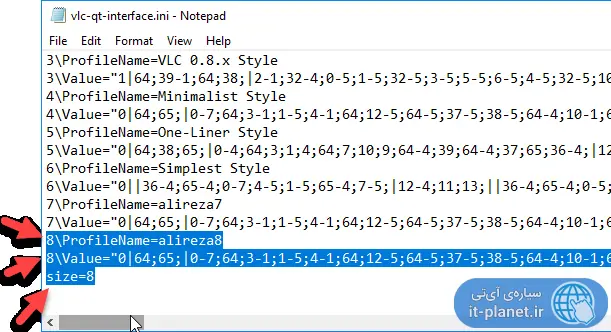یکی از قابلیتهای VLC این است که حتی میتوانید پوستهی آن را به راحتی ویرایش کنید و دکمهها را طبق سلیقهی خویش بچینید. علاوه بر این نصب کردن پوستههای متعدد و جالب روی VLC نیز امکانپذیر است.
VLC یکی از بهترین نرمافزارهای پخش ویدیو و موسیقی است که تقریباً هر کاری از دستش برمیآید و به همین علت بسیار محبوب و کاربردی شده است. در ادامه به روش سفارشی کردن ظاهر مدیاپلیر VLC در ویندوز میپردازیم. با ما باشید.
مولتیمدیاپلیر VLC یکی از نرمافزارهای متن باز و کاملاً رایگان است که در آن هیچ نوع تبلیغاتی وجود ندارد. حتی ابزارها و امکانات آن هم در عین جامع بودن، کاربردی هستند و به عبارتی قابلیت اضافی ندارد.
اما به هر حال اگر ظاهر پیشفرض VLC Media Player را دوست ندارید، میتوانید دست به کار شوید و آن را سفارشی کنید.
چگونه دکمههای پلیر VLC را به صورت دلخواه انتخاب کنیم و بچینیم؟
برای دسترسی به صفحهی تنظیمات اصلی سفارشیسازی VLC، از منوی Tools گزینهی Customize Interface را انتخاب کنید. پنجرهای با چهار تب باز میشود. در تب Main Toolbar یا نوار ابزار اصلی، دکمههای کنترلی اصلی را مشاهده میکنید.
برای ویرایش کردن ظاهر VLC، میتوانید آیتمهایموردنیاز را از بخش Toolbar Elements که پایین صفحه است، درگ کرده و در بخش بالا رها کنید. همانطور که در تصویر زیر مشاهده میکنید، دو ردیف Line 1 و Line 2 برای چیدن دکمههای لازم موجود است و میتوانید پیشنمایشی گرافیکی از وضعیت دکمههایی که اضافه میکنید را همواره ببینید.
دقت کنید که در لیست آیتمها، دو مورد Spacer و Expanding Spacer برای ایجاد فاصله بین دکمهها در حد کوچک و قابل گسترش موجود است. آیکون این دو گزینه به شکل خط دو سر فلش است.
بالای لیست دکمههای موجود، سه چکباکس قرار گرفته است که هر یک کاربرد خاصی دارند:
- Flat Button موجب میشود که دکمهای که درگ و دراپ میکنید، پسزمینه نداشته باشد و کاملاً تخت و ساده شود.
- Big Button برای قرار دادن دکمههای بزرگ کاربرد دارد. مثل دکمهی Play که در تصویر فوق بزرگتر از دکمههای معمولی است.
- Native Slider برای قرار دادن دکمههایی مثل دکمهی افزایش صدا به شکل یک اسلایدر ساده، کاربرد دارد.
تعداد دکمههای کنترلی نسبتاً زیاد است و تمام کاربریهای شما را پوشش میدهند. بنابراین مسأله این است که با حوصله تمام دکمههای موجود را بررسی کنید و آن مواردی که وجودشان ضروری است را در نوار ابزار پایین صفحه قرار دهید.
اما به جز Main Toolbar که حین پخش ویدیو و موسیقی بیشترین کاربرد را دارد، سه نوار ابزار دیگر نیز برای ویرایش آماده است. نوار ابزار زمان یا Time Toolbar و ویجتهای پیشرفته یا Advanced Widget و همینطور کنترلر پخش مولتیمدیا برای حالت تمامصفحه یا Fullscreen Controller، هر سه در پنجرهی Toolbar Editor پیشبینی شده است. لذا کاربر کنترل کاملی روی ظاهر پلیر VLC دارد.
دقت کنید که برای فعال کردن نمایش تولبار پیشرفته، میتوانید از منوی View گزینهی Advanced Controls را انتخاب کنید.
ذخیره کردن تنظیمات ظاهری VLC برای استفاده در دیگر کامپیوترها
نکتهی جالب این است که میتوانید تمام تنظیماتی که انجام دادهاید را ذخیره کنید تا در صورت نیاز در کامپیوتر دیگر یا حساب کاربری دیگری از آن استفاده کنید و به سرعت ظاهر VLC را مطابق با سلیقه و نیاز تنظیم کنید. برای ذخیره کردن تنظیمات روی دکمهی New Profile که در بالای پنجرهی تنظیمات نوار ابزارها مشاهده میکنید، کلیک کنید.
پروفایلهایی که ایجاد میکنید به صورت یک فایل مجزا ذخیره نمیشوند بلکه بخشی از یک فایل .ini که از نوع متن ساده است را تغییر میدهند. قبل از هر چیز، پلیر VLC را ببندید تا تغییر در فایل مورد بحث عملیاتی شود.
این فایل در مسیر زیر قرار دارد:
C:\Users\%USERNAME%\AppData\Roaming\vlc
اگر آدرس فوق را کپی کرده و در فایل اکسپلورر ویندوز، در نوار بالای صفحه پیست کنید و کلید Enter را فشار بدهید، USERNAME به نام حساب کاربری شما تغییر میکند و فایلی به اسم vlc-qt-interface.ini را رویت میکنید. این فایل را با نرمافزار سادهای مثل Notepad ویندوز باز کنید و به دو خط آخر توجه کنید. نام پروفایل جدیدی که ساختهاید و همینطور تنظیمات مربوطه به صورت اعداد ساده، در دو خط مجزا ذکر شده است:
بنابراین برای نگهداری از پروفایلهای ساخته شده و تنظیمات مربوط به اینترفیس یا ظاهر VLC، تنها کاری که باید انجام دهید، نگهداری فایل vlc-qt-interface.ini است. البته اگر فقط به کپی کردن یک پروفایل خاص نیاز داشته باشید، میتوانید خطوط مربوط به آن را پیدا کرده و در فایل اصلی و زیر آخرین پروفایل پیست کنید. مراقب شمارهی پروفایل که در ابتدای دو خط موردبحث قرار گرفته باشید و همینطور تعداد پروفایلها را در خط آخر و پس از عبارت size= وارد کنید.
به عنوان مثال اگر پروفایل سفارشی را با نام alireza7 ذخیره کردهاید و میخواهید یک پروفایل مشابه به اسم alireza8 اضافه کنید، میبایست دو خط مربوط به پروفایل قبلی را کپی و پیست کرده و عدد ابتدا را به ۸ تغییر بدهید و نام پروفایل را نیز به alireza8 تغییر بدهید. در نهایت در خط آخر از size=8 استفاده کنید که تعداد پروفایلها را یکی بیشتر میکند:
در پایان شما را به مطالعه کردن مقالات جالبی در مورد کار با مولتیمدیاپلیر قدرتمند VLC دعوت میکنیم:
سیارهی آیتی