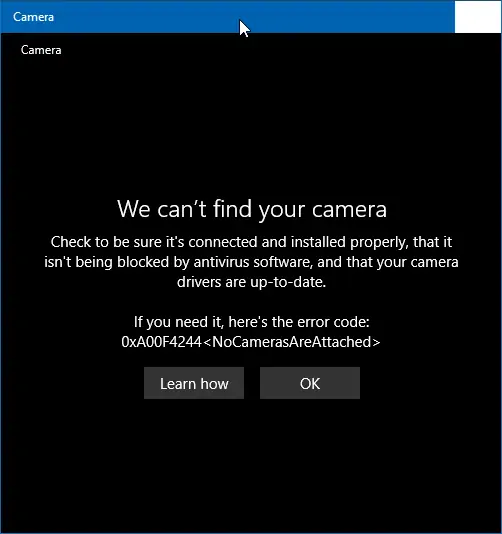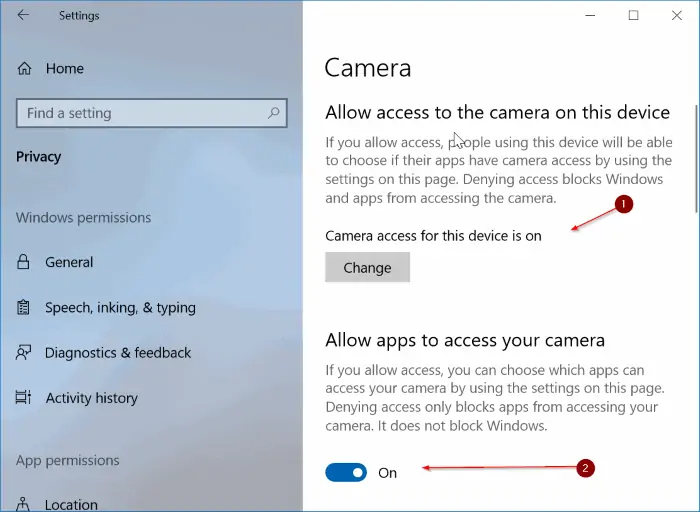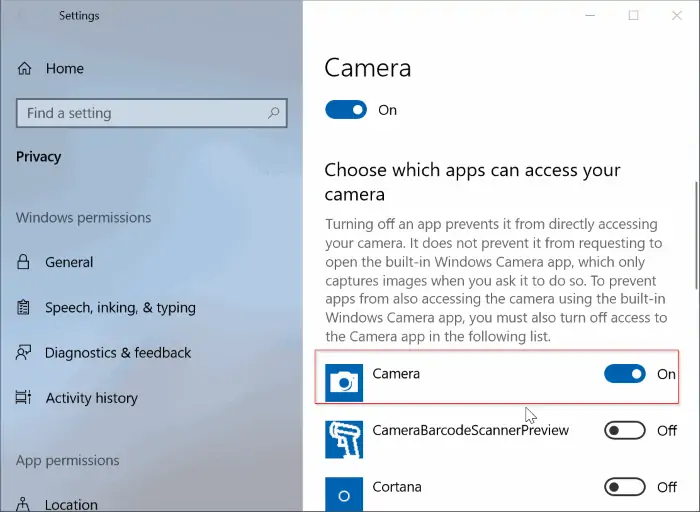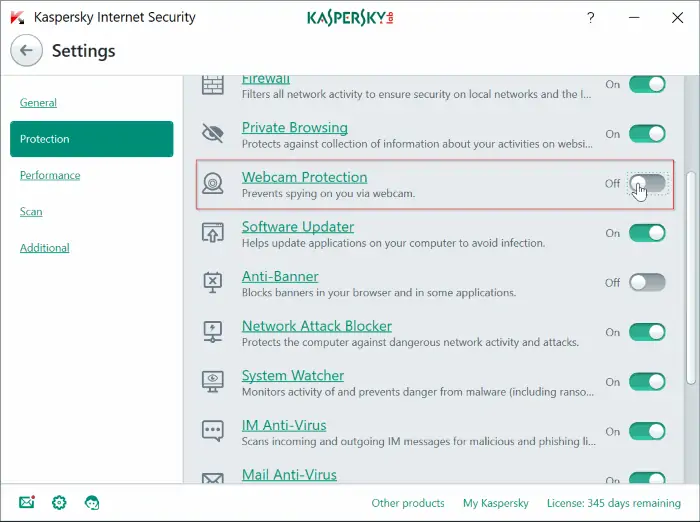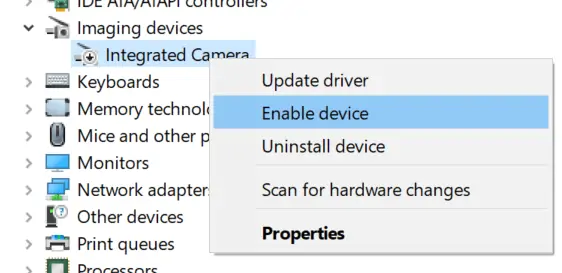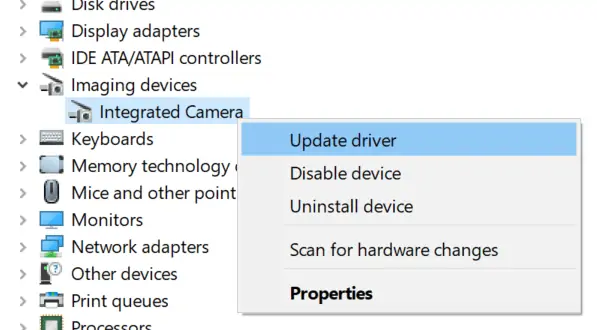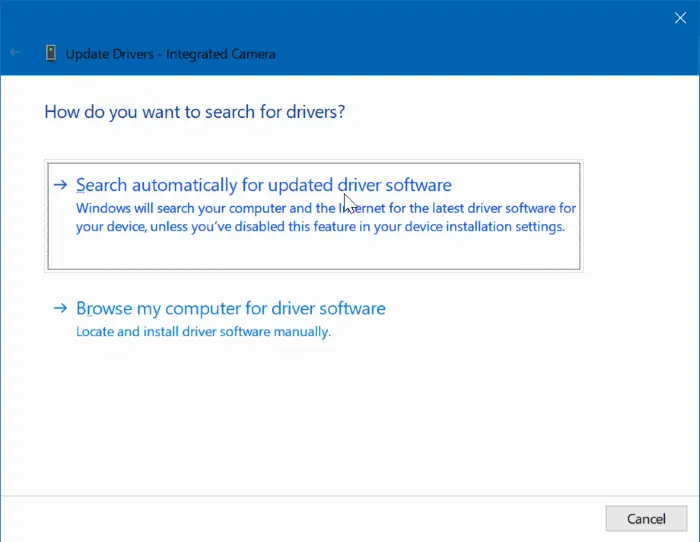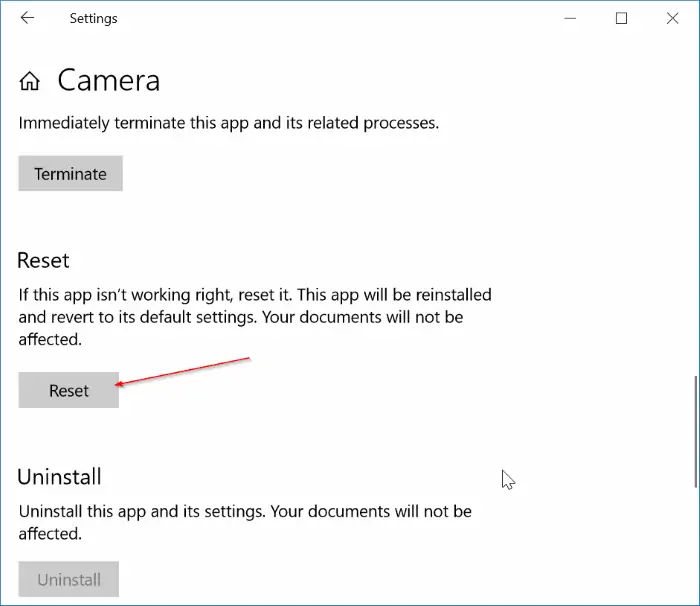یکی از ارورهای ویندوز ۱۰ در زمان استفاده از اپلیکیشن Camera برای استفاده از دوربین یا وبکم لپتاپ، ارور 0xA00F4244 است. در توضیحات این ارور اشاره میشود که دوربین شناسایی نشده و میبایست اتصال صحیح دوربین به لپتاپ و همینطور بروز بودن درایور و عدم مسدود بودن دسترسی به دوربین بررسی شود.
در ادامه به راهکارهای رفع مشکل ارور 0xA00F4244 در ویندوز ۱۰ میپردازیم. با ما باشید.
آنچه در تصویر زیر مشاهده میکنید، اروری با کد 0xA00F4244 است که در استفاده از اپلیکیشن دوربین ویندوز ۱۰ نمایش داده شده است. توجه کنید که ممکن است این ارور در کامپیوترهای ویندوزی که مجهز به وبکم USB هستند هم نمایش داده شود و صرفاً به دوربین داخلی لپتاپها محدود نمیشود.
برای حل کردن ارور دسترسی به دوربین با کد 0xA00F4244، چند راهکار ساده وجود دارد که در ادامه بررسی میکنیم.
دسترسی اپ Camera به وبکم را مجاز کنید
اولین راهکار این است که دسترسی اپ دوربین به وبکم را مجاز کنید. برای این منظور میتوانید از اپلیکیشن Settings استفاده کنید که با کلید میانبر Windows + I یا با کلیک روی آیکون چرخدنده در گوشهی منوی استارت اجرا میشود. پس از اجرای این اپ، روی Privacy کلیک کرده و در صفحهی بعدی روی Camera در ستون کناری کلیک کنید.
اکنون در سمت راست سوییچ گزینهی Allow apps to access your camera را فعال کنید.
در ادامه روی دکمهی Change زیر عبارت Camera access for this device کلیک کنید. در صفحهای که باز میشود سوییچ ابتدای صفحه و زیر Camera را On کنید که به معنی فعال کردن دوربین است و سپس در لیست اپهایی که به دوربین دسترسی دارند، سوییچ Camera را در حالت فعال قرار دهید.
بررسی کنید که آنتی ویروس و فایروال، دسترسی به وبکم را مسدود نکرده باشد
اگر از نرمافزارهای امنیتی که مجموعهای از آنتیویروس و فایروال هستند، استفاده میکنید، توجه کنید که در برخی موارد، کنترل دسترسیها نیز لحاظ شده است و به عنوان مثال ممکن است یکی از اقدامات حفاظت از حریم خصوصی و امنیت، مسدود کردن دسترسی به وبکم باشد.
بنابراین تنظیمات بستهی امنیتی که نصب کردهاید را بررسی کنید. به عنوان مثال در مجموعهی Kaspersky Internet Security، اگر به تنظیمات و بخش Protection مراجعه کنید، گزینهی Webcam protection را در لیست مشاهده میکنید. سوییچ این گزینه را در حالت Off قرار دهید تا دسترسی به Webcam لپتاپ یا دستاپ، فعال شود.
فعال و غیرفعال کردن Webcam در ویندوز
یکی از کارهایی که کاربران محتاط در ویندوز انجام میدهند، غیرفعال کردن بخشهایی از سختافزار مثل وبکم است که ممکن است توسط جاسوسافزارها برای سوء استفادهها، هدف قرار گیرد. برای غیرفعال کردن این بخشها، میتوان از Device Manager استفاده کرد.
برای بررسی اینکه وبکم فعال است یا خیر، ابتدا عبارت Device Manager را در منوی استارت سرچ کنید و یا روی آیکون منوی استارت راستکلیک کرده و گزینهی Device Manager را انتخاب کنید. کمی صبر کنید تا لیست قطعات سختافزار نمایش داده شود و سپس شاخهی Imaging devices را گسترش دهید و روی وبکم راستکلیک کنید. با انتخاب گزینهی Enable device، وبکم غیرفعال شده، فعال میشود و با انتخاب گزینهی Disable device نیز وبکم یا هر بخش دیگری از سختافزار که قابل غیرفعال کردن است، غیرفعال میشود.
درایور دوربین لپتاپ یا کامپیوتر را نصب کنید
برای شناسایی و استفاده از قطعات سختافزار، همواره به نرمافزار راهانداز نیاز داریم. ممکن است ویندوز به صورت خودکار برخی قطعات را شناسایی کند و در حقیقت درایور مربوطه را پیشاپیش داشته باشد اما همیشه اینگونه نیست.
برای نصب کردن درایور وبکم، میتوانید مدل محصول را در وبسایت سازنده جستجو کرده و از بخش Support یا Downloads و یا Driver، نرمافزار درایور و کمکی آن را دانلود و نصب کنید. روش دیگر استفاده از دیوایس منیجر است. با روشی که پیشتر توضیح دادیم Device Manager را اجرا کنید و شاخهی Imaging devices را گسترده کنید. البته ممکن است وبکم در شاخهی وسایل جانبی شناسایی نشده قرار گرفته باشد و باید این وسایل که با آیکون تعجب مشخص میشوند را هم بررسی کرد.
روی Integrated Camera یا نام وبکم و دوربین USB که به سیستم متصل کردهاید راستکلیک کنید و گزینهی Update driver را انتخاب کنید.
در پنجرهای که باز شده، اگر میخواهید درایور را از اینترنت دانلود و نصب کنید، حالت اول را انتخاب کنید و برای انتخاب فولدر حاوی نرمافزار راهانداز، میتوانید گزینهی بعدی را انتخاب کنید.
توجه کنید که اگر گزینهای در بخش Imaging devices موجود نباشد، به این معنی است که اتصال دوربین و وبکم به سیستم ناقص و قطع است و یا وسیله به عنوان سختافزاری ناشناخته در لیست سختافزار قرار گرفته است و باید درایور را از سایت سازنده، دانلود و نصب کرد.
ریست کردن و تعمیر اپ Camera ویندوز ۱۰
آخرین راهکار این است که از اپلیکیشنهای دیگری برای کار با وبکم استفاده کنید. ممکن است ارور 0xA00F4244 صرفاً حین استفاده از اپ دوربین ویندوز ۱۰ نمایش داده شود و مشکل تنها به همین اپ مربوط باشد. در این صورت بد نیست ریست کردن و تعمیر این اپ را نیز آزمایش کنید. برای این مقصود مراحل زیر را طی کنید:
با کلید میانبر Win + I اپ Settings را اجرا کنید.
روی Apps کلیک کنید و سپس روی Apps & features کلیک کنید.
روی اپ Camera در لیست اپلیکیشنها کلیک کنید و سپس روی Advanced options کلیک کنید.
در صفحهای که باز شده کمی اسکرول کنید و روی دکمهی Reset در بخش Reset کلیک کنید.
به این ترتیب اپ Camera به حالت پیشفرض بازنشانی میشود و ممکن است مشکل برطرف شود.
intowindowsسیارهی آیتی