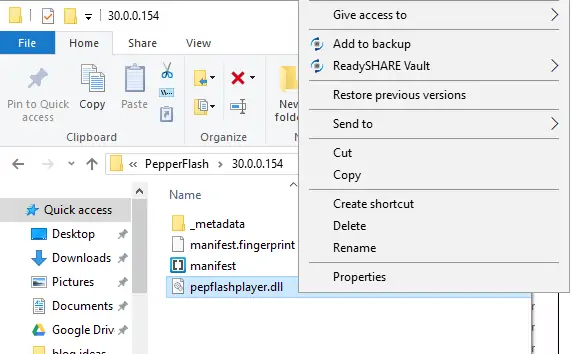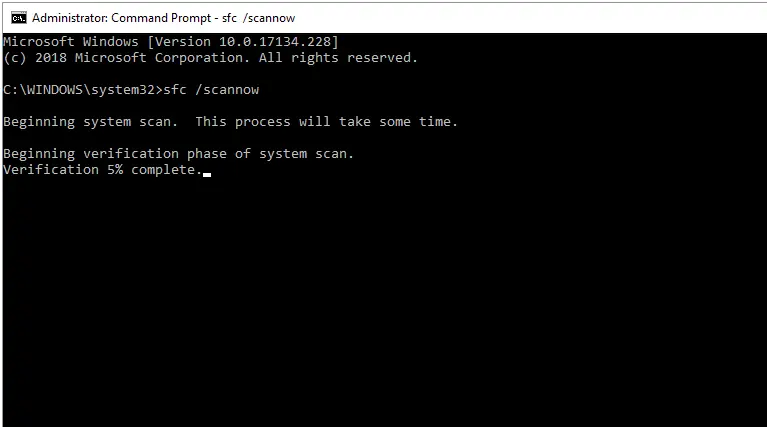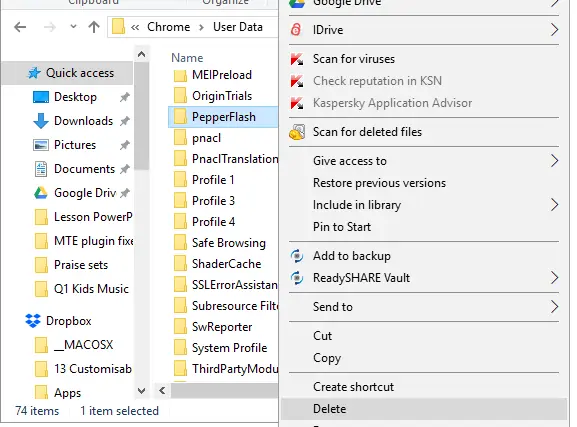محتوای فلش هنوز هم بخش مهمی از صفحات وب است و برای نمایش ویدیو یا اجرای بازیهای فلش و محتوای مشابه، استفاده میشود. گاهی مواقع پلاگین فلش پلیر در مرورگر به درستی عمل نمیکند که علت آن ممکن است اشکالات پلاگین یا اشکالاتی در فایلهای سیستم عامل و دیسک باشد.
در ادامه به چند راهکار ساده برای حل مشکل فلش در صفحات وب و به خصوص رفع مشکل Flash Player در مرورگر Chrome گوگل میپردازیم. با ما باشید.
پلاگینها با دو هدف کلی در صفحات وب عمل میکنند: رندر کردن بخشهایی از صفحهی وب و اضافه کردن قابلیتهای مفید و خاص در صفحهی وب. به عنوان مثال پلاگین Flash کمپانی ادوبی که در مرورگرهای امروزی مثل کروم و فایرفاکس استفاده شده، ویدیوهای مبتنی بر تکنولوژی فلش را نمایش میدهد و المانهای تعاملی که مبتنی بر فلش طراحی شدهاند را فعال میکند. زمانی که پلاگین فلش در مرورگر، درست عمل نکند، طبعاً با ارور روبرو میشوید و به عنوان مثال ویدیوها پخش نمیشوند یا بازیهای مبتنی بر تکنولوژی فلش، اجرا نمیشوند.
در مجموع تکنولوژی Flash با تمام مزایا و معایبی که دارد، رو به افول است اما هنوز هم در سایتهای زیادی از فلش استفاده شده و اگر مشکل پلاگین فلش را حل نکنید، وبگردی شما مملو از خطا و ارور میشود.
در ادامه به چند راهکار ساده برای حل کردن مشکل فلش در Google Chrome و Mozilla Firefox و مرورگرهای امروزی میپردازیم.
تغییر نام فایل pepflashplayer.dll
یکی از فایلهای dll به اسم pepflashplayer.dll گاهی مشکلاتی در عرصهی Flash ایجاد میکند. راهکار ساده برای حل کردن مشکل این پلاگین، تغییر دادن نام آن و یا حذف کردن آن است.
مراحل زیر را طی کنید:
کلید میانبر Win + R را فشار دهید تا پنجرهی Run ویندوز باز شود.
عبارت %localappdata% را تایپ کنید و کلید Enter را فشار دهید. به این ترتیب آدرس AppData\Local در درایو نصب ویندوز باز میشود.
فولدر Google را با دبلکلیک باز کنید و مسیر زیر را طی کنید:
Chrome > User data > Pepperflash
در این فولدر یک فولدر دیگر که نام آن عبارتی عددی است، وجود دارد. آن را باز کنید. فایل pepflashplayer.dll که در ابتدا اشاره کردیم، در این مسیر وجود دارد. آن را انتخاب کرده و با فشار دادن کلید F2 یا راستکلیک و انتخاب گزینهی Rename، تغییر نام دهید و از نام pepflashplayerX.dll استفاده کنید.
از مرورگر گوگل کروم خارج شوید و آن را مجدداً اجرا کنید و صفحهی موردبحث را مجدداً باز کنید.
گاهی مواقع در ویندوز ۱۰، خرابی فایلها به خرابی پلاگین فلش پلیر گوگل کروم یا سایر مرورگرها منتهی میشود. برای حل کردن این مشکل، میتوانید از ابزار چک کردن دیسک استفاده کنید. به این منظور در منوی استارت، عبارت cmd را سرچ کنید و روی اولین نتیجه راستکلیک کرده و Run as administrator را انتخاب کنید.
اکنون که پنجرهی Command Prompt با دسترسی ادمین باز شده، دستور زیر را تایپ کنید و کلید Enter را فشار دهید.
sfc /scannow
همانطور که در تصویر زیر مشاهده میکنید، اسکن کردن دیسک شروع میشود و اگر مشکلی یافت شود، ویندوز به صورت خودکار تلاش میکند که آن را حل کند.
اگر دستور فوق کار نمیکند، میتوانید از دستور زیر استفاده کنید و با کلید Enter آن را اجرا کنید:
DISM /Online /Cleanup-Image /RestoreHealth
پس از اجرای یکی از دستورات فوق و انتظار برای تکمیل فرآیند تعمیرات، میتوانید گوگل کروم یا مرورگری که با فلش مشکل دارد را از نو اجرا کنید و بررسی کنید که آیا مشکل برطرف شده است یا خیر.
حذف کردن فولدر PepperFlash
فولدر PepperFlash که قبلاً به مسیر آن در درایو نصب ویندوز و فولدر AppData اشاره کردیم، میتواند علت اصلی مشکل نمایش محتوای فلش باشد. لذا میتوانید این فولدر را به کلی حذف کنید. بنابراین روی آن راستکلیک کرده و گزینهی Delete را انتخاب کنید و پیام حذف را تأیید کنید.
پس از حذف فولدر PepperFlash، مرورگر گوگل کروم را از نو اجرا کنید.
در پایان اگر راهکارهای فوق مشکل فلش را در مرورگر موردنظر شما حل نکرده است، میتوانید به مقالهای در مورد فعالسازی فلش پلیر در مرورگر گوگل کروم با روشی جدید مراجعه کنید که شاید مشکل فلش را به کلی برطرف کند:
maketecheasierسیارهی آیتی