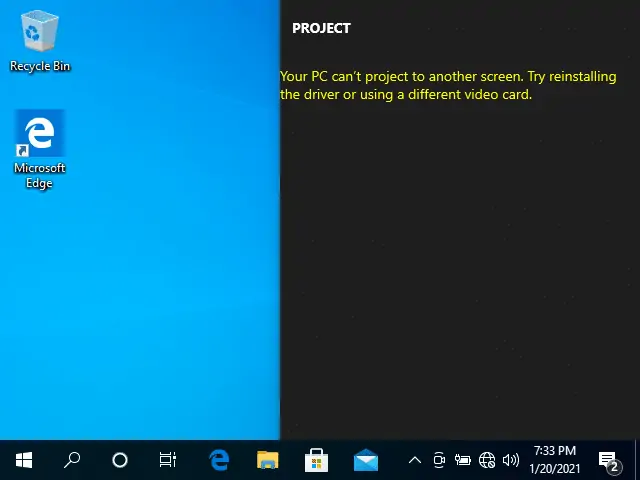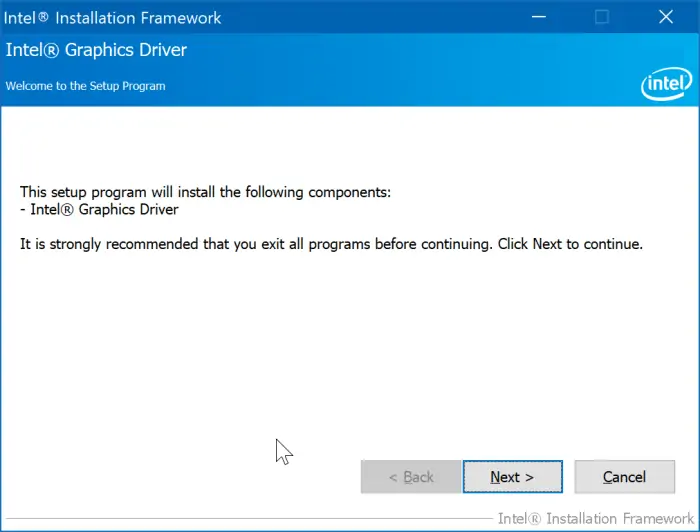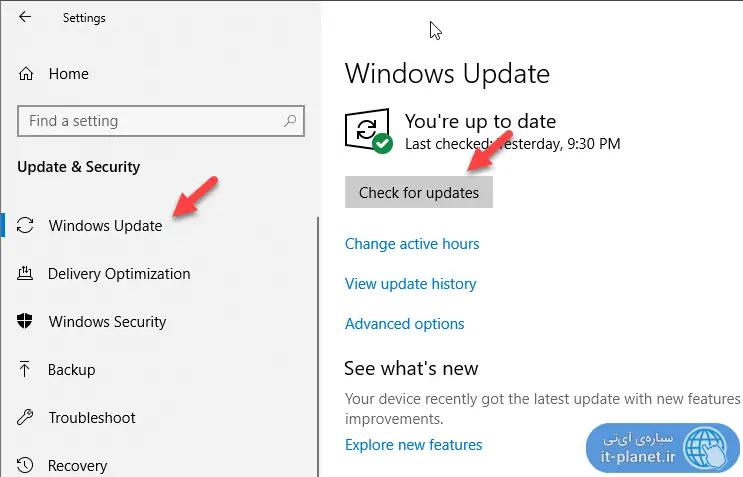این روزها اغلب مادربوردها و لپتاپها بیش از یک پورت خروجی تصویر دارند. حتی ممکن است هر سه پورت HDMI و DVI و DisplayPort و حتی پورت قدیمی VGA روی محصولی وجود داشته باشد. میتوانید کیس یا لپتاپ را به بیش از یک مانیتور یا تلویزیون و یا پروژکتور متصل کنید اما پس از اتصال صحیح، فراموش نکنید که تنظیمات نمایش تصویر در مانیتور دوم و سوم را چک کنید.
در این مقاله به نحوهی رفع مشکل نمایش تصویر در مانیتور، تلویزیون یا پروژکتور متصل به کامپیوترهای ویندوزی میپردازیم.
قبل از هر نوع عیبیابی نرمافزاری، دقت کنید که از کابل سالم استفاده کرده باشید و پورتها تمیز باشد. کابلهای بلندی که جنس نامرغوبی دارند، ممکن است سیگنال را به خوبی به مقصد نرسانند و تصویر به کلی نمایش داده نشود یا مرتباً قطع و وصل شود.
از طرفی فراموش نکنید که برای کارکرد صحیح پورتهای خروجی تصویر، میبایست درایور کارت گرافیک مجزا یا پردازندهی گرافیکی مجتمع که جزئی از قالب CPU است، نصب شده باشد. اگر درایور صحیحی نصب نشده باشد، ممکن است پورتها به آن شکلی که مطلوب است، کار نکنند و به عنوان مثال رزولوشن تصویر پایین باشد و در نتیجه تصویر بیکیفیت به نظر برسد.
اما پس از اتصال صحیح با کابل سالم، اگر همچنان تصویری در مانیتور یا تلویزیون یا پروژکتور نداشتیم، چه کنیم؟ در ادامه به این موضوع میپردازیم.
فعالسازی مانیتور یا پروژکتور دوم با کلید Win + P
در ویندوز ۱۰ و نسخههای قبلی ویندوز، قابلیت استفاده از دو یا چند مانیتور به صورت پیشفرض وجود دارد اما میبایست تنظیمات لازم را انجام بدهید. در ویندوز ۱۰ برای فعالسازی نمایش تصویر در مانیتور یا تلویزیون یا پروژکتور دومی که به سیستم متصل شده، میتوانید از کلید میانبر Win + P استفاده کنید. منظور از کلید Win، همان کلیدی است که لوگوی ویندوز دارد و معمولاً در گوشهی پایین و سمت چپ کیبورد قرار گرفته است.
پس از زدن کلید میانبر موردبحث، پنلی در سمت راست صفحه ظاهر میشود. روی حالت Extended کلیک کنید که به معنی نمایش تصویر مستقل در دو مانیتور است. اگر حالت Duplicate را انتخاب کنید، هر دو مانیتور یک تصویر را نمایش میدهند که طبعاً برای گسترش فضای کاری مناسب نیست.
رفع ارور Your PC can’t project to another screen
اما اگر این کلید میانبر را فشار دادید و ارور Your PC can’t project to another screen. Try reinstalling the driver or using a different video card ظاهر شد چطور؟
این ارور از خطایی در فرآیند نمایش تصویر در پروژکتور یا تلویزیون و مانیتور دوم حکایت میکند و پیشنهاد میکند که درایور کارت گرافیک را نصب کنید یا از کارت گرافیک دیگری استفاده کنید.
برای رفع این ارور چند راهکار پیشنهاد میکنیم:
دانلود و نصب کردن دستی درایور کارت گرافیک
ویندوز ۱۰ به صورت پیشفرض درایور بسیاری از قطعات سختافزار را دارد ولیکن برای کارکرد بهینهی قطعاتی نظیر کارت گرافیک و کارت صدا، لازم است درایور کامل و حجیم را دانلود کرده و نصب کنید. گاهی اوقات بدون نصب کردن درایور کارت گرافیک، بازیها با سرعت پایین اجرا میشود یا مشکلاتی مثل رزولوشن پایین تصویر، بروز میکند. در این مواقع حتماً باید درایور صحیح را نصب کرد.
برای دانلود کردن درایور کارت گرافیک، بسته به برند آن، به سایت سازنده مراجعه کنید. سازندهی تراشهی پردازندهی گرافیکی معمولاً یکی از سه کمپانی AMD و NVIDIA و Intel است. البته با توجه به تحریم، اگر با IP ایران به سایت این کمپانیها مراجعه کنید، شاید در دانلود درایور به مشکل بربخورید. لذا میتوانید از سایتهای دانلود نرمافزار درایور کارت گرافیک را دانلود کنید.
دقت کنید که درایور را متناسب با ۳۲ بیتی و ۶۴ بیتی بودن ویندوز دانلود کنید و حتماً مخصوص ویندوز ۱۰ یا هر نسخهای از ویندوز که نصب کردهاید، باشد.
پس از دانلود درایور، آن را نصب کنید که معمولاً بسیار ساده و شامل چند بار کلیک روی Next است.
دانلود و نصب خودکار درایور
روش دوم برای نصب کردن درایور کارت گرافیک که توصیه نمیکنیم!! دانلود خودکار و نصب آن است. این کار توسط خود ویندوز ۱۰ صورت میگیرد اما میبایست دسترسی به اینترنت برقرار باشد. از این جهت این روش جالب نیست که ممکن است آخرین نسخهی درایور کارت گرافیک که حجیم و بهینهتر است، دانلود و نصب نشود!
برای دانلود خودکار، میتوانید از Device Manager ویندوز استفاده کنید.
به علاوه آپدیت کردن خود ویندوز ۱۰ هم ممکن است با دانلود تعدادی درایور جدید همراه باشد. برای این کار از اپ تنظیمات ویندوز و بخش Update & Security و سپس Windows Update استفاده کنید.
نصب مجدد درایور کارت گرافیک
سومین راهکار عملاً مشابه است: میتوانید درایور کارت گرافیک را حذف کرده و از نو نصب کنید. نرمافزارهایی برای حذف کردن کامل درایور کارت گرافیک منتشر شده که همهی تنظیمات و آثار را به صورت کامل پاکسازی میکند. بهتر است از این نوع نرمافزارها استفاده کنید و پس از حذف درایور، سیستم را ریاستارت کنید و سپس برای نصب کردن نسخهی جدید و آپدیت شدهی درایور کارت گرافیک اقدام کنید.
استفاده از پورت و کابلی متفاوت
روش چهارم رفع مشکل، استفاده از یک پورت ویدیویی دیگر و کابلی متفاوت است. به عنوان مثال اگر HDMI جواب نمیدهد، از DVI یا دیسپلیپورت استفاده کنید.
VGA یا همان پورت آبیرنگ، یک پورت قدیمی است و برای اتصال نمایشگرهای رزولوشن بالا توصیه نمیشود.
ممکن است کابل یا پورتی که انتخاب کرده بودید، به دلیلی درست کار نکند و در این صورت باید سراغ یک پورت دیگر رفت. البته اگر کامپیوتری خاک گرفته یا پورتها کمی چرب و کثیف است، توصیه میکنیم که سیستم را کاملاً خاموش کرده و از برق جدا کنید و سپس با قلموی نرم نقاشی و اندکی تینر فوری یا الکل، پورت کثیف را کاملاً تمیز و گردگیری کنید.
intowindowsسیارهی آیتی