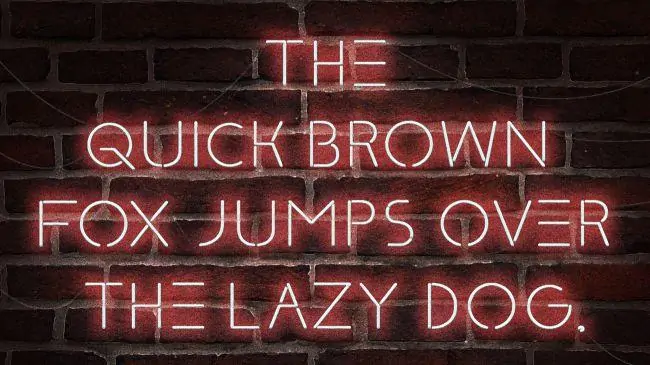فتوشاپ یکی از بهترین نرمافزارهای ویرایش عکس است که در منوی Filter آن، تعداد زیادی فیلتر جالب و کاربردی موجود است. افکتهایی برای تنظیم روشنایی و کنتراست و رنگها و همینطور افکتهایی برای تبدیل عکس واقعی به نقاشی و حتی گزینههایی برای ترسیم خورشید، درخشش لنز و شعله آتش و ابر در این منو موجود است.
در این مقاله با تعداد از گزینههای موجود در منوی فیلترهای نرمافزار Photoshop و مثالهای واقعی از کاربرد این گزینهها، آشنا میشویم. با ما باشید.
با استفاده از فیلترهای پیشرفته و متنوع فتوشاپ، هر نوع افکتی را میتوانید روی عکسها اعمال کنید. از مه و بازار گرفته تا فیلترهای تغییر رنگهای خاص در عکس و حتی فیلترهایی برای بهبود کیفیت عکسهایی که در حالت حرکت و لرزش دوربین یا در محیط تاریک گرفته شدهاند، همگی در فتوشاپ و منوی Filters موجود است. حتی فیلترهایی برای تبدیل کردن عکسهای واقعی به عکسهایی شبیه نقاشی با آبرنگ، مداد رنگی و غیره در فتوشاپ موجود است.
البته نرمافزار معروف Adobe Photoshop یک نرمافزار تخصصی ویرایش عکس است و طبعاً باید از امکانات مختلف آن برای رسیدن به نتیجهی مطلوب استفاده کنید و همین موضوع است که کاربران مبتدی را خسته میکند. اگر با ابزارها آشنایی مقدماتی داشته باشید و حوصله کنید، میتوانید فیلی را در ساحل دریا شناور کنید!
در ادامه به معرفی کلی انواع فیلترها در فتوشاپ میپردازیم.
Motion Blur یا تار شدن در اثر حرکت
ماتی حرکتی یا تاری در اثر حرکت یا به زبان دیگر Motion Blur، یکی از فیلترهای جالب فتوشاپ است که بخشهایی از عکس را تار میکند. این نوع خاص Blur (تلفظ صحیح بلِر) حالت جهتدار دارد و شبیه به این است که جسم یا دوربین در جهتی حرکت کردهاند و نقاط به صورت خطوط تار درآمده است. لذا پس از انتخاب ناحیهی تار شدن، میبایست زاویه و فاصله را تنظیم کرد. به عنوان مثال میتوانید برای هر یک از پاهای فیل یا ماهیهای متحرک، تاری حرکتی را با توجه به جهت حرکتشان مشخص کنید.
سیال کردن اجسام با Plastic Warp
فیلتر Plastic Warp یا پیچش پلاستیکی برای ایجاد مایع در جریان روی اجسام کاربرد دارد. بهتر است برای کنترل بهتر و دقیق، بخشهای کوچکی از تصویر را انتخاب کنید و سپس جریان مایع پلاستیکی را با مشخص کردن تنظیمات بهینه برای هر قسمت، پیادهسازی کنید.
نگاشت جابجایی یا Displacement Map
در کار با بافت یا Texture در فتوشاپ، میتوانید از فیلتری به اسم Displacement Map یا نگاشت جابجایی استفاده کنید. با این فیلتر بخشهایی از بافت انتخابی شما روی بخشهای مختلف قرار میگیرد و حالت اعوجاج و به همریختگی پیادهسازی میشود. به عنوان مثال میتوانید بافت سنگ را روی آب با این فیلتر جالب قرار دهید تا حالت بازتاب و موج روی آب شبیه به واقعیت پیادهسازی شود.
ترسیم شعله یا Render Flame
برای استفاده از این فیلتر جالب، ابتدا بهتر است یک منحنی ساده با ابزار Pen ایجاد کنید و سپس از منوی Filter و گزینهی Render، شعله یا Flame را انتخاب کنید. میتوانید یکی از انواع شعله را انتخاب کرده و تنظیمات پیشرفتهی آن را دستکاری کنید تا شعلهای مطابق با نیاز شما ایجاد شود.
فیلتر مایع کردن یا Liquify
بد نیست پس از افزودن شعله یا برخی فیلترهای دیگر، از فیلتر لیکوئید کردن استفاده کنید تا اجسام صلب و جامد، به حالت نیمه سیال تبدیل شوند. استفاده از این فیلتر به تمرین و تجربه نیاز دارد و میبایست با حوصله مشغول تغییر قطر قلمو یا Brush شده و بخشهای مختلف را به جریان بیاندازید. بد نیست با استفاده از ابزار Smooth Tool که کلید میانبر آن E است، لبهها را نرم و صاف کنید.
ترسیم ابرها در فتوشاپ با فیلتر Render Clouds
ترسیم ابرها یا Render Clouds هم یکی از فیلترهای مفید برای ابری کردن آسمان است. میتوانید یک لایهی خالی ایجاد کرد و با استفاده از فیلتر تاری حرکتی یا موشن بلر، حرکت نیز ایجاد کنید. در ادامه نواحی خاص را با ماسک کردن از طریق قلموی نرم، بیرنگ کنید تا تصویر زیر لایه دیده شود.
بد نیست با استفاده از انواع ترکیب لایه یا Blend و همینطور جابجایی اسلایدر مشکی با نگه داشتن کلید Alt، شدت ابری بودن آسمان را تنظیم کنید.
تاری سطحی یا Surface Blur
افکت تاری سطحی هم یکی از فیلترهای فتوشاپ است که با توجه به حفظ وضوح لبهها، میتوان از آن به جای فیلتر Gaussian Blur استفاده کرد. در واقع فیلتر تاری گوسی کمی در حفظ لبههای واضح و برجسته ضعیفتر است. لذا بهتر است برای تار کردن پوست صورت و در عین حال حفظ وضوح موها، از این نوع تاری استفاده کنید.
کاهش نویز یا Reduce Noise
در نرمافزار ادوبی فتوشاپ راههای مختلفی برای از بین بردن نویز یا نقاط ریز و اضافی از عکس وجود دارد. به علاوه ممکن است پس از بزرگ کردن عکس یا استفاده از برخی فیلترها مثل افزایش وضوح لبهها، نویز اضافی در عکس به صورت مصنوعی ایجاد شده باشد. در این صورت میتوانید از فیلتر Reduce Noise روی تکتک لایهها یا روی تمام لایههای ترکیبشده استفاده کنید.
فیلتر بالاگذر یا High Pass
این فیلتر برای افزایش وضوح به کار میرود. میتوانید در ترکیب کردن لایهها، تبدیل لایههای به شیء هوشمند و همینطور تنظیم ترکیب لایه روی حالت Overlay یا Soft Light از این فیلتر استفاده کنید. در نمونهی زیر از شعاع ۶ استفاده شده است که وضوح و جذابیت مناسبی دارد.
Field Blur یا تاری میدانی
نوع دیگر تار کردن در فتوشاپ، تاری میدانی یا Field Blur است. با این گزینه میتوانید چند نقطهی تاری را اضافه کرده و در مورد هر یک، میزان تار کردن را مشخص کنید.
تاری شعاعی یا Radial Blur
تار کردن شعاعی یا رادیال بلور هم نوعی تار کردن است. میتوانید لایهی پسزمینه که میتواند ستارگان آسمان باشد را در پسزمینه قرار بدهید و آن را با کلید میانبر Ctrl + J یا Cmd + J در مکاواس، تکثیر کرده و سپس نوع ترکیب لایهها را Screen انتخاب کنید. اکنون سراغ منوی Filter و گزینهی Blur و سپس Radial Blur بروید تا چیزی شبیه به تصویر زیر بسازید.
فیلتر نقاشی رنگ روغن یا Oil Paint در فتوشاپ
برای تبدیل کردن عکس به نقاشی رنگ روغن، از منوی Filter و گزینهی Stylize استفاده کنید و حالت Oil Paint را انتخاب کنید.
Displace یا جابجایی
در فتوشاپ پس از طراحی و ویرایش عکس اصلی و Save کردن آن به صورت PSD، میتوانید عکس دیگری که به عنوان مثال عکسی از ترکها و شکافها است را اضافه کرده و سپس از منوی Filter و گزینهی Distort، گزینهی Displace را انتخاب کنید. مقیاس را عدد مناسبی انتخاب کنید و همینطور گزینهی Stretch to Fit و Wrap Around را تیک بزنید و سپس فایل PSD که ذخیره کردهاید را انتخاب کنید. نتیجه جابجایی عکس شکافها و قرارگیری آن روی عکس اصلی است.
ترسیم درخت یا Render Tree در Photoshop
در نرمافزار فتوشاپ با استفاده از منوی فیلترها و گزینهی رندر، میتوانید شاخ و برگ درختان را هم ترسیم کنید. تنوع زیادی در این بخش وجود ندارد اما تنظیماتی برای بزرگ و کوچک کردن شاخهها و برگها در نظر گرفته شده است. به علاوه میتوانید از Free Transform هم برای کوچک و بزرگ کردن لایهی شاخ و برگها استفاده کنید و همینطور هر یک را با استفاده از Curve Adjustment بهینه کنید.
تاری گوسی یا Gaussian Blur
فیلتر تاری گوسی را میتوانید به صورت یک فیلتر هوشمند یا Smart Filter اعمال کنید تا کنترل کردن تنظیمات آن و رسیدن به نتیجهی مطلوب سادهتر شود. به عنوان مثال برای تار کردن شاخ و برگ درختان در پسزمینه میتوانید از شعاع ۶ الی ۸ استفاده کنید. بد نیست با استفاده از ماسک نیز بخشهایی از پسزمینه را مخفی کنید.
اضافه کردن نویز یا Add Noise
برای افزودن نویز میتوانید یک لایهی جدید را با رنگ سفید بپوشانید و سپس از منوی Filter و گزینهی Noise و Add Noise استفاده کنید و ذرات نویز را ایجاد ایجاد کنید. برای تغییر تضاد میتوانید از Ctrl + L در ویندوز یا Cmd + L در مکاواس استفاده کنید و نویز را به قدر کافی برجسته کنید. استفاده از تاری حرکتی برای تبدیل کردن نویز به باران نیز روش جالبی است.
قلموی خشک یا Dry Brush
یکی از فیلترها در منوی Filter و بخش Filter Gallery، قلموی خشک یا Dry Brush است. با این فیلتر، نویزی که ایجاد کردهاید کمی تار میشود گویی که با اسفنج خشک روی بوم نقاشی کشیده شده است. توجه کنید که ترکیب لایه را روی حالت Screen قرار بدهید.
افکت لبههای درخشان یا Glowing Edge
برای ایجاد درخشش دور متن، میتوانید از گزینهی Blending Options در منوی راستکلیک روی لایهها استفاده کنید و سپس از ستون کناری گزینهی Outer Glow را انتخاب کنید. در ادامه میتوانید لایهها را Merge یا ترکیب کنید و سپس از منوی فیلتر گزینهی Filter Gallery و Stylize و سپس Glowing Edges را انتخاب کنید.
فیلتر کروی کردن یا Spherize در Photoshop
یکی دیگر از فیلترها جالب فتوشاپ، تبدیل به حالت کروی شکل است که به عنوان مثال در طراحی اجسام شفاف و کروی شکل مثل قطرهی آب و گوی شیشهای مفید واقع میشود. کافی است با استفاده از ابزار انتخاب بیضیشکل یا Elliptical Marquee Tool و نگه داشتن کلید Shift کیبورد، بخشهایی را انتخاب کنید و سپس فیلتر Spherize را اعمال کنید.
ترسیم درخشش لنز یا Lens Flare
یکی دیگر از گزینههای منوی فیلتر و بخش Render، رندر کردن درخشش لنز یا Lens Flare است. برای استفاده از این افکت روی عکسها، میتوانید لایهی خالی اضافه کرده و نوع ترکیب آن را Screen انتخاب کنید. از طرفی میتوانید با ایجاد یک گرادیان شعاعی از رنگ سفید به مشکی، خورشید را طراحی کنید. برای اطلاعات بیشتر در مورد این تکنیک جالب به مقالهای در مورد یک پروژهی جالب فتوشاپ توجه فرمایید:
creativebloqسیارهی آیتی