جیمیل یکی از سرویسهای محبوب ایمیل است و برخی کاربران چندین حساب کاربری Gmail ایجاد کردهاند. گاهی جیمیلها صرفاً آزمایشی است و یا برای کاری خاص مثل ذخیره کردن سیو یک بازی ساخته شده ولیکن میتوان چندین جیمیل کاربردی را در یک مکان مدیریت و استفاده کرد. کافی است حسابهای جیمیل فرعی را به حساب اصلی لینک کنیم تا ارسال و دریافت ایمیلها از طریق حساب اصلی جیمیل ممکن شود.
Gmail گوگل رایگان است و امکانات علاوه بر سرویس ایمیل در اختیار کاربر قرار میدهد. در حقیقت با ساختن یک جیمیل جدید، یک حساب گوگلی در اختیار داریم و به کمک آن میتوان اطلاعات گوشی و ... را همگامسازی یا Sync کرد. میتوان با یک حساب گوگلی به سرویسهای ابری مثل Photos و Google Drive دسترسی داشت و تصاویر و فایلهای آفیس را آپلود و حتی ویرایش کرد و به اشتراک گذاشت.
اما به مقولهی اصلی یعنی جیمیل برگردیم. اگر چند حساب جیمیل مختلف داشته باشیم و بخواهیم در یک نگاه همه را مدیریت و استفاده کنیم، چه باید کرد؟
۴ قدم ساده برای لینک کردن چندین جیمیل فرعی به جیمیل اصلی
راه حل اول این است که از اپهای خاصی که ایمیلهای سرویسهای مختلف و از جمله جیمیل را در یک مکان جمعآوری میکنند، استفاده کنیم. اما راه حل دیگر این است که خود را به اپلیکیشنها محدود نکنیم و سرویسهای جیمیل را مستقیماً لینک کنیم. به عبارت دیگر میتوان کاری کرد که ایمیلهای دریافت شده در حسابهای فرعی، به حساب جیمیل اصلی نیز فرستاده شوند و نیازی به چک کردن جیمیلهای فرعی به صورت مداوم نباشد، یا در واقع کاری که اپهای اشاره شده انجام میدهند! ارسال ایمیل از جیمیل اصلی با آدرس جیمیلهای فرعی نیز ممکن است و در مجموع میتوان گفت که هیچ نیازی به باز کردن جیمیلهای فرعی نیست.
برای یکپارچه کردن تمام حسابهای جیمیل، ۴ مرحلهی زیر را انجام میدهیم:
- اضافه کردن حساب جیمیل دوم و سوم و ...
- فروارد کردن ایمیلهای دریافتی به حساب اصلی به صورت خودکار
- ایجاد برچسب برای ایمیلهای دریافتی به منظور نظم دادن به Inbox
- ایجاد فیلترهایی برای مرتبسازی خودکار Inbox
در ادامه هر یک از چهار گامی که مطرح شد را به تفصیل توضیح میدهیم. با ما باشید.
قدم: حساب کاربری جدید در جیمیل بسازید و در جیمیل اصلی با آن ایمیل ارسال کنید
هدف از قدم اول این آموزش آن است که از حساب اصلی جیمیلمان، با آدرس جیمیلهای فرعی ایمیل ارسال کنیم. بدون وارد شدن به دیگر حسابها، مستقیماً انتخاب کنیم که ایمیل توسط چه شخصی و با چه آدرس جیمیلی ارسال شده است.
اگر تاکنون نیازی به جیمیل ثانوی نداشتهاید و تنها یک حساب کاربری ایجاد کردهاید، دست به کار شوید و برای روز مبادا، حساب دوم خود را ایجاد کنید. طبعاً کسانی که حسابهای متعددی در جیمیل دارند، از ساخت ایمیل جدید معاف میشوند.
اما قدم بعدی: وارد حساب جیمیل اصلی خود شوید. روی آیکون چرخدندهایشکل در گوشهی بالا و راست صفحه کلیک کنید تا منو نمایش داده شود و گزینهی Settings را انتخاب کنید.
اکنون تب Accounts and Import را انتخاب کنید. بخشی به اسم Send mail as: وجود دارد که به معنی ارسال ایمیل به عنوان: است. روی گزینهی Add another email address کلیک کنید تا آدرس ایمیل دوم خود را وارد کنید.
یک صفحهی وب باز میشود. در فیلد نام، نام کامل خود را وارد کنید و در فیلد آدرس ایمیل، آدرس جیمیل دوم یا سوم و ... را وارد کنید. اگر میخواهید به ایمیلهایی که در حسابهای دیگر دریافت شده، پاسخ بدهید، تیک چکباکس Treat as an alias را نیز اضافه کنید.
میتوانید تیک این چکباکس را حذف کنید و به جای آن ایمیل دیگری را برای پاسخگویی به ایمیلهای دریافتی انتخاب کنید.
پس از کلیک کردن روی دکمهی Next Step، جیمیل پیامی برای تأیید به جیمیلی ثانوی ارسال میکند، در واقع باید تأیید کنید که شما مالک ایمیلهای فرعی هستید. کدی که به ایمیل دوم و سوم و ... ارسال شده را کپی کنید و یا روی لینک تأیید مالکیت کلیک کنید تا همهچیز خودکار و سریع انجام شود.
به جیمیل اصلی برگردید. تغییری در بخش فرستنده یا Send mail as اتفاق افتاده و میتوانید آدرس ایمیل ثانوی را مشاهده کنید و به عبارت دیگر از طریق جیمیلهای فرعی، ایمیل ارسال کنید. به همین سادگی!
از این پس حین ایجاد ایمیل جدید، در فیلد From که فرستندهی ایمیل را شامل میشود، میتوانید جیمیلهای دیگر خود را انتخاب کنید. به این ترتیب کسی که ایمیل را دریافت میکند، متوجه نمیشود که ایمیل از جیمیل اصلی شما ارسال شده، بلکه آدرس جیمیلهای فرعی را مشاهده میکند.
قدم دوم: فروارد کردن ایمیلهای دریافتی به جیمیلی دیگر
در قدم اول ارسال ایمیل از محیط جیمیل اصلی و با آدرس جیمیلهای فرعی را بررسی کردیم. این بار نوبت دریافت ایمیل است، میخواهیم هر ایمیلی که توسط جیمیلهای فرعی دریافت شد، به جیمیل اصلی ارسال شود.
وارد حساب جیمیلهای فرعی خود شوید. از منوی چرخدندهایشکل، Settings جیمیل را انتخاب کنید و روی تب Forwarding and POP/IMAP کلیک کنید. آدرس ایمیل اصلی خود را در فیلدی با توضیح Forward a copy of incoming mail to box وارد کنید. سپس از منوی کرکرهای یکی از سه گزینهی زیر را به تناسب نیاز انتخاب کنید:
keep Gmail’s copy in the Inbox برای نگهداری یک نسخهی کپی و فروارد کردن ایمیل به جیمیل اصلی
archive Gmail’s copy برای آرشیو کردن ایمیل و ارسال کپی آن به جیمیل اصلی
delete Gmail’s copy برای حذف کردن ایمیل دریافتی و ارسال یک نسخهی کپی از آن به جیمیل اصلی
در نهایت روی Save Changes کلیک کنید تا تنظیمات ذخیره شود. اکنون هر ایمیلی که دریافت شود، به جیمیل اصلی ارسال خواهد شد.
قدم سوم: استفاده از Label یا برچسب برای متمایز کردن ایمیلهای دریافتی
اگر از حسابهای متعددی استفاده میکنید، ممکن است اینباکس شما مملو از ایمیلهای دریافتی شود و تشخیص اینکه کدام موارد از ایمیلهای فرعی فروارد شدهاند، دشوار باشد. چارهی مشکل استفاده از Label و در ادامه فیلتر است تا لیبلها به صورت خودکار به ایمیلها اضافه شوند. میتوانید برای هر حساب یک لیبل مجزا در نظر بگیرید و یا برای تمامی حسابهای فرعی، یک لیبل واحد تعریف کنید. و اما مراحل کار:
در حساب جیمیل اصلی خود اسکرول کنید و در سمت چپ صفحه به دنبال گزینهی Create new labels بگردید.
روی این گزینه کلیک کنید. در کادری که نمایان شده، نامی مثل آدرس جیمیل فرعی را وارد کنید و روی دکمهی Create کلیک کنید تا لیبل جدید ایجاد شود.
میتوانید رنگ برچسب ایجاد شده را نیز تغییر دهید و به علاوه میتوانید یک لیبل اصلی تعریف کرده و چند لیبل را زیرشاخهی آن کنید! لیبلها یکی از قابلیتهای جالب جیمیل هستند که مدیریت ایمیلها را بسیار ساده میکنند.
قدم چهارم: استفاده از فیلترها برای مرتبسازی خودکار Inbox جیمیل
بار دیگر به تنظیمات جیمیل مراجعه کنید. این بار روی تب Filters and Blocked Addresses کلیک کنید. اسکرول کنید و روی لینک Create a new filter کلیک کنید تا فیلتر جدیدی ایجاد شود.
در صفحهی ایجاد فیلتر، آدرس ایمیل فرعی خود را در فیلد From وارد کنید. روی Create a filter with this search کلیک کنید و در صفحهی بعدی نیز گزینههایی در بخش When a message arrives that matches this search موجود است. تیک گزینهی Apply the label را اضافه کنید و از منوی کرکرهای روبروی آن، یکی از لیبلها که قبلاً ایجاد کردهاید را انتخاب کنید. در نهایت روی دکمهی Create filter در انتهای صفحه کلیک کنید.
میتوانید تیک چکباکس Also apply filter to “X” matching conversations را اضافه کنید تا این فیلتر جدید، روی ایمیلهای قبلی که از جیمیلهای فرعی خود دریافت کردهاید نیز اعمال شود.
اکنون کار تمام است و ایمیلهایی که از حساب جیمیل فرعی فروارد میشود، به صورت خودکار لیبلی که مشخص کردهاید را دریافت میکنند. به این ترتیب با اضافه شدن چند لیبل رنگی، به راحتی ایمیلهای فروارد شده را تشخیص میدهید.
به علاوه میتوانید ایمیلی را از دو آدرس جیمیل اصلی و فرعی خود، در یک مرحله ارسال کنید.
آشنایی با قابلیت آزمایشی Multiple Inboxes سرویس Gmail
گوگل قابلیتی به اسم مالتیپل اینباکسز را در جیمیل اضافه کرده است که به کمک آن میتوان اینباکس چند حساب جیمیل را در یک مکان مشاهده و مدیریت کرد. با فعال کردن این قابلیت، اینباکس شما به چند بخش کوچکتر تقسیم میشود و در هر بخش اینباکسی مجزا نمایش داده میشود که در حقیقت به حسابهای فرعی شما تعلق دارد.
برای فعالسازی این قابلیت آزمایشی، روی منوی چرخدندهایشکل جیمیل خود کلیک کرده و گزینهی Settings را انتخاب کنید و در ادامه روی تب Labs کلیک کنید.
مطابق تصویر فوق حالت Enable را انتخاب کنید و تنظیمات را ذخیره کرده و ببندید. بار دیگر تنظیمات را اجرا کنید. تب جدیدی برای تنظیم کردن جیمیلهای مختلف و مواردی دیگر اضافه شده است. جیمیلهای دیگر خود را وارد کرده و موقعیتها را تنظیم کنید و در نهایت تنظیمات را ذخیره کنید.



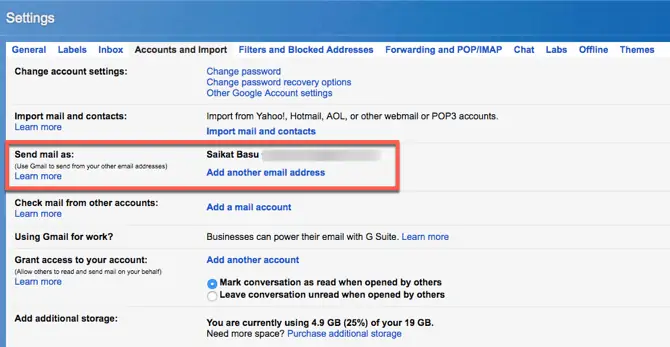
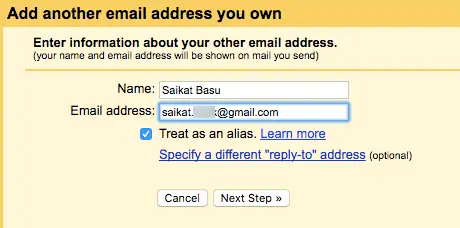
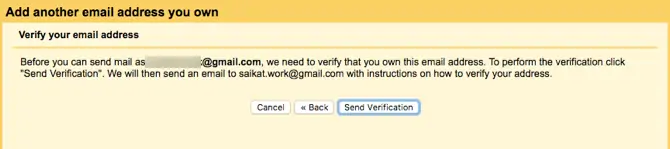
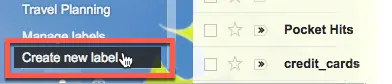
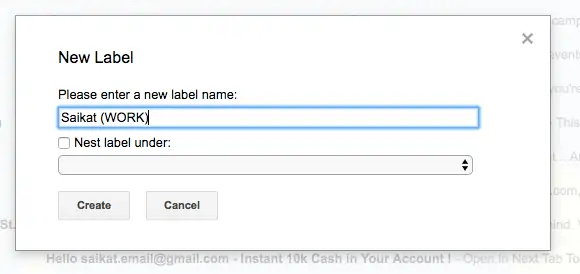
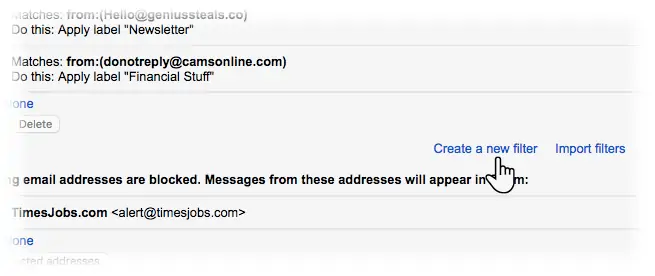
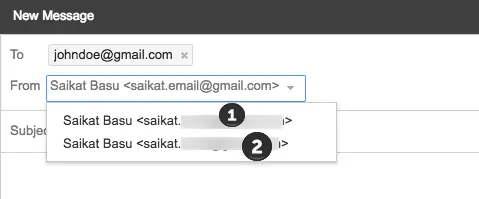
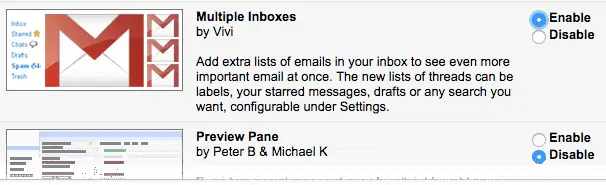
سلام من چند جیمیل استفاده می کنم چگونه آنها را به یک جیمیل تبدیل کنم
سلام
از قابلیت فروارد کردن ایمیلها میشه استفاده کرد تا ایمیلهای دریافتی از جیمیلهای مختلف همگی در یک جیمیل اصلی دیده بشه. به همین ترتیب ارسال ایمیل هم امکانپذیر میشه.