ویندوز ۱۰ و ویندوز ۸.۱ ابزاری به اسم File History دارند که با استفاده از آن میتوانید محتویات یک یا چند فولدر دلخواه را در درایو اکسترنال مثل هارد اکسترنال یا فلشدرایوها به صورت بکاپ ذخیره کنید. ذخیره کردن بکاپ فایل و فولدرها توسط فایل هیستوری به صورت منظم و به عنوان مثال هر ساعت یا هر سه ساعت یا هر روز یک مرتبه انجام میشود. در صورت نیاز میتوانید نسخههای قبلی فایلها و فولدرها را با ابزار فایل هیستوری بازگردانی کنید.
در ادامه به روش فعال کردن File History و روش استفاده از آن برای بکاپ گرفتن خودکار و همینطور Restore کردن فایلها از بکاپها، میپردازیم. با ما باشید.
آشنایی با File History ویندوز
مایکروسافت روش جدید بکاپ گرفتن از فایلها که File History یا سوابق فایل نام دارد را در ویندوز ۸.۱ معرفی کرد و در ویندوز ۱۰ نیز این قابلیت همچنان حفظ شده است. هدف مایکروسافت این است که سیستمی برای بکاپ گرفتن خودکار از فایلهای مهم معرفی کند که قابلیت بکاپ گرفتن از پارتیشن نصب ویندوز، صرفاً از تمام درایو C بکاپ نمیگیرد بلکه با استفاده از آن میتوانید از محتویات هر فولدر مهم شخصی یا کاری، به سادگی بکاپ تهیه کنید.
مزیت بعدی File History نسبت به بکاپگیری کامل از درایوها، نگهداری چند نسخه از یک فایل در زمانهای مختلف است. در صورت نیز میتوانید نسخهی روز پیش، هفتهی پیش یا تاریخهای دیگر را ریکاوری کنید.
فعال کردن File History در ویندوز ۱۰
برای فعال کردن این قابلیت مفید، ابتدا یک درایو اکسترنال مثل هارد اکسترنال یا فلشدرایو USB را به کامپیوتر متصل کنید. سپس در منوی استارت روی گزینهی Settings کلیک کنید و در اپلیکیشن تنظیمات نیز روی Update & Security و سپس Backup که در ستون کناری است، کلیک کنید.
حال در سمت راست و در بخش Back up using File History روی دکمهی + یا Add a drive کلیک کنید.
لیست درایوهای اکسترنال پس از لحظاتی سرچ و بررسی، نمایش داده میشود.
در لیست درایوها یکی از درایوهای موجود را انتخاب کنید. پس از انتخاب گزینهی Automatically back up my files به صورت خودکار فعال میشود که به معنی فعالیت خودکار File History در زمان متصل بودن درایو انتخاب شده است. به عبارت دیگر هر زمان که هارد اکسترنال یا فلشدرایو موردبحث را به کامپیوتر متصل کنید، ویندوز به صورت خودکار فایلهایی که مشخص کردهاید را روی درایو اکسترنال کپی میکند.
انتخاب فایلهایی که File History بکاپگیری میشوند و تنظیمات دیگر
ویندوز به صورت پیشفرض هر ساعت یک مرتبه از فایلهای انتخاب شده بکاپ میگیرد! اما اگر حجم فایلها زیاد است، میتوانید این فاصلهی زمانی را بیشتر کنید. برای این کار روی More options زیر دکمهی Add a drive کلیک کنید و سپس روی See Advanced Settings کلیک کنید.
از منوی کرکرهای Back up my files به جای گزینهی Every hour (default) که به معنی هر ساعت یک مرتبه است، گزینهی دیگری را انتخاب کنید. از منوی کرکرهای Keep my backups نیز میتوانید مدت زمان نگهداری بکاپها را مشخص کنید که حالت پیشفرض آن، نگهداری دائمی است. به جای Forever (default) حالت دیگری را انتخاب کنید تا فایلهای بکاپ پس از مدتی حذف شوند و حجم زیادی توسط سیستم بکاپگیری خودکار اشغال نشود.
فایل هیستوری به صورت پیشفرض فولدرهای مهم حساب کاربری شما را به صورت خودکار در بکاپگیری منظور میکند که شامل فولدرهای Desktop و Documents و Music و Pictures و Videos میشود. اگر این موارد همگی ضروری نیستند یا میخواهید فولدر خاص دیگری را انتخاب کنید، روی دکمهی Add a folder که در تصویر زیر مشاهده میکنید، کلیک کنید و فولدر موردنظر را آدرس دهی کنید.
میتوانید موارد پیشفرض را نیز حذف کنید. کافی روی فولدری کلیک کرده و سپس روی دکمهی Remove کلیک کنید.
بازیابی یا ریکاوری فایلها از بکاپهای فایل هیستوری
و اما اگر پس از مدتی به نسخهی قبلی یک فایل نیاز داشته باشید، چطور باید آن را ریکاوری کرد؟
برای بازیابی یا ریکاوری فایلهای قدیمیتر، ابتدا مطمئن شوید که درایو اکسترنال بکاپگیری به سیستم متصل است. سپس با کلید میانبر Win + I اپلیکیشن Settings را اجرا کنید. روی Update & security کلیک کنید و سپس در ستون کناری روی Backup کلیک کنید.
اکنون در سمت راست روی گزینهی More options کلیک کنید. در صفحهی بعدی روی گزینهی Restore file from a backup کلیک کنید.
اکنون پنجرهی فایل هیستوری باز میشود. میتوانید آنچه لازم دارید را انتخاب کنید که ممکن است تعدادی فولدر یا تعداد فایل و حتی یک فایل خاص باشد. در صورت نیاز به پیشنمایش، میتوانید روی فایلها و فولدرها راستکلیک کنید. در نهایت پس از انتخاب موارد لازم، روی دکمهی سبز Restore در پایین صفحه کلیک کنید.
سیارهی آیتی



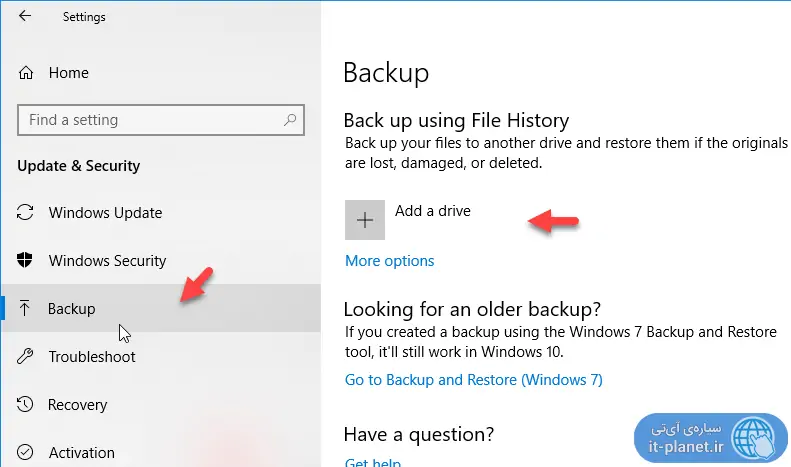
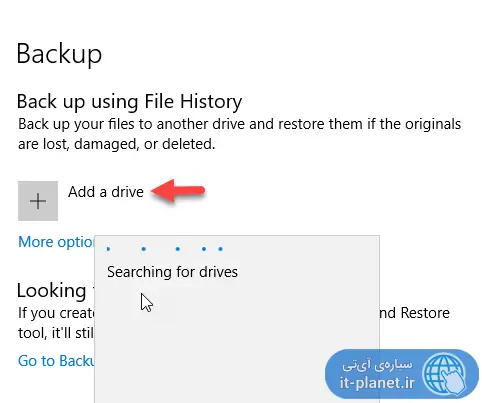
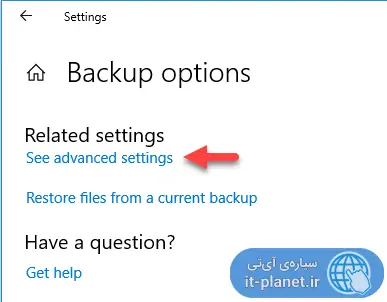
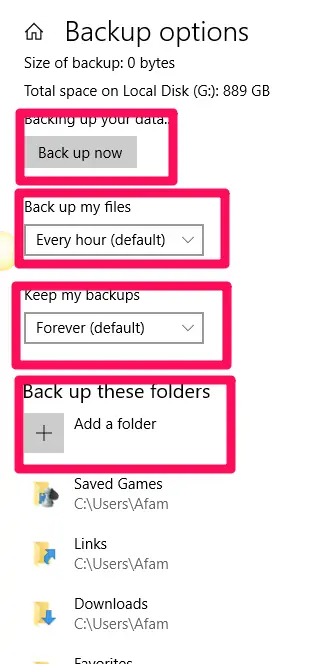
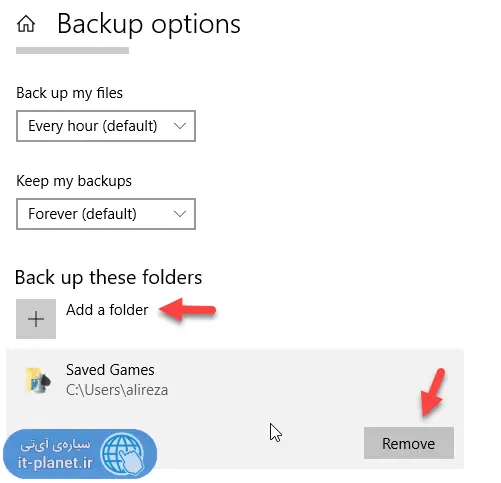
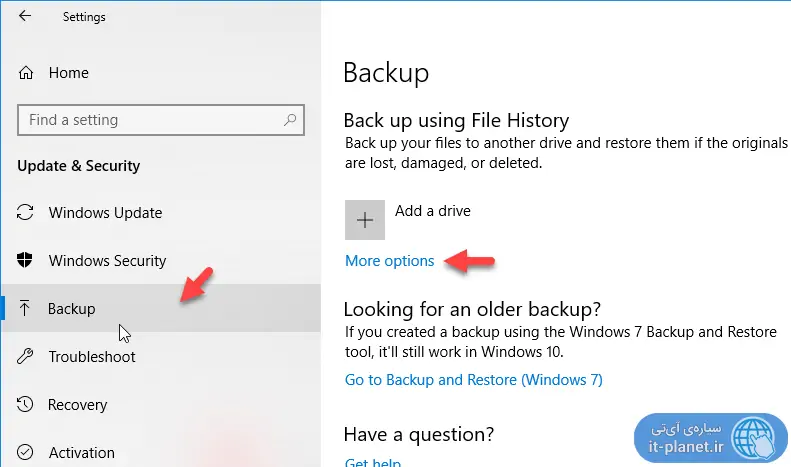
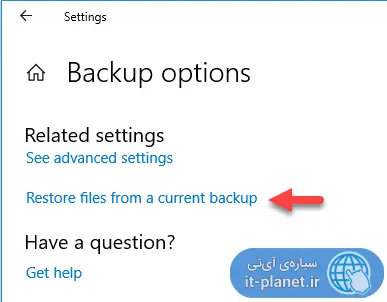
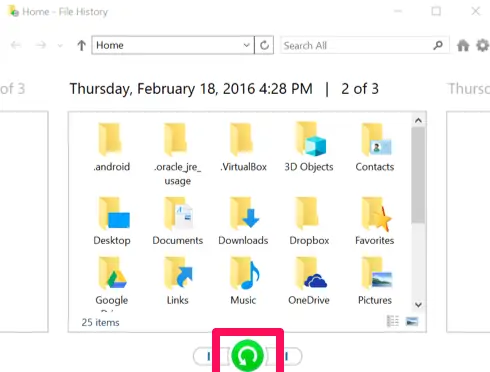
سلام و تشکر بابت آموزش زیبا وکاربردی تون ، یه سوال داشتم . من تویه ویندوز قبلی توسط همین File history از پوشه هام ( تقریبا 400 گیگ) بک آپ گرفتم ، الان که ویندوز جدیدی نصب کردم اگه دوباره بک آپ بگیرم آیا بک آپ قبل را پاک کنم و دوباره از اول بک آپ بگیرم؟ یا نه نیازی نیست و خودش میفهمه که قبلا بک آپ گرفته و اونهایی را که قبلا بک آپ گرفته میفهمه و دوباره بک آپ نمیگیره و جدیدا را بک آپ میگیره(چون تویه ویندوز قبلی بک آپ گرفتم والان ویندوز تازه نصب کردم ، راستی هر دو ویندوزم 10 هستند.
لطفا به کامنت قبلم پاسخ دهید. با تشکر