برای تغییر دادن اولویت Boot یا فعال و غیرفعال کردن Secure Boot یا هر نوع تغییر سطح پایین در تنظیمات کامپیوتر باید وارد محیط UEFI شد. روش کار بسته به مادربورد و لپتاپ متفاوت است و معمولاً باید کلیدهای خاصی را فشار دهید که در صفحهی شروع ذکر میشود. اما یک روش سادهتر این است که مستقیماً از طریق ویندوز این کار را انجام دهید و پس از ریاستارت، وارد UEFI شوید.
در ادامه به روش ورود به UEFI در تمام سیستمها از طریق ویندوز ۱۰ میپردازیم. با ما باشید.
توجه کنید که برای ورود به UEFI میبایست مادربورد سیستم شما قابلیت سختافزاری لازم را داشته باشد. در سیستمهای قدیمی که BIOS سادهای دارند و مجهز به UEFI نیستند، میبایست کلید یا کلید ترکیبی خاصی را در شروع به کار سیستم فشار دهید و وارد محیط بایوس شوید. روشی که در ادامه ذکر میکنیم به سیستمهای امروزی مربوط میشود. البته چند سالی از متداول شدن مادربوردهایی با UEFI گذشته است و تعداد کامپیوترهای مجهز به بایوس قدیمی بسیار کم شده است.
نحوه ورود به UEFI در ویندوز ۱۰
برای این کار از اپلیکیشن Settings استفاده کنید. با کلید میانبر Win + I اپلیکیشن تنظیمات را اجرا کنید و سپس روی Update & Security کلیک کنید. در ادامه روی Recovery در ستون کناری کلیک کنید.
اگر نرمافزار و فایل خاصی باز نست، در سمت راست و در بخش Advanced startup یا استارتآپ پیشرفته، روی دکمهی Restart now کلیک کنید تا سیستم ریاستارت شود و منوی تنظیمات پیشرفتهی استارت آپ نمایان شود.
در صفحهای که پس از ریاستارت مشاهده میکنید، روی گزینهی Troubleshoot کلیک کرده و سپس روی Advanced options کلیک کنید. در صفحهی بعدی روی گزینهی UEFI Firmware Settings کلیک کنید.
در صفحهی آخر نیز روی Restart کلیک کنید. سیستم یک مرتبهی دیگر ریاستارت میشود و وارد محیط UEFI خواهید شد.
ورود به UEFI با دستورات cmd
فرمان shutdown گزینههای مفید و مختلفی دارد. یک از گزینههای آن نیز برای ورود به محیط UEFI در نظر گرفته شده است اما توجه کنید که میبایست ابتدا پنجرهی Command Prompt را با دسترسی ادمین اجرا کنید. بنابراین در منوی استارت عبارت cmd یا Command prompt را جستجو کنید و سپس روی اولین نتیجه راستکلیک کرده و گزینهی Run ad administrator را انتخاب نمایید.
حال دستور زیر را تایپ کرده و کلید Enter را فشار دهید:
shutdown /r /fw
ویندوز پیام هشداری نمایش میدهد که مضمون آن ریاستارت شدن سیستم در کمتر از ۱ دقیقهی دیگر است. نرمافزارهای باز شده را ببندید و فایلها را ذخیره کنید. سیستم به صورت خودکار ریاستارت میشود و وارد محیط UEFI خواهید شد.
makeuseofسیارهی آیتی


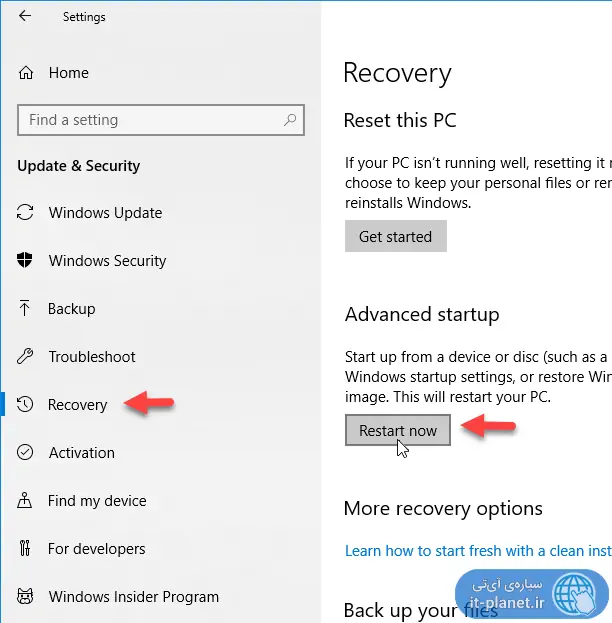
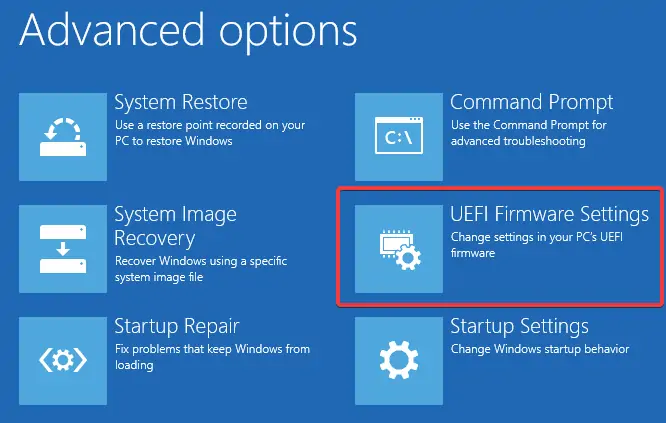

با سلام من وقتی این کد رو میزنم پیام زیر رو میده :
Boot to firmware UI is not supported by this system’s firmware.
سلام
خب شما برای بوت از روش قدیمی legacy استفاده میکنید که این ارور نمایش داده شده احتمالاً. به این مقاله مراجعه کنید برای توضیح بیشتر:
چگونه بررسی کنیم که ویندوز ۱۰ در حالت Legacy نصب شده یا UEFI؟
در مورد روش تبدیل این دو مقالهای نویسندگان فکر میکنم منتشر نکردن و میذارم توی لیست مقالات آتی. البته سرچ کنید در سایتهای انگلیسیزبان قطعاً موجوده.
سلام برای من توی قسمت Advanced options ، گزینه UEFI firmware settings رو نداره. چیکار باید بکنم؟
سلام
در شروع کار سیستم، کلیدهایی مثل Del و F2 و F10 و F11 و F9 و اینا رو پشت سر هم بزنید و تست کنید. بسته به مدل مادربورد کلیدش فرق داره.
سلام مال من این دکمه رو نداره UEFI firmware settings و نمیدونم کجا f9,f11,f10 اینارو بزنم رهنمایی کنید کجا بزنم لطفاااا
سلام
بعد از روشن کردن سیستم، پشت سر هم یکی از این کلیدها رو بزنید میره تو بایوس ولی اینکه دقیقاً چه دکمهای، باید سرچ کنید. البته میشه هر بار یکی رو پشت سر هم زد و تست کرد.