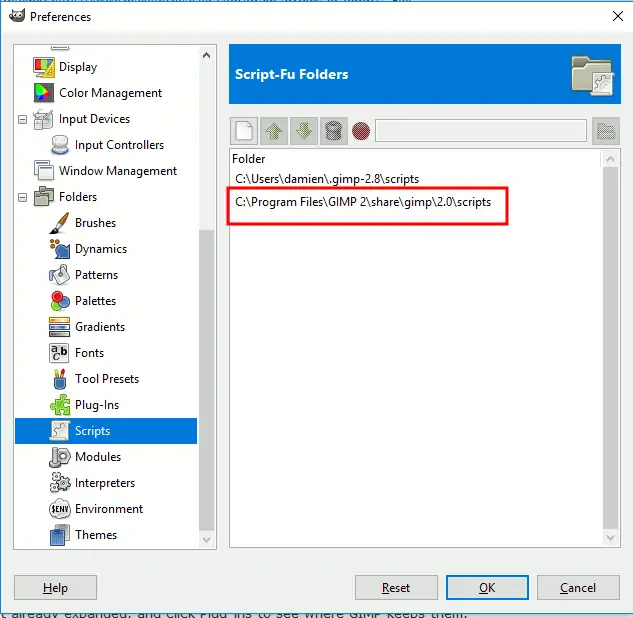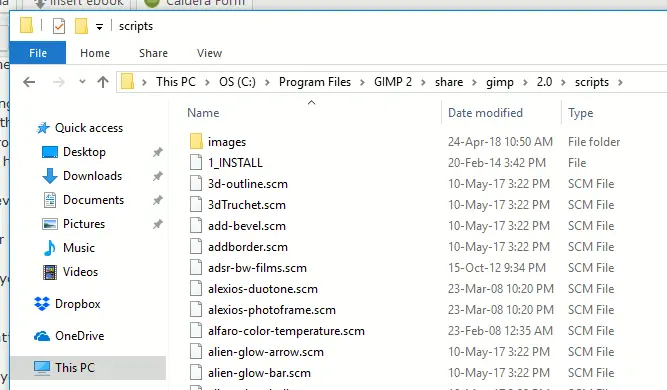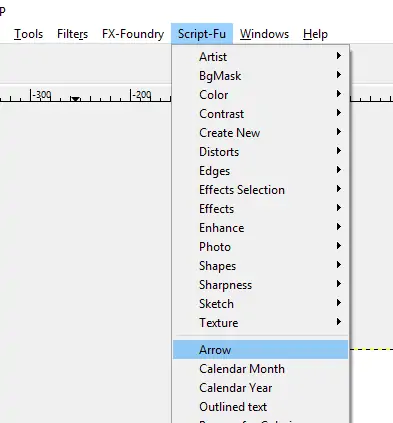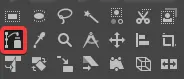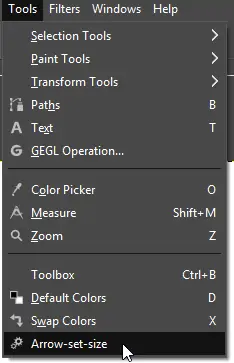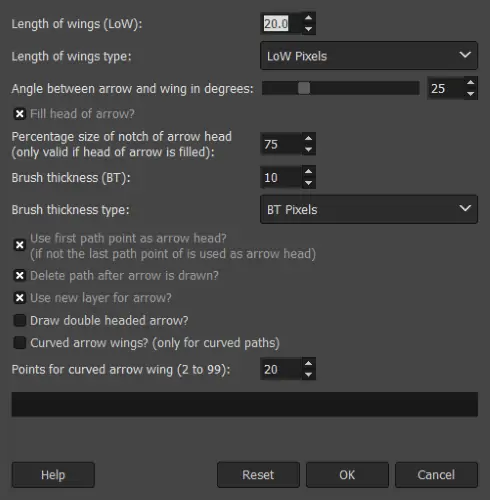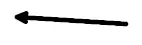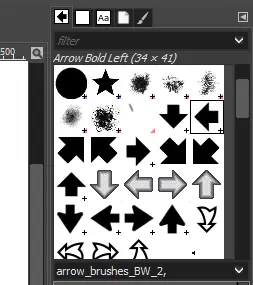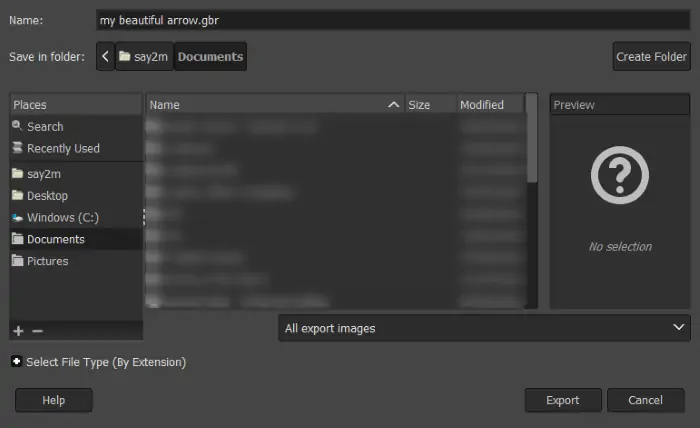ترسیم فلشها در نرمافزار تخصصی ویرایش عکس GIMP که از جایگزینهای رایگان و سبک فتوشاپ است، با وجود برخی اسکریپتها و براشها بسیار ساده است. برای ترسیم فلش میتوانید به وبسایت پلاگینهای GIMP مراجعه کنید که البته مدتی است که آفلاین است و مشکلاتی دارد اما اسکریپتها در سایتهای مختلف برای دانلود قرار داده شده است. میتوانید با کمی حوصله، بستههای قلمو یا Brush نیز دانلود کنید و از قلموهایی با طرح فلش برای ترسیم فلشهای متنوع استفاده کنید.
در این مقاله به معرفی پلاگینی برای طراحی و ترسیم انواع فلشها در GIMP و همینطور مجموعه قلموهایی برای این کار و روش طراحی براش قلمو میپردازیم. با سیارهی آیتی همراه شوید.
دانلود و نصب اسکریپت ترسیم فلش در GIMP
خوشبختانه پلاگین ترسیم کردن فلشها در GIMP از منابعی به جز سایت رسمی پلاگینهای این نرمافزار قابل دانلود است. برخی کاربران نیز در سرویس ابری دراپباکس، آن را آپلود کرده و در اختیار عموم قرار دادهاند.
در ادامه میبایست اسکریپ GIMP را نصب کنید. این اسکریپتها در حقیقت فایلی با پسوند scm هستند که برای نصب کردنشان در سیستم عامل ویندوز، میبایست ابتدا از منوی Edit نرمافزار GIMP گزینهی Preferences را انتخاب کنید. در پنجرهای که باز میشود از ستون سمت چپ مسیر Folders و سپس Scripts را انتخاب کنید.
حال در سمت راست صفحه، مسیر فولدر اسکریپتها را بررسی کرده و یادداشت یا کپی کنید.
حال در فایل اکسپلورر ویندوز فولدر اسکریپتها که به آن اشاره کردیم را باز کنید. به عنوان مثال این فولدر در نسخهی 2.0 نرمافزار GIMP در مسیر زیر قرار دارد:
C:\Program Files\GIMP 2\share\gimp\2.0\scripts
فایلی که دانلود کردهاید یعنی arrow.scm را کپی کرده و در این فولدر پیست کنید.
حال برای عملیاتی شدن تغییرات اسکریپتهای نصبشده، نرمافزار GIMP را ببندید و مجدداً اجرا کنید. پس از اجرای مجدد، اگر روی منوی Script-Fu کلیک کنید، گزینهی جدیدی به اسم Arrow را در بخش دوم این منو مشاهده خواهید کرد.
در سیستم عامل macOS و به عبارتی در MacBook و iMac اپل، محل فولدر اسکریپتها متفاوت است و در مسیر زیر قرار دارد. لذا فایل arrow.scm را در این آدرس پیست کنید:
~/Library/Application Support/GIMP/2.10/scripts
در مکاواس هم پس از اضافه کردن اسکریپت، میبایست GIMP بسته و مجدداً اجرا شود اما گزینهی Arrow در منوی Tools اضافه میشود و نه منوی Scripts-Fu.
در سیستم عامل لینوکس، فولدر اسکریپتها در مسیر زیر قرار گرفته است:
~/.config/GIMP/2.10/scripts
پس از پیست کردن فایل arrow.scm، نرمافزار GIMP را ببندید و از نو اجرا کنید. گزینهی Arrow در منوی Tools اضافه میشود.
روش ترسیم فلشها در GIMP با ابزار Path
برای ترسیم کردن فلش، ابتدا یک منحنی ایجاد کنید. برای این کار لازم است در نوار ابزار روی آیکون Path کلیک کنید و سپس در پالت طراحی، در دو نقطه کلیک کنید.
به این ترتیب منحنی جدیدی بین نقاط کلیکشده ایجاد میشود. حال روی منوی Tools یا Script-Fu کلیک کنید و گزینهی Arrow را انتخاب کنید.
همانطور که در تصویر زیر مشاهده میکنید، تنظیمات زیادی در پنجرهی ابزار ترسیم فلش موجود است. میتوانید نوک فلش و همینطور ضخامت سر فلش را انتخاب کنید.
با انتخاب کردن گزینهی Use first path point as arrow head?، جهت فلش برعکس میشود و در واقع سر فلش رو به سمت اولین نقطهی کلیکشده قرار میگیرد. برای ترسیم کردن فلشی که هر دو سمت آن حالت فلش دارد، تیک گزینهی Draw double headed arrow? را بزنید.
پس از دستکاری تنظیمات مختلفی که در این پنجره موجود است و رسیدن به نتیجهی مطلوب، روی دکمهی OK کلیک کنید.
به این ترتیب فلشی مطابق با نیاز شما ترسیم میشود.
استفاده از قلموهای ترسیم فلش در GIMP
اگر به روش ترسیم فلش با ابزار Path علاقه ندارید، روش جایگزین استفاده از قلمو یا Brush است. به عبارت دیگر میتوانید با قلمو فلشهایی به دو شکل یکطرفه یا چندطرفه ترسیم کنیم که البته هر جهت آن قابلیت چرخاندن دستی دارد.
برای ترسیم فلش با این روش، میتوانید از بستههای قلمو که برای نرمافزار GIMP طراحی شده استفاده کنید. این بستهها در سایتهای مختلف برای دانلود قرار داده شدهاند:
برای نصب کردن قلموهای دانلود شده نیز میبایست به فولدر نصب GIMP مراجعه کرده و وارد پوشهی Share و سپس gimp و سپس نسخهی نصب شده و در نهایت فولدر Brushes شوید و فولدر جدیدی که دانلود کردهاید را پیست کنید.
برای استفاده از براشها در محیط GIMP، از ابزار Paintbrush استفاده کنید. در سمت راست صفحه و در پنل Brushes، لیستی از براشها موجود است. یکی از فلشها را انتخاب کنید.
و سپس روی پالت طراحی کلیک کنید. استفاده از قلموهای فلشگونه برای رسم کردن فلش مثل استفاده از مهر است، مهری با طرف فلش! میتوانید رنگ فلش را نیز به صورت دلخواه انتخاب کنید.
در GIMP فلش سفارشی بسازید
اگر فلش خاصی مدنظر شماست و میخواهید یک مرتبه آن را طراحی کرده و بارها و بارها از آن استفاده کنید، لازم است با روش ساخت براش آشنا شوید. برای ساخت قلمو یا Brush به هر شکل دلخواهی، مراحل زیر را طی کنید:
ابتدا شکل موردنظر خویش را با دقت و حوصله طراحی کنید.
سپس عکس را برش بزنید به طوری که در اطراف شکل طراحی شده، کمی فضای خالی باقی بماند و به مرز دور شکل نچسبد. برای این کار ابتدا مستطیلی انتخاب کنید و سپس از منوی Image گزینهی Crop to Selection را انتخاب کنید.
پس از برش زدن، از منوی File گزینهی Export As را انتخاب کنید.
پسوند فایل خروجی را gbr که پسوند متداول برای فایلهای براش GIMP است، انتخاب کنید یا به روش دستی این پسوند را تایپ کنید.
فایل خروجی یک فایل قلمو است و میتوانید آن را در فولدر براشهای GIMP قرار دهید تا از این پس در لیست قلموها اضافه و آمادهی استفاده شود.
maketecheasierسیارهی آیتی