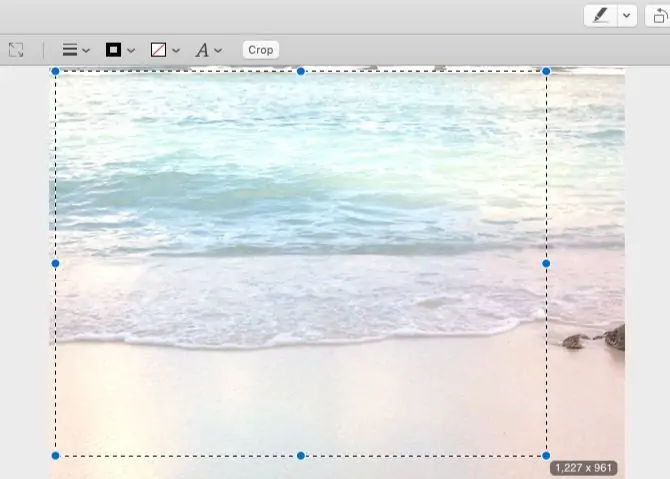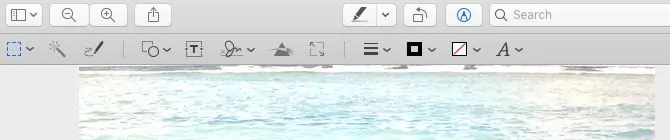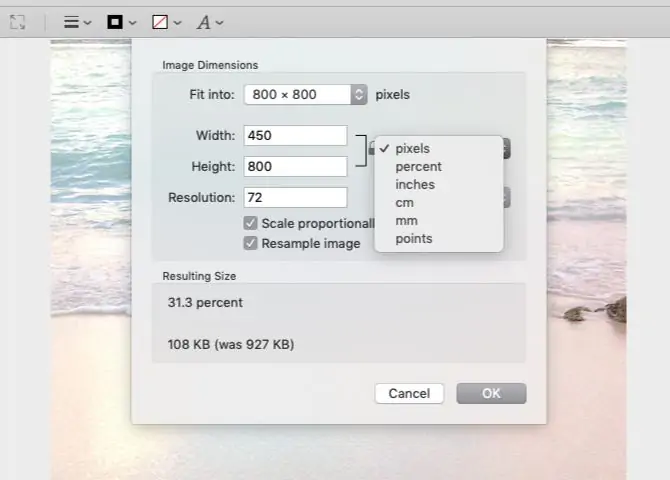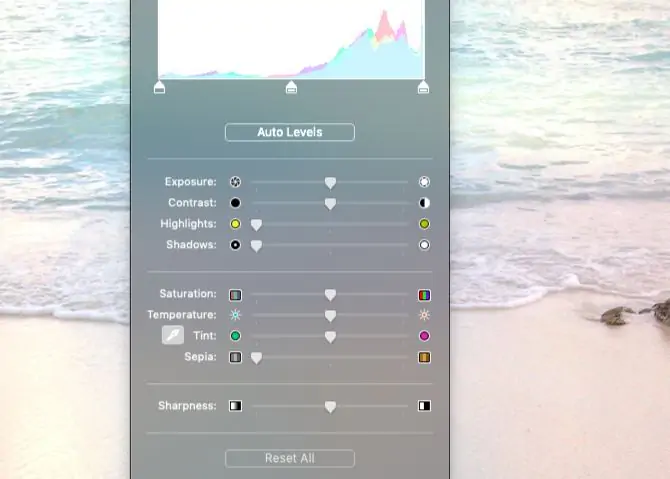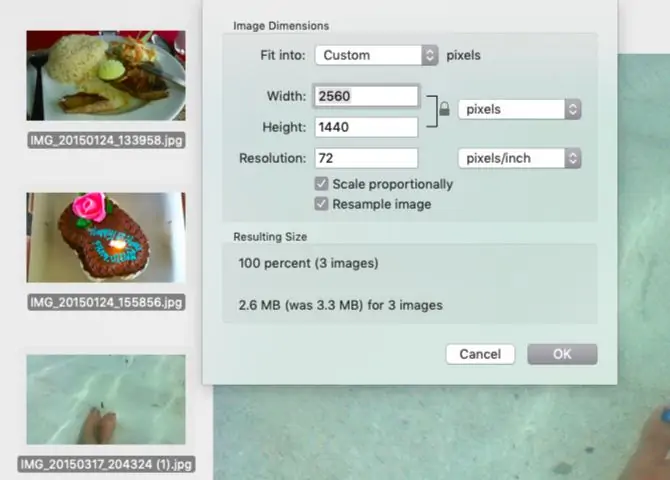در مکبوک و آیمکهای اپل برای ویرایش سریع و سادهی عکسها میتوانید از اپلیکیشن Preview استفاده کنید. در حقیقت این اپلیکیشن برخلاف نامش که به معنی پیشنمایش است، یک ویرایشگر تصویر هم محسوب میشود هر چند امکانات آن ساده است.
در این مقاله به آموزش استفاده از Preview در macOS برای ویرایش عکس در MacBook و iMac میپردازیم. با سیارهی آیتی همراه شوید.
توجه: قبل از هر کاری یک نسخهی کپی از عکس اصلی تهیه کنید چرا که تغییراتی که اعمال میکنید روی فایل انتخابشده پیادهسازی میشود و در صورت بروز اشتباه، راهی برای بازگشت وجود ندارد.
چگوه عکسها را به کمک Preview برش بزنیم؟
برای بریدن عرض یا ارتفاع عکس، میتوانید از اپلیکیشن Preview استفاده کنید. ابتدا میبایست تصویر موردنظر را باز کنید و سپس بخشی که موردنظرتان است را با ابزار Rectangular Marquee که به معنی انتخاب مستطیلیشکل است، انتخاب کنید. در واقع این ابزار به صورت پیشفرض فعال است و به محض باز کردن عکسها، میتوانید با کلیک و نگهداشتن کلیک چپ موس و جابجا کردن موس، ناحیهی مستطیلشکل دلخواهی را روی عکس انتخاب کنید.
توجه کنید که در گوشهی پایین و سمت راست محدودهی انتخابشده، ابعاد آن بر حسب پیکسل ذکر میشود. برای معکوس کردن ناحیهی انتخابشده میتوانید از منوی Edit گزینهی Invert Selection را انتخاب کنید.
برای جابجا کردن مستطیل انتخاب شده میتوانید یک مرتبهی دیگر با روش کلیک و درگ، محدودهای را انتخاب کنید. روش دوم این است که روی مستطیل کلیک کنید و آن را جابجا کنید. دو شورتکات ساده نیز حین کار با ابزار انتخاب مستطیلیشکل قابل استفاده است:
در صورت نیاز به ترسیم مربع، میبایست کلید Shift کیبورد را نگه دارید و با روش کلیک و درگ، آن را ترسیم کنید.
برای ترسیم مستطیل یا مربع از مرکز، کلید Options کیبورد را نگه دارید.
این کلیدهای میانبر درست شبیه به نرمافزار فتوشاپ در نظر گرفته شده تا انتخاب کردن ساده شود.
اکنون برای بریدن بخش انتخاب شده، از منوی Tools گزینهی Crop را انتخاب کنید.
انتخاب کردن ناحیهی دلخواه از عکس با Lasso Selection و Smart Lasso
در اپلیکیشن Preview دو ابزار انتخاب دیگر وجود دارد که مشابه نرمافزارهای تخصصی نظیر فتوشاپ و GIMP است. ابزار Lasso Selection و Smart Lasso برای انتخاب ناحیهای دلخواه از عکس که شکل منظمی ندارد، در نظر گرفته شده است. به عبارت دیگر میتوانید با استفاده از Lasso Selection، ناحیهی دلخواه را با حرکت موس ترسیم کنید. این دو گزینه در نوار ابزار Markup موجود است.
گزینههای مربوط به ویرایش عکس در نوار منو قرار میگیرد که البته به صورت پیشفرض فعال نیست و باید با کلیک روی دکمهی Show Markup Toolbar که در سمت چپ فیلد سرچ اولین دکمه است، آن را فعال کنید.
با فعال کردن این نوار ابزار مفید، میتوانید فرآیندهایی مثل Crop یا برش، Adjust Size یا تنظیم اندازه و Adjust Color یا تنظیم رنگ را سریعتر انجام بدهید. علاوه بر این همانطور که در تصویر فوق مشاهده میکنید، آیکون ابزارهای انتخاب و نشانهگذاری نیز در آن موجود است.
چگونه اندازهی عکسها را در MacBook و iMac تغییر بدهیم و عکسها را بچرخانیم؟
با استفاده از اپلیکیشن Preview میتوانید عکسها را ریسایز کردن و بچرخانید. برای این منظور از منوی Tools گزینهی Adjust Size را انتخاب کنید. دقت کنید که نیازی به انتخاب کردن بخشی از عکس وجود ندارد.
پنجرهی ریسایز نمایش داده میشود. اگر از منوی کرکرهای Fit into استفاده کنید و یکی از پیشتنظیمات یا Preset را انتخاب کنید، ابعاد عکس به گونهای تنظیم میشود که عکس در محدودهی انتخابشده قرار گیرد. توجه کنید که با وجود آیکون قفل روبروی دو فیلد عرض و ارتفاع یا به زبان دیگر فیلد Width و Height، نسبت تصویر حفظ میشود و عکس فشرده یا کشیده نخواهد شد.
علاوه بر پیشتنظیمات، میتوانید اعداد موردنظر را در فیلد عرض و ارتفاع تایپ کنید. توجه کنید که اگر نخواهید ویرایش ابعاد با واحد پیکسل صورت بگیرد، میتوانید روی منوی کرکرهای انتخاب واحد اندازهگیری کلیک کنید و به جای Pixels از cm یا سانتیمتر و mm یا میلیمتر و حتی درصد یا Percent استفاده کنید.
دو چکباکس آخر را نیز بررسی کنید:
- Scale proportionally: برای تغییر عرض و ارتفاع به گونهای که نسبت تصویر حفظ شود، تیک این گزینه را بزنید.
- Resample image: برای بازسازی عکس حین تغییر اندازه، این گزینه را انتخاب کنید. منظور از بازسازی یا Resample این است که پیکسلها با روش میانیابی تکثیر میشوند و تصویر حالت پیکسلپیکسل یا مربعمربع پیدا نمیکند.
در نهایت با کلیک روی دکمهی OK، تغییر سایز انجام میشود.
برای چرخش عکس، میتوانید از دکمهی Rotate در نوار ابزار اصلی استفاده کنید.
در اپلیکیشن Preview میتوانید متن و شکلهایی نیز روی عکس اضافه کنید. گزینهی Annotate از منوی Tools برای این مهم کاربرد دارد. اگر برای مقاصد آموزشی عکسها را با این ابزار ویرایش میکنید، بهتر است به مقالهای که در خصوص نوار ابزار عکس گرفتن از صفحه در مکاواس مهاوی تهیه کردیم نیز توجه کنید چرا که این کار با وجود گزینههای مختلف نوار ابزار اسکرینشات، سادهتر انجام میشود.
چگونه رنگ عکسها را در اپ Preview مک تغییر دهیم؟
برای ویرایش کردن تهرنگ عکسها، تغییر در روشنایی یا Brightness و تضاد یا Contrast و موارد مختلف دیگر هم میتوانید از اپلیکیشن Preview استفاده کنید. گزینههای مربوطه با انتخاب کردن گزینهی Adjust Color از منوی Tools در دسترس کاربر قرار میگیرد. همانطور که مشاهده میکنید پنجرهای حاوی اسلایدرهای مختلف نمایش داده میشود.
دکمهی Auto Levels برای تنظیم خودکار همهی موارد کاربرد دارد و برای ریست کردن تمام اسلایدرها به حالت اولیه، میتوانید از دکمهی Reset All پایین پنجره استفاده کنید.
و اما برخی کارهای ساده:
- تبدیل به عکس سیاه و سفید: برای این کار اسلایدر غلظت رنگ یا Sataration را تا انتها به سمت چپ جابجا کنید. برای تندتر کردن رنگها میبایست آن را به سمت راست جابجا کنید.
- قهوهای و کهنه کردن عکس: اسلایدر Sepia را به سمت راست جابجا کنید.
- گرمتر یا سردتر کردن رنگها: اسلایدر Temperature یا دمای رنگ را به سمت راست یا چپ جابجا کنید.
- تغییر روشنایی عکس: از اسلایدر Exposure یا پرتوگیری استفاده کنید.
- تغییر تضاد یا کنتراست: از اسلایدر Contrast استفاده کنید.
توجه داشته باشید که با تغییر در موقعیت اسلایدرها، عکس همان لحظه ویرایش میشود و میتوانید اثر تغییرات را مشاهده کنید. در صورت بد بودن تغییرات اخیر، از شورتکات Cmd + Z برای لغو تغییرات اخیر یا به عبارت دیگر Undo استفاده کنید. میتوانید چند مرحله به عقب برگردید و از نو تلاش کنید.
تغییر سایز عکسها به صورت دستهجمعی در Preview مکاواس
برای ویرایش کردن تعداد زیادی عکس در مکاواس نیز میتوانید از اپلیکیشن Preview استفاده کنید. اما هر نوع ویرایش تصویری امکانپذیر نیست. برای شروع اپلیکیشن مدیریت فایل یا همان Finder معروف را اجرا کنید و فولدر حاوی عکسها را باز کنید. حال عکسها را انتخاب کنید و سپس فایلهای انتخابشده را با روش درگ و دراپ، بگیرید و روی آیکون اپلیکیشن Preview رها کنید.
در صورت نیاز به انتخاب تمام فایلها، از شورتکات Cmd + A استفاده کنید. گزینهی Select All از منوی Edit نیز همین کار را انجام میدهد.
به این ترتیب پنجرهای مثل تصویر زیر نمایان میشود که حاوی عکس بندانگشتی فایلها در سمت چپ است. در سمت راست نیز گزینههای مربوط به تغییر اندازهی عکس و رزولوشن آن وجود دارد.
در نهایت پس از مشخص کردن اندازهی جدید عکسها، روی OK کلیک کنید تا تغییر سایز انجام شود. حین تغییر سایز تعداد زیادی عکس، ممکن است به نظر برسد که مکاواس هنگ کرده و عمل نمیکند. صبور باشید تا ریسایز انجام شود.
توجه داشته باشید که تغییر اندازه قابل برگشت نیست، به عبارت دیگر عکسی که کوچک شده با تغییر سایز بزرگ میشود اما کیفیت آن افت خواهد کرد. لذا قبل از هر تغییر غیرقابلبرگشت، از عکسهایی که میبایست نسخهی اصلی و باکیفیتشان حفظ شود، کپی تهیه کنید.
makeuseofسیارهی آیتی