پیامرسان iMessage نسخهی مخصوص مکاواس نیز دارد و در واقع اگر از کاربران آیفون و آیپد باشید، یکی از بهترین اپهای پیامرسان برای مکبوک یا آیمک شما، همین پیامرسان خواهد بود چرا که پیامها و گفتگوها بین وسایل مختلف همگامسازی میشود. به عبارت دیگر میتوانید تمام پیامهایی که در آیفون مشاهده میکنید را عیناً در iMessage مکبوک نیز مشاهده کنید. البته در صورت وجود آیفون، قابلیت ارسال پیامک یا SMS نیز وجود دارد!
در این مقاله به راهاندازی اولیهی پیامرسان iMessage در مکاواس میپردازیم.
راهاندازی Messages در مک
برای استفاده از پیامرسان iMessage نه به آیفون نیاز است و نه به iCloud. صرفاً باید یک اپل آیدی داشته باشید. اما در صورت داشتن iPhone و MacBook دیگر محصولات اپل، طبعاً امکانات بیشتری در اختیار شما قرار میگیرد. به عنوان مثال میتوانید در مک و آیفون با یک Apple ID لاگین کنید و در مک پیامک موردنظر را بنویسید تا از طریق آیفون و در واقع سیمکارت، برای دیگران ارسال شود. به همین ترتیب میتوانید پیامک دریافت شده در آیفون را از طریق مکبوک خویش چک کنید.
و اما ستاپ اولیهی پیامرسان اپل در macOS:
ابتدا اپلیکیشن Messages را از طریق Dock پایین صفحه یا فولدر Applications یا با روش جستجو و غیره، اجرا کنید.
اگر اولین مرتبهی اجرای اپلیکیشن باشد، صفحهی ورود نمایش داده میشود. برای ساخت اپل آیدی میتوانید روی Create new Apple ID کلیک کنید و مراحل را طی کنید اما اگر پیشاپیش اپل آیدی داشته باشید، میتوانید نام کاربری و پسورد را وارد کرده و لاگین کنید.
پس از ورود به حساب کاربری، از منوی Messages بالای صفحه گزینهی Preferences را انتخاب کنید یا به جای استفاده از منو، کلید میانبر Command + , را فشار دهید.
در تب iMessage تنظیمات مدیریت حساب کاربری موجود است. دقت کنید که در بخش You can be reached for messages at، ایمیل و شماره تلفن شما موجود باشد چرا که در غیر این صورت پیامها دریافت نمیشود.
اگر دو شناسه داشته باشید و به عنوان مثال هم Apple ID و هم شماره موبایل ثبت شده باشد، پیامهای دریافتی مربوطه به هر دو دریافت میشود. برای تغییر دادن اولویت یکی از این موارد نسبت به دیگری، میتوانید از بخش پایین پنجره استفاده کنید اما دقت کنید که اگر استفاده از اپل آیدی برای ارسال و دریافت پیام را در اولویت قرار بدهید، نمیتوانید پیامک متنی ساده به کاربرانی که اپل آیدی ندارند مثل کاربران محصولات اندرویدی بفرستید!
اگر تیک گزینهی Enable Messages in iCloud زده شده باشد، پیامهایی که قبلاً در آیفون دریافت یا ارسال کردهاید، از طریق سرویس ابری آیکلود اپل، همگامسازی میشود و در مکبوک قابل مشاهده خواهد بود. البته میبایست همگامسازی پیامها از طریق آیکلود را در تنظیمات وسایل مختلف مثل آیفون فعال کنید.
برای اطلاعات بیشتر در مورد همگامسازی پیامها و تنظیمات مربوطه به مقالهی زیر مراجعه فرمایید:
در صورت عدم نمایش شماره تلفن در تنظیمات اپ Messages، سراغ گوشی بروید و اطمینان حاصل کنید که iMessage فعال است. به این منظور میبایست اپلیکیشن Settings آیفون را اجرا کنید و روی Messages تپ کنید. اگر گزینهی Use your Apple ID for iMessage در ابتدای صفحهی بعدی دیده میشود به این معنی است که iMessage را فعال نکردهاید. کافی است روی این گزینه تپ کنید و ورود به حساب کاربری را انجام بدهید و در مک نیز با همین حساب کاربری ورود انجام بدهید.
پس از این تغییرات، شماره موبایل شما در صفحهی تنظیمات Messages نمایش داده میشود البته ممکن است همگامسازی اطلاعات و تنظیمات چند دقیقه طول بکشد. لذا صبر کنید و پس از دقایقی بررسی کنید که شماره تلفن اضافه شده است یا خیر. به علاوه دسترسی به اینترنت در آیفون و مکبوک ضروری است.
howtogeekسیارهی آیتی

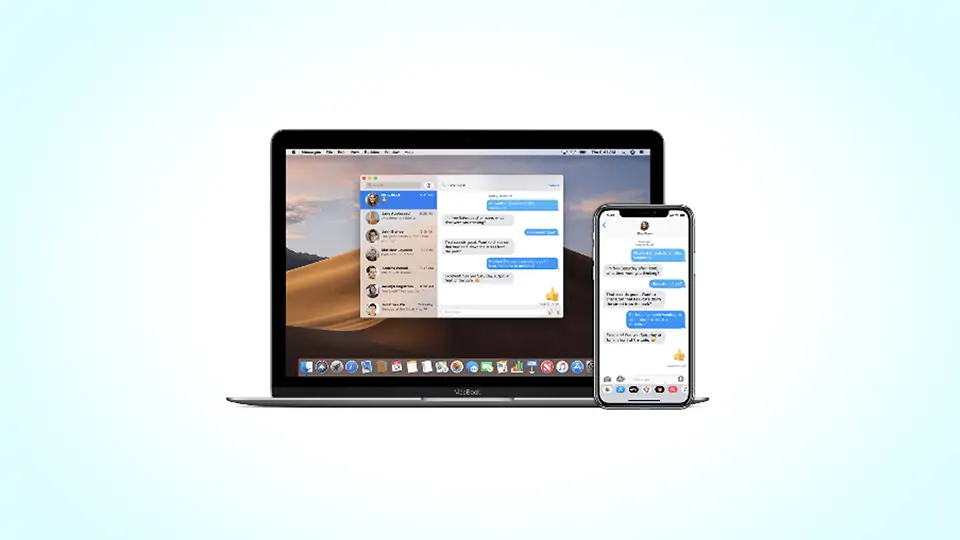
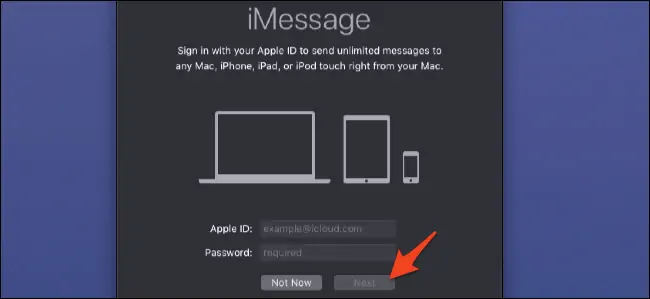
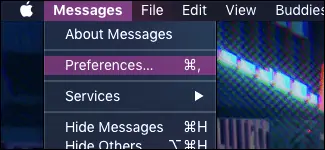
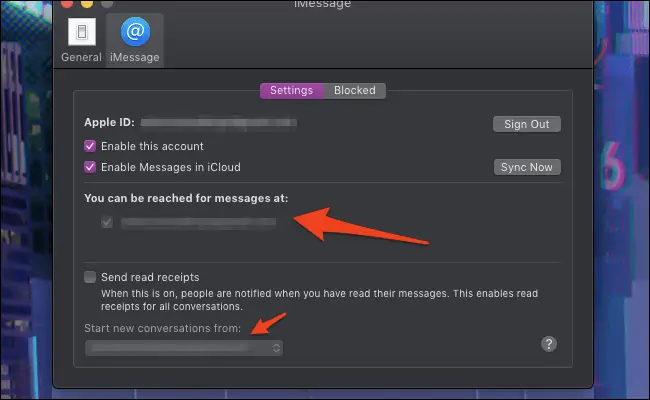
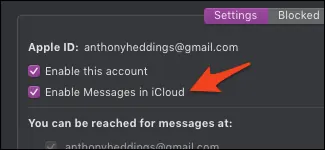
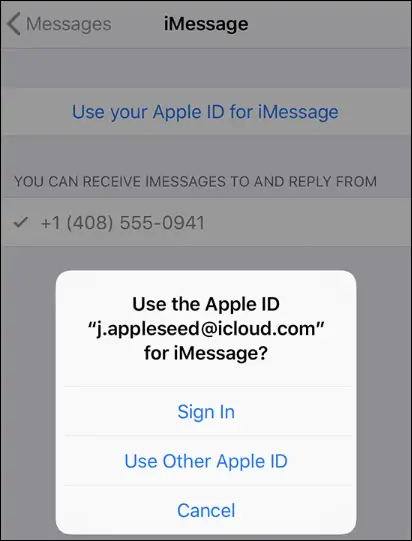
میخواهم sms بر روی مک بوک ظاهر نشود
من ایمیل و زدم وارد مسیجا شدم ، بعد یه صفحه بلند و دراز اومد
الان هرچی میکنم در نمیاد ، هاید میکنم و دوباره برمیگرده
چطوری برگرده به سابق و بتونم پیام بفرستم ؟