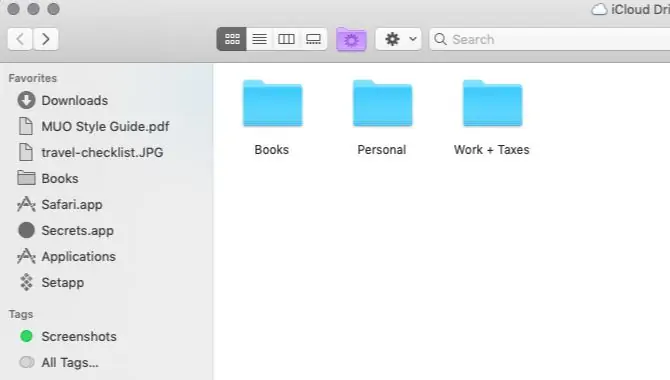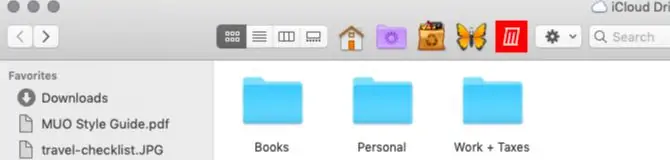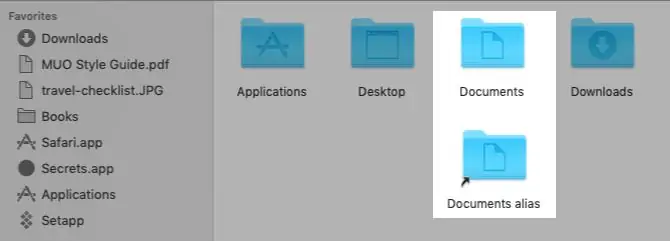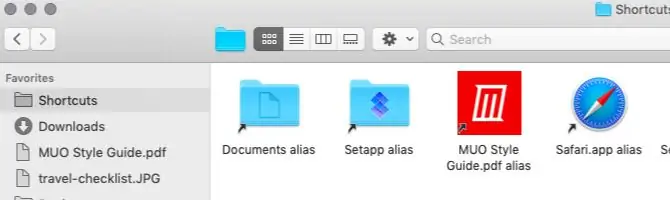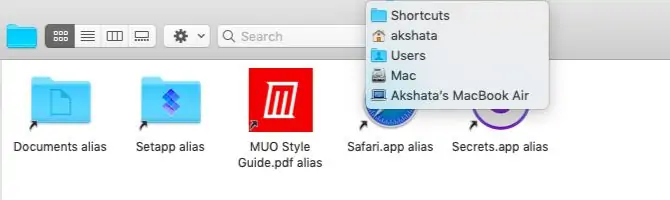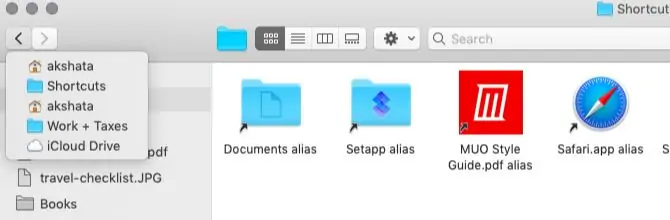در اپلیکیشن مدیریت فایل مکاواس که Finder نام دارد، چند نوع شورتکات قابل استفاده است. شورتکاتهای ستون کناری و نوار ابزار بالای صفحه و همینطور شورتکات فایل و فولدرها که در صورت جابجایی، از کار نمیافتد و Alias نام دارد، چند روش دسترسی سریع به فایلها، فولدرها، برچسبها و اپها در مکاواس است.
علاوه بر این موارد میتوانید روی فولدرهای مسیر فعلی کلیک کنید و همینطور روی دکمهی بازگشت یا جلو رفتن نیز کلیک و مکث کنید و به فولدرهای بالادست یا موارد اخیر، دسترسی سریع داشته باشید.
در ادامه به چند روش سریع دسترسی به فایل و فولدرها یا اپها در مکاواس میپردازیم. با ما باشید.
برای آشنایی بیشتر با سیستم عامل macOS، به مقالهی زیر توجه فرمایید:
شورتکاتهای سایدبار یا ستون کناری
سایدبار یا ستون کناری، همواره در پنجرهی Finder در سمت چپ موجود است و با کلیک روی فولدرهای موجود، میتوان سریعاً فولدری را باز کرد. مهمترین شورتکات در این بخش، فولدر Applications است که دسترسی به ابزارهای کمکی در سیستم عامل مکاواس را ساده میکند. میتوانید علاوه بر موارد پیشفرض، فولدرهای دلخواه را در این بخش قرار بدهید. روش کار به این صورت است که میبایست فولدر موردنظر را با روش درگ و دراپ یا گرفتن و رها کردن، بگیرید و در بخش Favorites یا موارد موردعلاقه در سایدبار رها کنید.
برای ایجاد فولدرهای استاندارد مثل فولدر Home یا iCloud Drive، از منوی File گزینهی Preferences را انتخاب کنید و سپس در بخش Sidebar، نمایش این فولدرها را فعال کنید.
علاوه بر فولدرها، میتوانید شورتکاتی برای اجرای اپلیکیشنها یا باز کردن فایلها نیز در سایدبار قرار بدهید! برای این منظور نیز روش کار درگ و دراپ است با این تفاوت که باید کلید Cmd کیبورد را نگه دارید و سپس فایل یا اپ را بگیرید و روی سایدبار رها کنید. در غیر این صورت آیتم موردنظر به فولدری که روی آن رها شده، جابجا میشود.
برچسبها نیز در سایدبار اپلیکیشن Finder محل مخصوصی دارند. با استفاده از برچسبهای رنگی، پیدا کردن فایلها ساده میشود. برای فعال کردن این بخش در سایدبار فایندر، از منوی Preferences و گزینهی Tags استفاده کنید.
شورتکاتهای نوار ابزار بالای Finder
نوار ابزار یا Toolbar بالای پنجرهی Finder هم محلی برای قرار دادن فایل و فولدرها و همینطور اپلیکیشنها و برچسبهای پراستفاده است. برای ایجاد شورتکات در نوار ابزار، کلید Cmd کیبورد را نگه دارید و آیتم موردنظر را با روش درگ و دراپ، بگیرید و موس را روی نوار ابزار قرار دهید و زمانی که آیکون سبزرنگی در کنار نشانگر موس دیده شد، کلید چپ موس را رها کنید.
بد نیست برای هر یک از مواردی که در تولبار قرار میدهید، آیکون خاصی انتخاب کنید تا سریعتر آنچه لازم دارید را پیدا کنید.
آشنایی با Alias یا شورتکات فایل و فولدرها در Finder
شورتکات یا راه میانبر، روشی برای دسترسی سریع به فولدر یا فایل یا اپلیکیشنی خاص است. لذا معمولاً اگر فایلی را جابجا کنید، شورتکاتی که به آن اشاره میکرده، از کار میافتد. اما نوع دیگری از شورتکاتها در Finder قابل استفاده است که به آن Alias یا نام مستعار گفته میشود. Alias حتی در صورت جابجایی از کار نمیافتد.
بنابراین با استفاده از Alias میتوانید شورتکاتهایی به یک فایل یا فولدر در چند مسیر مختلف بسازید. این نوع شورتکات حجم خاصی اشغال نمیکند و لذا محدودیت خاصی وجود ندارد.
برای ایجاد alias در اپلیکیشن فایندر اپل، آیتمی که موردنظر است را انتخاب کنید و روی آن راستکلیک کرده و گزینهی Make Alias را انتخاب کنید. به این ترتیب شورتکات در کنار فایل یا فولدر اصلی ایجاد میشود. Alias با فلش کوچکی در گوشهی آیکون آن، تمیز داده میشود. میتوانید این فایل که در حقیقت شورتکات است را در هر فولدر و مسیر دیگری قرار بدهید و استفاده کنید.
برای ایجاد Alias فایلها در مکاواس، میتوانید حین مشاهده کردن فایل، آیکون کوچکی که در کنار نام فایل در نوار عنوان قرار گرفته را با کلیک موس بگیرید و آن را در فولدری از فایندر رها کنید. دقت کنید که در صورت نگه داشتن کلید Options حین این عمل، اتفاقی که میافتد ایجاد نسخهی کپی از فایل در محل موردنظر است.
و در نهایت به این نکته توجه کنید که شورتکاتهایی که در نوار ابزار Finder با روشی که پیشتر ذکر کردیم، ایجاد میشود، در حقیقت Alias است اما به دلیل محدودیت فضای نوار ابزار بالای پنجرهی فایندر، تعداد این نوع شورتکاتها محدود است.
نماهای سفارشی در Finder
زمانی که اپلیکیشن فایندر اپل را اجرا میکنید، در پنجرهی شروع، فایل و فولدرها و اپلیکیشنهای اخیر یا Recents نمایش داده میشود. میتوانید به جای نمایش موارد اخیر، نمای دیگری را برای شروع فایندر انتخاب کنید که برایتان کاربردیتر باشد.
برای این مهم، ابتدا یک فولدر در مسیر دلخواهی ایجاد کنید. سپس فایلهای موردعلاقه و فولدرهای پراستفاده را به تناسب سلیقه و نیاز به این فولدر جدید منتقل کنید. میتوانید از روش ایجاد Alias نیز ایجاد کنید تا نیازی به انتقال فایل و فولدرها و اپلیکیشنها به فولدر جدید نباشد. دقت کنید که Aliasهای ایجاد شده را به فولدر جدید جابجا کنید.
حال این فولدر خاص را به عنوان نمایش پیشفرض در اپلیکیشن Finder تنظیم کنید. این کار از طریق منوی Preferences و گزینهی General صورت میگیرد. پس از باز شدن تنظیمات عمومی یا General، منوی کرکرهای New Finder windows show را باز کنید و گزینهی Other را انتخاب کنید. پنجرهی دیگری باز میشود و میتوانید فولدر دلخواهی را انتخاب کنید. بنابراین فولدر حاوی فایل و فولدرها یا Aliasها را انتخاب کنید و سپس روی Choose کلیک کنید.
بهتر است در سایدبار یا در نوار ابزار بالای صفحه و حتی روی Dock پایین صفحه، شورتکاتی برای دسترسی سریع به این فولدر ویژه ایجاد کنید چرا که بسیار پرکاربرد است.
شورتکاتهای پیشفرض در اپلیکیشن فایندر
در اپلیکیشن فایندر به صورت پیشفرض، شورتکاتهای مختلفی وجود دارد. به عنوان مثال در پایین صفحه که مسیر فولدر فعلی نمایش داده میشود، میتوانید روی یکی از فولدرهای مسیر کلیک کنید تا به سرعت باز شود. این روش دسترسی در ویندوز نیز به کمک نوار آدرس قابلاستفاده است.
روش دیگر کلیک کردن توأم با نگه داشتن کلید Cmd است و البته در صورت استفاده از کیبوردهای مخصوص ویندوز در کنار مکبوک یا آیمک، میبایست کلید Ctrl را نگه دارید. با این روش ساختار درختی فایل و فولدرها نمایش داده میشود و میتوانید روی یکی از عناوین کلیک کنید.
دکمهی Back یا برگشت به عقب هم یکی دیگر از شورتکاتهای مفید در اپلیکیشن Finder است. با کلیک روی فلش رو به عقب، اگر انگشت خود را سریعاً از روی کلید چپ موس برندارید، فولدرهای اخیری که باز کردهاید را مشاهده خواهید کرد. بنابراین میتوانید سریعاً یکی از فولدرهای اخیر را باز کنید.
اگر فلش رو به جلو یا به زبان دیگر، دکمهی Forward فعال باشد هم میتوانید روی آن کلیک و مکث کنید و سپس یکی از آیتمهای موجود در لیستی که نمایان میشود را انتخاب کنید.
makeuseofسیارهی آیتی