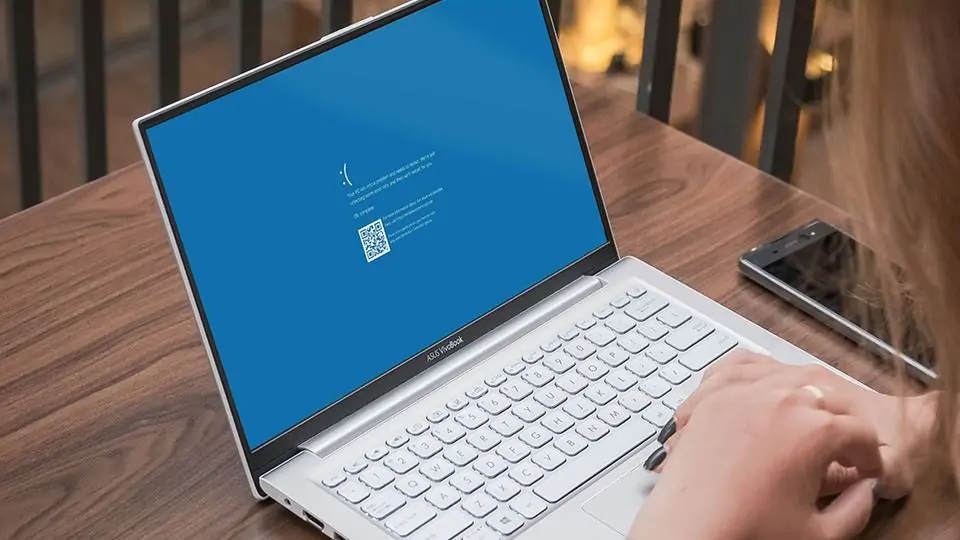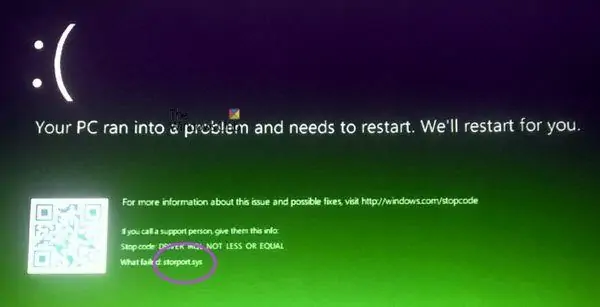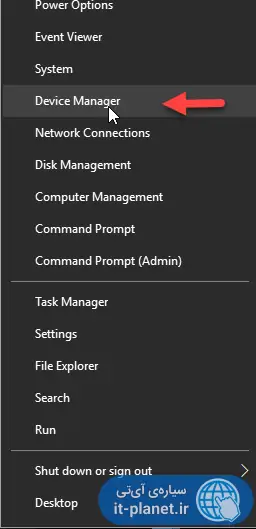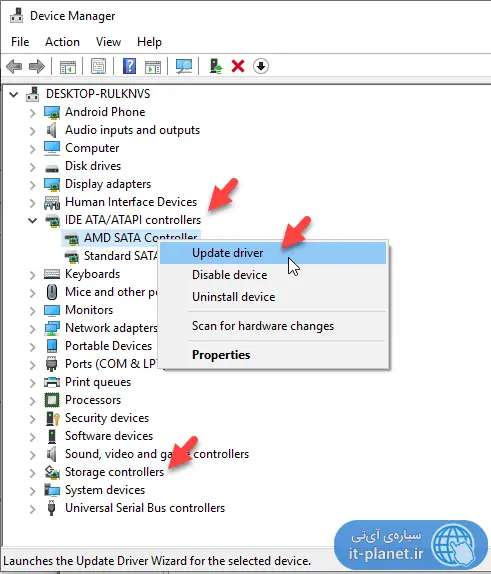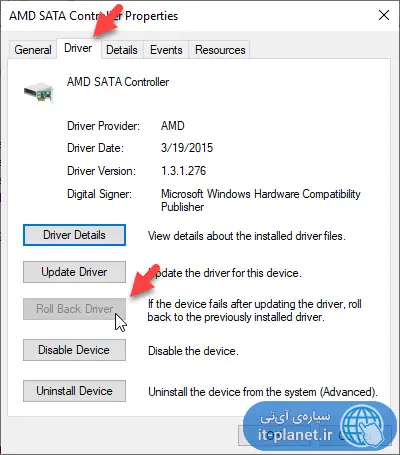یکی از ارورهای صفحهی آبی مرگ یا به اختصار BSOD در ویندوز، ارورهای مرتبط با فایل سیستمی storport.sys است. این فایل سیستمی به فرآیند ذخیرهسازی داده روی وسایلی مثل هارددیسک یا SSD کامپیوتر مربوط میشود.
فایل سیستمی storport.sys توسط Microsoft Storage Port Driver ایجاد میشود اما به دلیل مختلفی ممکن است در آن مشکلی وجود داشته باشد و در نتیجه ویندوز هنگ کرده و صفحهی آبی مرگ را نمایش دهد. معمولاً ریشهی مشکل به سختافزار یا ناسازگاری فرمور یا درایور مربوط میشود و خوشبختانه برای حل کردن مشکل، چند راهکار ساده وجود دارد.
در ادامه به روشهای حل مشکل ارور صفحهی آبی مرگ ویندوز مرتبط با فایل storport.sys میپردازیم.
آشنایی با فایل storport.sys در ویندوز
فایل سیستمی storport.sys در حقیقت درایور پورت ذخیرهسازی است که به ویژه برای استفاده از باسهای سریع مثل کانال فیبری و آداپتورهای RAID مناسب است. بنابراین توصیهی مایکروسافت، استفاده از درایور Storport مزایایی نسبت به درایو پورت SCSI دارد:
- عملکرد بهتر از نظر سرعت کلی تبادل داده و استفاده از منابع سختافزاری سیستم
- بهبود درایور مینیپورت که برای وسایل ذخیرهسازی سریع و پیکربندی RAID هاست مناسب است
و اگر این درایور به دلیلی خراب و معیوب شود، با اروری شبیه به تصویر زیر روبرو میشوید که به فایل سیستمی storport.sys اشاره میکند:
در توضیحات ارورهای مرتبط با فایل storport.sys، ممکن است موارد زیر ذکر شود:
- KMODE EXCEPTION NOT HANDLED
- KERNEL DATA INPAGE
- PAGE FAULT IN A NONPAGED AREA
- SYSTEM THREAD EXCEPTION NOT HANDLED
- IRQL NOT LESS OR EQUAL
- SYSTEM SERVICE EXCEPTION
روشهای حل مشکل هنگ کردن ویندوز ۱۰ به دلیل خرابی storport.sys
برای حل کردن مشکلات مرتبط با فایل storport.sys، میتوانید یکی از سه راهکار سادهی زیر را امتحان کنید:
- بروزرسانی درایورها یا نصب کردن نسخهی قبلی
- دانلود و نصب درایورها از سایت رسمی سازندهی قطعات سختافزار
- استفاده از ابزار تعمیر فایلهای سیستمی یا System File Checker
قبل از تست و بررسی روشهای فوق، بهتر است یک نقطهی بازگردانی ایجاد کنید تا بازگشت به شرایط قبل از تعمیر، ساده و سریع باشد.
به علاوه توجه داشته باشید که بهتر است روشهای تعمیر را در حالتی که Safe Mode ویندوز ۱۰ فعال شده، تست کنید.
و اما توضیحات کامل در مورد روشهای حل مشکل را در ادامه بررسی میکنیم.
بروز کردن درایورها و یا بازگشت به نسخهی قبلی
اگر اخیراً درایور یکی از قطعات سختافزاری را بروزرسانی کردهاید و مشکل پس از آن ایجاد شده، طبعاً میبایست از قابلیت Rollback Drivers ویندوز استفاده کنید یا از روش نصب کردن دستی درایورهای قدیمیتر استفاده کنید. اما در غیر این صورت بهتر است آپدیت کردن درایورها به آخرین نسخه را آزمایش کنید.
برای بررسی درایورها، کلید میانبر Win + X را فشار دهید و روی Device Manager کلیک کنید.
با توجه به اینکه فایل سیستمی storport.sys به وسایل ذخیرهسازی مربوط میشود، در پنجرهی دیوایس منیجر بخش IDE ATA/ATAPI و همینطور Storage Controllers را با دبلکلیک روی این موارد، گسترده کنید و سپس روی تکتک موارد زیرمجموعه راستکلیک کنید و گزینهی Update driver را برای بروزرسانی انتخاب کنید.
برای بازگشت به نسخهی قبلی نیز میتوانید گزینهی Properties را انتخاب کرده و در تب Driver از پنجرهی باز شده، روی Roll Back Driver کلیک کنید. البته ممکن است این دکمه غیرفعال باشد و نتوانید با این روش ساده، نسخههای قبلی درایور را نصب و استفاده کنید.
برای اطلاعات بیشتر به مقالهی زیر مراجعه فرمایید:
دانلود درایور صحیح از وبسایت سازنده
درایور یا نرمافزار راهانداز میبایست بدون باگهای نرمافزاری باشد و کاملاً با سختافزار و سیستم عامل سازگاری داشته باشد. اگر درایورها را با نرمافزارهای اسکن و نصب خودکار درایورها نصب کردهاید، دقت کنید که ممکن است درایور نامناسبی نصب شده باشد.
برای نصب کردن درایور صحیح، بهترین روش این است که به وبسایت رسمی سازندهی قطعات مراجعه کرده و با توجه به ویندوزی که نصب کردهاید و ۳۲ بیتی یا ۶۴ بیتی بودن آن، درایور صحیح را دانلود و سپس نصب کنید.
اگر در سیستم شما از SSD استفاده شده، ممکن است درایور قدیمی عامل اصلی ایجاد مشکلات باشد. برای حل مشکل، اگر مادربورد مبتنی بر چیپستهای Intel است، میتوانید از نرمافزار Intel Driver Update Utility استفاده کنید و در محصولات AMD نیز میتوانید از AMD Driver AutoDetect استفاده کنید.
برای یافتن درایورهایی که اخیراً نصب شده یا غیرفعال کردن دانلود درایورها نیز به مقالهی زیر توجه فرمایید:
تعمیر فایل storport.sys به کمک SFC
برای تعمیر کردن فایلهای سیستمی ویندوز، میتوانید از دستور SFC که ابزار System File Checker را اجرا میکند، استفاده کنید. دقت کنید که برای اجرای این کامند، به دسترسی ادمین نیاز است. لذا عبارت cmd را در منوی استارت جستجو کرده و روی اولین نتیجه راستکلیک کنید و Run as administrator را انتخاب کنید.
سپس دستور زیر را تایپ کرده و Enter را فشار دهید:
sfc /scannow
پس از پایان اسکن نیز سیستم را Restart کنید تا تعمیرات خودکار صورت گیرد.
thewindowsclubسیارهی آیتی