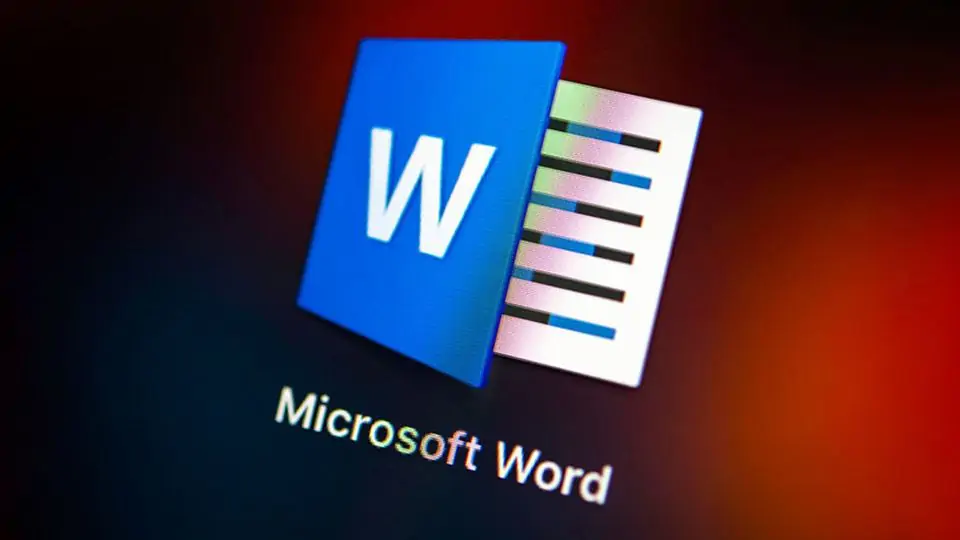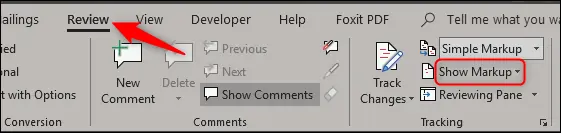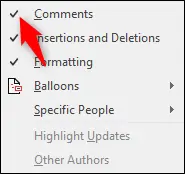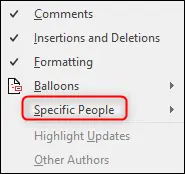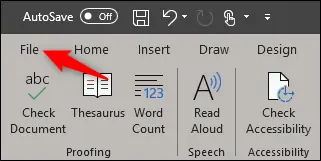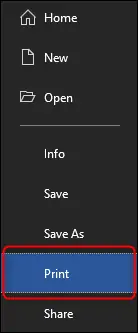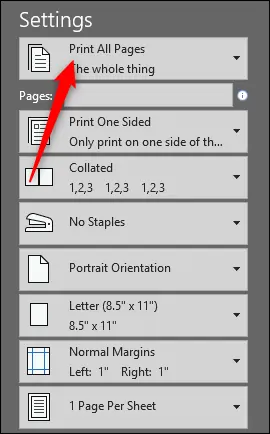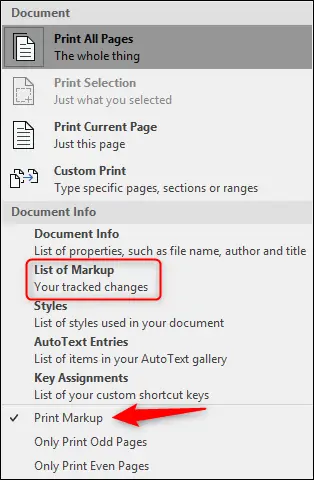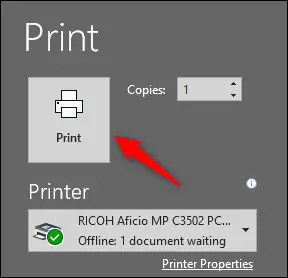یکی از قابلیتهای Word برای کار تیمی روی یک فایل، Comment است. افراد میتوانند در مورد هر بخش خاصی دیدگاهی بنویسند و در واقع نکات و توضیحات لازم را به صورت دیدگاه در فایل ثبت کنند. قابلیت پرینت کردن نظرات ثبت شده در یک فایل Word نیز وجود دارد.
در این مقاله به روش پرینت کردن نظرات در نرمافزار Word مجموعهی آفیس مایکروسافت میپردازیم.
برخی از قابلیتهای نرمافزارهایی نظیر Word، برای امور تیمی کاربرد دارد. در نرمافزارهای تخصصی که برای تایپ کردن مقالات، کتاب، پروژه و تحقیق و دیگر امور به کار میرود، اگر نیاز به ویرایش و تغییر برخی قسمتها توسط دیگران باشد، میتوان پیشنهاد، نکته یا نظر را به شکل Comment ثبت کرد و فایل جدید را در اختیار دیگران قرار داد. این ویژگی مختص ورد نیست بلکه در نرمافزارهای مشابه مثل Google Docs وجود دارد.
در صورت نیاز برای بررسی کردن دیدگاههای یک فایل که ممکن است بسیار زیاد و طولانی باشد، میتوانید صرفاً دیدگاهها را پرینت کنید.
نحوه پرینت کردن Comments در ورد
ابتدا فایل موردنظر را باز کنید و سپس روی منوی Review در نوار ابزار بالای صفحه کلیک کنید و سپس روی Show Markup کلیک کنید.
در منوی کرکرهای باز شده، گزینهی Comments را انتخاب کنید تا تیک کنار آن فعال شود. البته اگر تیک این گزینه از قبل وجود دارد، کاری انجام ندهید و این منو را ببندید.
قابلیت پرینت کردن تمام دیدگاهها و همینطور قابلیت پرینت کردن نظراتی که برخی افراد خاص روی فایل ثبت کردهاند، در Word پیشبینی شده است. برای این مهم میتوانید از منوی کرکرهای موردبحث، گزینهی Specific People و سپس شخص موردنظر را انتخاب کنید. برای پرینت کردن نظرات تمام افراد، حالت پیشفرض که All Reviewer است را انتخاب کنید.
و اما مرحلهی بعدی: روی منوی File کلیک کنید.
و در ستون کناری روی Print کلیک کنید.
اکنون از اولین منوی کرکرهای در بخش Settings، روی Print All Pages کلیک کنید که به معنی پرینت کردن تمام صفحات است.
به این ترتیب منوی کرکرهای باز میشود. در منوی کرکرهای از بخش Document Info گزینهی List of Markup را انتخاب کنید تا تمام مارکآپها یا به زبان دیگر، علامتگذاریها و توضیحات لیست شود. در آخرین بخش این منو نیز تیک گزینهی Print Markup را بزنید.
در ادامه میتوانید از منوی کرکرهای Printer برای انتخاب پرینتر استفاده کنید و در نهایت روی دکمهی Printer در بالای لیست تنظیمات کلیک کنید.
howtogeekسیارهی آیتی