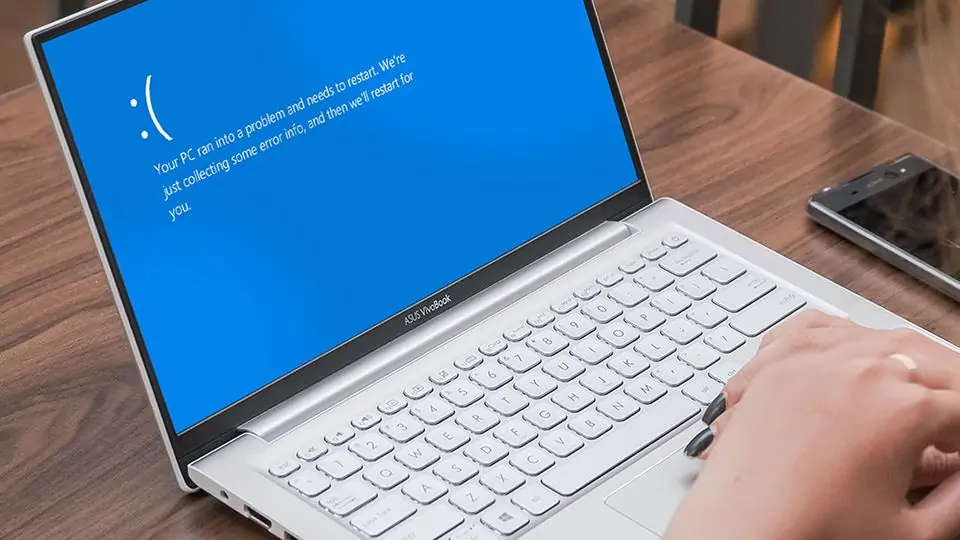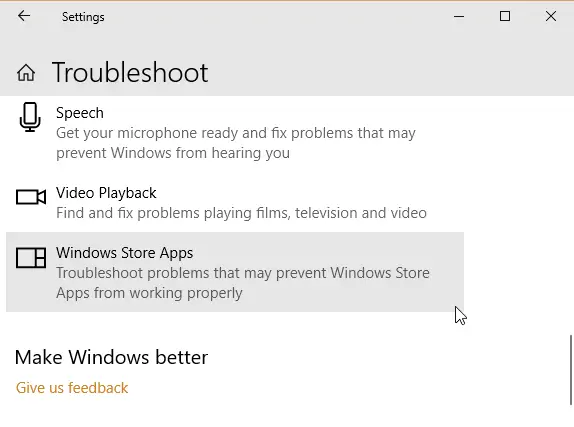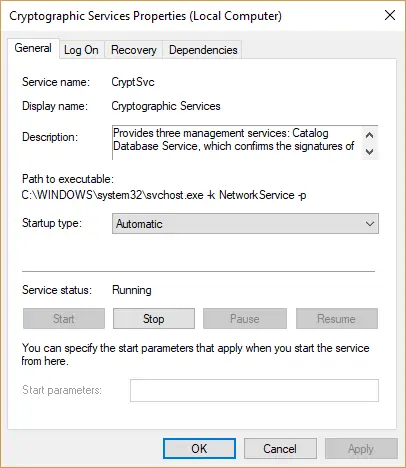یکی از کدهای خطا در ویندوز ۱۰، کد 0x8000ffff است که به سرویس آپدیت ویندوز مربوط میشود و روی Microsoft Store نیز اثر میگذارد. به عبارت دیگر اگر پس از آپدیت ویندوز اپلیکیشن مایکروسافت استور را اجرا کردهاید و کد خطای 0x8000ffff نمایش داده میشود، مشکلی مربوط به آپدیت ویندوز وجود دارد.
در این مقاله به چند روش برای رفع اروری با کد 0x8000ffff در ویندوز ۱۰ میپردازیم.
استفاده از عیبیاب Windows Store
اولین روش حل مشکل، استفاده از ابزار عیبیابی یا Troubleshooter ویندوز ۱۰ است. این ابزار برای بررسی انواع مشکلات سختافزاری و نرمافزاری، گزینههایی دارد. برای استفاده از آن به منظور بررسی مشکلات ویندوز استور یا به عبارت دیگر مایکروسافت استور، به صورت زیر عمل کنید:
با کلید میانبر Win + I اپ Settings را اجرا کنید.
در نوار جستجوی بالای صفحه کلمهی Troubleshoot را تایپ کنید.
در لیست نتایج روی اولین مورد یعنی Troubleshoot Settings کلیک کنید.
در صفحهی بعدی روی گزینهی Windows Store Apps کلیک کنید.
روی دکمهی Run the troubleshooter کلیک کنید.
پنجرهای باز میشود و اسکن آغاز میشود. ابزار عیبیابی خودکار، مشکلات را شناسایی کرده و پیشنهاداتی برای رفع مشکل ارایه میکند. روی گزینههایی که به عنوان راهکار ارایه میشود کلیک کنید و مراحل را ادامه دهید.
پاکسازی کش Microsoft Store
پاکسازی کش نرمافزارها و اپلیکیشنها نیز موجب از بین رفتن دادههایی که موقتاً برای دسترسی سریعتر ذخیره شده میشود و نه تنها مشکلی ایجاد نمیکند بلکه ممکن است با پاکسازی دادههای خراب یا منقضی شده، مشکل برطرف شود.
برای پاکسازی کش اپلیکیشن Microsoft Store به این صورت عمل کنید:
کلید میانبر Win + R را فشار دهید تا پنجرهی Run باز شود.
دستور wsreset.exe را تایپ کنید و روی OK کلیک کنید.
پنجرهی cmd باز میشود و حدود ۱۰ ثانیه باز میماند.
پس از تکمیل فرآیند، اپلیکیشن Store اجرا میشود.
اگر روش قبلی کار نکرده، از این روش استفاده کنید:
کلید میانبر Win + R را فشار دهید.
فرمان زیر را وارد کنید:
C:\Users\%USERNAME%\AppData\Local\Packages\Microsoft.WindowsStore_8wekyb3d8bbwe\LocalState
اگر فولدر Cache در این فولدر موجود است، نام آن را به Cache.old تغییر دهید.
فولدر جدیدی به اسم Cache بسازید.
اپلیکیشن Store را اجرا کنید.
با روش دوم هم عملاً فولدر کش خالی را به صورت دستی ایجاد کردهاید و احتمال رفع مشکل اپ Microsoft Store وجود دارد. برای اطمینان بیشتر میتوانید پس از ایجاد فولدر Cache، ابزار عیبیابی ویندوز را که قبلاً به آن اشاره کردیم، مجدداً اجرا کنید و مراحل عیبیابی را طی کنید.
بازنشانی تنظیمات Microsoft Store
برای بازنشانی تنظیمات اپلیکیشن Store مایکروسافت به صورت زیر عمل کنید:
کلید میانبر Win + X را فشار دهید.
روی گزینهی Windows PowerShell (Admin) کلیک کنید.
دستور زیر را کپی کرده و در پنجرهی پاورشل پیست کنید.
powershell-ExecutionPolicy Unrestricted Add-AppxPackage-DisableDevelopmentMode-Register
کلید Enter را فشار دهید تا دستور فوق اجرا شود. سپس دستور زیر را کپی و پیست کنید:
Env:SystemRoot\WinStore\AppxManifest.xml
کلید Enter را فشار دهید.
پس از اجرای دو دستور فوق، سیستم را Restart کنید.
نصب مجدد اپلیکیشن Store در ویندوز ۱۰
اگر روشهای قبلی مشکل را برطرف نکرده، بد نیست راهکار نصب مجدد اپلیکیشن Store را آزمایش کنید. برای این منظور:
روی آیکون منوی استارت راستکلیک کنید یا از Win + X استفاده کنید.
روی Windows PowerShell (Admin) کلیک کنید.
دستور زیر را در پاورشل پیست کرده و Enter را فشار دهید:
Get-AppXPackage *WindowsStore* -AllUsers | Foreach {Add-AppxPackage -DisableDevelopmentMode -Register "$($_.InstallLocation)\AppXManifest.xml"}
پس از تکمیل فرآیند، پاورشل را ببندید و سیستم را ریاستارت کنید.
اسکن و تعمیر فایلهای سیستمی ویندوز با SFC و CHLDSK
ممکن است مشکلات سرویس ویندوز آپدیت و اپلیکیشن Store به دلیل خرابی فایلهای سیستمی ویندوز یا خرابی هارددیسک و SSD اتفاق افتاده باشد. در این صورت برای چک کردن سلامت دیسک و در صورت امکان، تعمیرات نرمافزاری مثل حذف کردن بدسکتورها، میتوانید از ابزار چکدیسک استفاده کنید.
برای استفاده از چکدیسک به این صورت عمل کنید:
در منوی استارت عبارت cmd را جستجو کنید.
روی اولین نتیجه راستکلیک کنید و Run as Administrator را انتخاب کنید.
در پنجرهی cmd دستور زیر را وارد کرده و Enter را فشار دهید:
chkdsk /r
اسکن کردن سیستم و تعمیرات آغاز میشود.
برای چک کردن فایلهای سیستمی نیز میتوانید از System File Check ویندوز یا به اختصار SFC استفاده کنید. این ابزار نیز از طریق cmd اجرا میشود. لذا دستور زیر را در cmd وارد کرده و Enter را فشار دهید:
sfc /scannow
دستور دیگر DISM است که فایلهای خراب را از منابع آنلاین دانلود کرده و جایگزین میکند. برای استفاده از آن، دستور زیر را در پنجرهی cmd که با دسترسی ادمین اجرا شده، وارد کنید و Enter را فشار دهید:
DISM /online /cleanup-image /restorehealth
برای اطلاعات بیشتر در مورد این دو دستور به مقالهی زیر مراجعه فرمایید:
حذف محتویات فولدر Software Distribution
حذف کردن محتویات فولدر Software Distribution نیز ممکن است مشکلات Windows Store را برطرف کند اما قبل از این کار توجه کنید که حذف کردن فایلهای موجود در این فولدر ممکن است مشکلات جدیدی را به دنبال داشته باشد و به خصوص ممکن است فایلهای بروزرسانی ویندوز که قبلاً دانلود شده، حذف شود. در نتیجه آپدیت کردن ویندوز نیازمند دانلود مجدد فایلها است.
و اما روش حذف کردن محتویات این فولدر به این صورت است که ابتدا باید سرویس آپدیت ویندوز را متوقف کنید. لذا به این صورت عمل کنید:
در منوی استارت عبارت cmd را جستجو کرده و روی اولین نتیجه راستکلیک کنید و Run as Administrator را انتخاب کنید.
در پنجرهی cmd دستور زیر را وارد کرده و Enter را فشار دهید:
net stop wuauserv
در ادامه دستور زیر را وارد کرده و اجرا کنید:
net stop bits
کلید میانبر Win + E را فشار دهید و مسیر زیر را در نوار آدرس پیست کنید و Enter را فشار دهید:
C:\Windows\SoftwareDistribution
با کلید میانبر Ctrl + A همهی فایلها را انتخاب کرده و Del را فشار دهید تا حذف شوند.
اگر همهی فایلها حذف نمیشود، پس از حذف کردن تعداد ممکن، سیستم را ریاستارت کنید و همین مراحل را طی کنید. احتمالاً پس از ریبوت قابلیت حذف کردن فایلهای باقیمانده وجود دارد.
راهاندازی Cryptographic Service
سرویسی به اسم Cryptographic Service در ویندوز، ارتباط تنگاتنگی با سرویس آپدیت ویندوز و سرویس مایکروسافت استور دارد. اگر این سرویس درست کار نکند یا به دلیلی پس از بوت شدن ویندوز، به صورت خودکار اجرا نشده باشد، ارورهای مختلفی نمایان میشود و یکی از این ارورها نیز 0x8000ffff است. لذا اجرای خودکار این سرویس در استارتآپ ویندوز را فعال کنید و در صورتی که هماکنون اجرا نشده، آن را راهاندازی کنید.
روش کار به این صورت است:
در منوی استارت عبارت services را جستجو کنید و روی اولین نتیجه کلیک کنید.
در پنجرهی باز شده که Services نام دارد، سرویس Cryptographic Services را پیدا کرده و روی آن دبلکلیک کنید.
در تب General از منوی Startup type حالت Automatic را انتخاب کنید.
در صورت فعال بودن دکمهی Start، روی آن کلیک کنید تا این سرویس شروع به کار کند.
رفع مشکلات شبکه و اینترنت
برخی کاربران گزارش کردهاند که ارور 0x8000ffff به مشکلات شبکه و اینترنت مربوط بوده است. لذا بررسی کنید که دسترسی به اینترنت برقرار است یا خیر.
بهتر است ابزار عیبیابی شبکه را نیز اجرا کنید:
کلید میانبر Win + I را فشار دهید.
عبارت troubleshoot network را جستجو کرده و روی اولین نتیجه کلیک کنید.
در صفحهی باز شده روی Network troubleshooter کلیک کنید.
به این ترتیب ابزار عیبیابی و رفع مشکلات شبکه آغاز به کار میکند. مراحل و پیشنهادات را دنبال کنید.
اگر با این روش مشکل برطرف نشده، بد نیست تغییر DNS را آزمایش کنید. قبلاً در مورد DNS و اهمیت آن و روش تغییر دادن آن در ویندوز مقالهای منتشر کردیم:
بد نیست کش DNS را نیز پاکسازی کنید:
و در صورت حل نشدن مشکلات اینترنت و شبکه، میتوانید راهکار نهایی که ریست تنظیمات شبکه است را آزمایش کنید:
makeuseofسیارهی آیتی