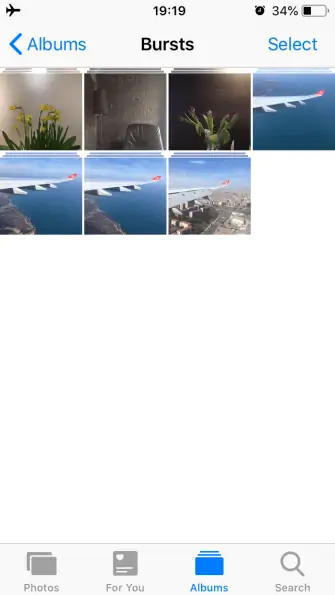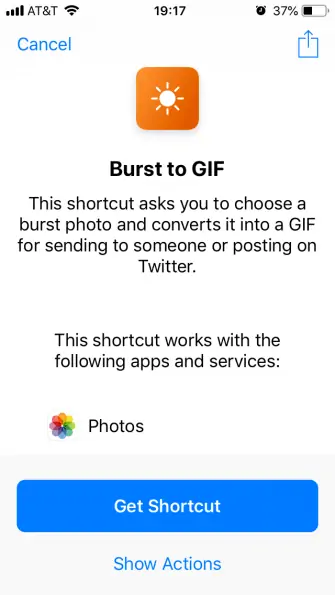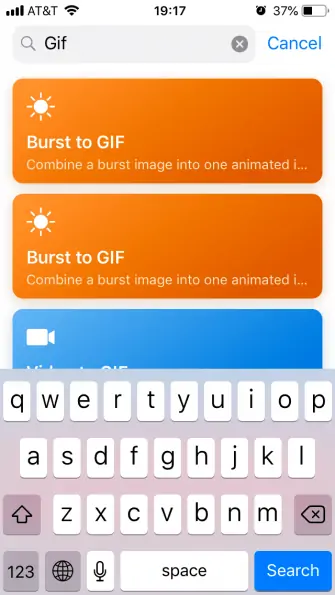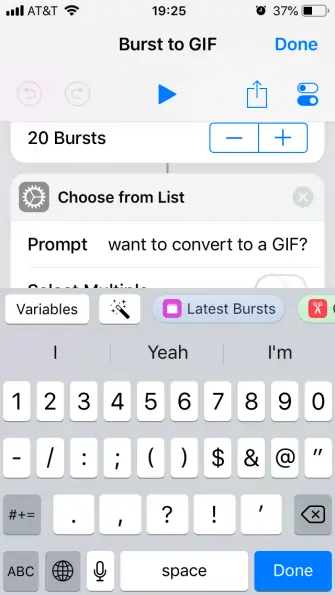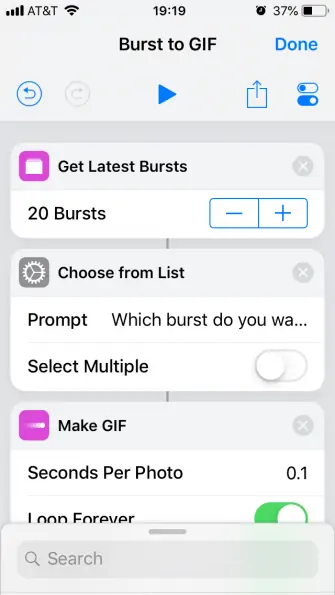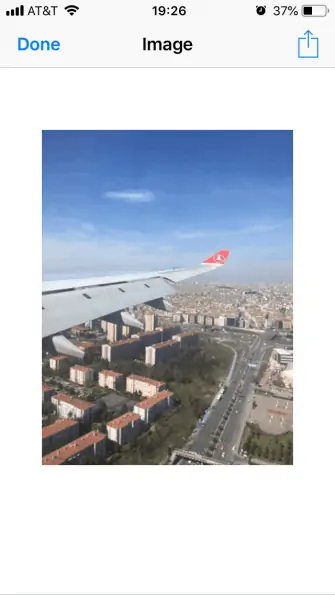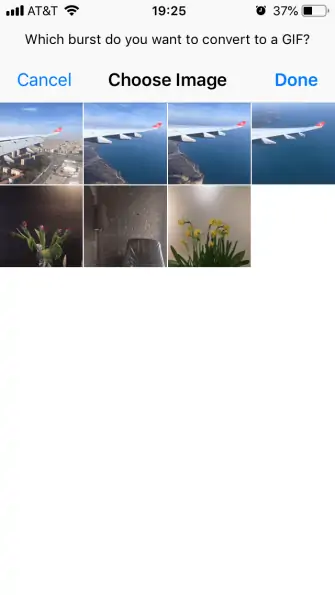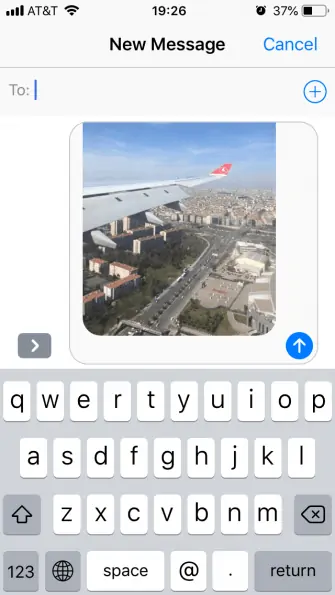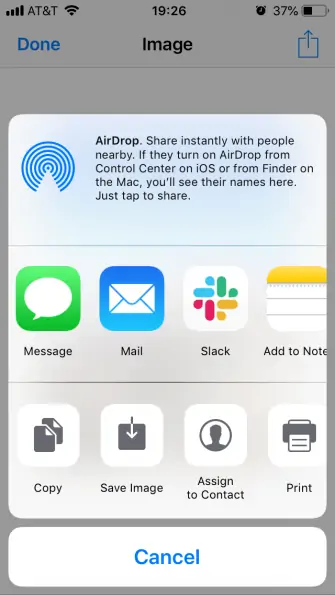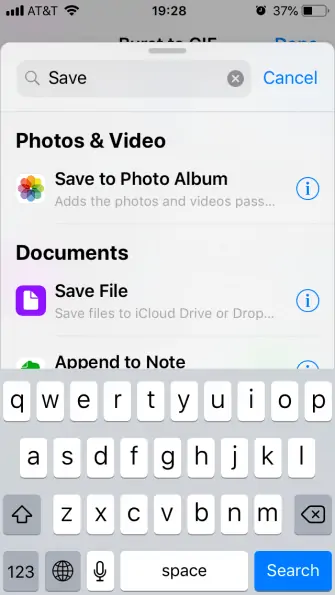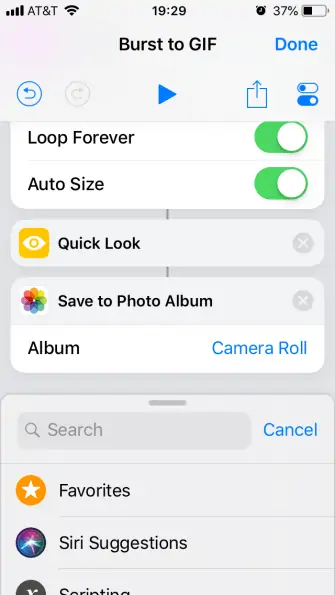کاربران آیفون که به استفاده از عکس متحرک یا GIF علاقه دارند، میتوانند از عکسهای پشتسرهم که با دوربین گوشی گرفته شده، برای ساخت گیف استفاده کنند. در واقع یکی از کاربردهای Burst Mode اپلیکیشن Camera که با نگه داشتن دکمهی شاتر لمسی یا کلید ولوم پایین فعال میشود، تهیه کردن عکسهای جالب برای ساخت گیف است.
در این مقاله به روش عکاسی پیاپی و ساخت گیف از عکسهای گرفته شده میپردازیم.
این روزها برای ساخت گیف، اپلیکیشنهای موبایل، سایتها و نرمافزارهای دستاپی مختلفی وجود دارد. بسته به نیاز ممکن است استفاده از فتوشاپ یا نرمافزارهای دستاپی دیگر که روی ویندوز، مکاواس و لینوکس نصب میشود، ضروری باشد اما برای ساخت گیفهای سادهتر، میتوان از اپهای سادهی موبایل استفاده کرد.
در این مقاله ساخت GIF با استفاده از عکسهایی که به کمک اپلیکیشن دوربین آیفون و به صورت سریع و پشتسرهم گرفته شده را بررسی میکنیم و همهی مراحل را به صورت تصویری توضیح میدهیم.
استفاده از دوربین آیفون و حالت Burst
برای عکاسی پشتسرهم و سریع با دوربین آیفون، میبایست از دکمهی شاتر لمسی یا کلید ولوم پایین استفاده کنید، درست مثل عکاسی معمولی. تفاوت در این است که میبایست شاتر یا کلید ولوم پایین را نگه دارید تا به جای یک عکس، تعدادی عکس با سرعت بالا ثبت شود. دوربین آیفون ۱۰ تصویر در ثانیه ثبت میکند که برای تهیه کردن گیفهای جالب، بسیار خوب است.
عکسهای پیاپی با عنوان Burst (X photos) در اپلیکیشن Photos متمایز میشوند. به علاوه میتوانید آلبوم Bursts که تنها این نوع عکسها را نمایش میدهد باز کنید و تمام عکسهای پیاپی را پیدا کنید.
برای اطلاعات بیشتر در خصوص تصاویر پشتسرهم در آیفون، به مقالهی زیر رجوع کنید:
شورتکات Burst to GIF برای تبدیل سریع عکسهای پیاپی به GIF
اپلیکیشن Siri Shortcuts که به همراه iOS 12 معرفی شده، امور تکراری را بسیار ساده و سریع میکند. کاربران حرفهای به خوبی با این اپ آشنا هستند و به وفور از آن استفاده میکنند. به خصوص که میتوان شورتکاتهای جدیدی در آن ایجاد کرد و کارهای چند مرحلهای و تکراری را در سریعترین زمان ممکن انجام داد. حتی اجرا کردن امور با فرمان صوتی هم امکانپذیر است:
برای تبدیل عکسها به گیف هم میتوانید از این اپلیکیشن استفاده کنید. لذا ابتدا آن را از آیتونز دانلود و نصب کنید:
و پس از نصب و اجرای اپ، روی Gallery تپ کنید. در فیلد جستجو عبارت GIF را تایپ کنید. شورتکاتی به اسم Burst to GIF که یکی از شورتکاتهای پیشنهادی است را انتخاب کنید و در نهایت در صفحهی معرفی شورتکات، روی Get Shortcut تپ کنید. پس از اضافه شدن شورتکات جدید، آن را در تب Library مشاهده خواهید کرد.
قبل از تبدیل عکسهای پیاپی به فایل گیف، بهتر است تنظیمات شورتکات Burst to GIF را بررسی و در صورت نیاز تغییر بدهید. برای دسترسی به تنظیمات، روی منوی سهنقطه در گوشهی بالا و سمت راست این شورتکات تپ کنید و سپس موارد زیر را تغییر بدهید:
Get Latest Bursts: تعداد عکسهای پیاپی اخیر که پیشنهاد میشود را از این بخش تغییر دهید.
Prompt: پیامی که پس از انتخاب عکس پیاپی برای تبدیل به گیف نمایان میشود را در این بخش ویرایش کنید.
Select Multiple: برای فعال کردن قابلیت انتخاب چند عکس پیاپی در یک مرحله کاربرد دارد.
Seconds Per Photo: مدت زمان گیف و در واقع سرعت گیف را تنظیم میکند.
Auto Size: با فعال کردن این قابلیت، شورتکات به صورت خودکار رزولوشن تصویر گیف را تنظیم میکند. اگر بخواهید خودتان اندازهی تصویر را مشخص کنید، میبایست این قابلیت را غیرفعال کنید.
گزینهی Quick Look یا تماشای سریع، برای چک کردن گیف قبل از دانلود آن کاربرد دارد و در واقع یک جریان کاری است و نه یک تنظیم ساده مثل موارد دیگر. پس از تغییر در تنظیمات شورتکات، روی Done تپ کنید.
تبدیل عکسهای پیاپی به GIF
با نصب Burst to GIF و انجام تنظیمات اولیه، فرآیند تبدیل عکسهای Burst به GIF بسیار ساده میشود. مراحل کار به این صورت است:
روی شورتکات Burst to GIF تپ کنید. نتیجه باز شدن آلبوم Bursts در اپ Photos خواهد بود.
عکس پیاپی موردنظر را انتخاب کنید.
صبر کنید تا تبدیل به گیف تکمیل شود. پیشرفت کار روی صفحه نمایش داده میشود. در نهایت عکس گیف باز میشود. به همین سادگی!
به اشتراکگذاری یا ذخیره کردن گیف
زمانی که تصویر گیف ساخته شد و فایل نهایی به صورت خودکار باز شد، میتوانید روی Done تپ کنید که البته موجب ذخیره شدن فایل عکس در اپ Photos نمیشود. برای ذخیره کردن عکس میبایست روی آیکون به اشتراکگذاری در بالای صفحه تپ کنید و سپس گزینهی Save Image را لمس کنید. به این ترتیب فایل گیف واقعاً در حافظهی آیفون ذخیره میشود.
فایلهای گیف جدید، هم در Camera Roll نمایش داده میشوند و هم از مسیر Media Type و Animated قابل رویت هستند.
اگر مقصود شما ایمیل کردن فایل گیف است، میتوانید پس از تپ روی دکمهی Share، گزینهی Mail را در منوی به اشتراکگذاری لمس کنید و اگر میخواهید گیف را از طریق پیامرسانها برای کسی ارسال کنید، میبایست روی آیکون اپ پیامرسان تپ کنید و مخاطب را انتخاب کنید.
ذخیره کردن خودکار GIF
اگر بخواهید تعدادی گیف بسازید و به صورت خودکار برای استفادههای بعدی ذخیره کنید هم چارهی کار استفاده از اپلیکیشن Shortcuts است. کافی است یک مرحلهی جدید به شورتکات قبلی اضافه کنید. مراحل زیر را دنبال کنید:
اپ شورتکات را اجرا کنید و به بخش Library مراجعه کنید.
روی منوی سهنقطه بالای شورتکات Burst to GIF تپ کنید.
اسکرول کنید تا به گزینهی Quick Look برسید.
در کادر جستجو عبارت Save to Photo Album را تایپ کنید.
در لیست نتایج روی Save to Photo Album تپ کنید.
در فیلد جدیدی که زیر Quick Look اضافه شده، آلبوم موردنظر برای ذخیره کردن گیفها را انتخاب کنید.
روی Done تپ کنید تا تغییرات شورتکات ذخیره شود.
اگر به پیشنمایش گیفها قبل از ذخیره در آلبوم نیاز ندارید، روی دکمهی ضربدر روبروی Quick Look تپ کنید تا این مرحله حذف شود.
makeuseofسیارهی آیتی