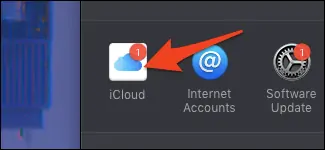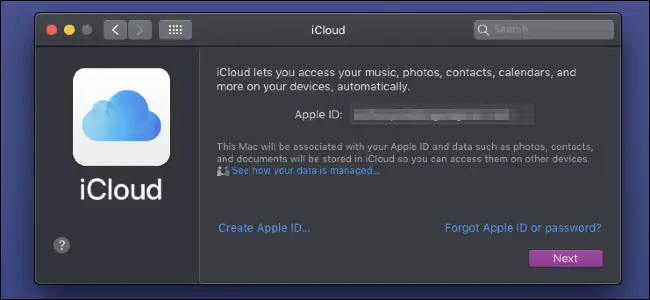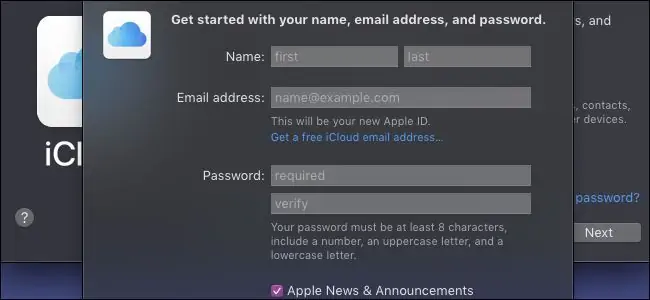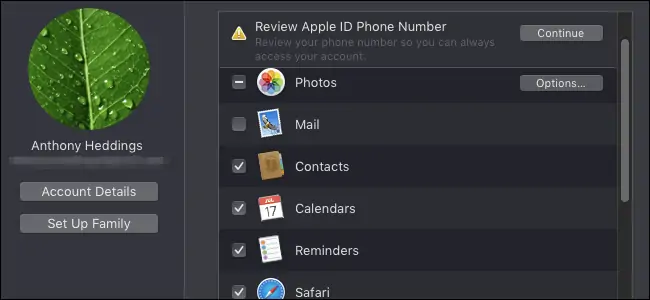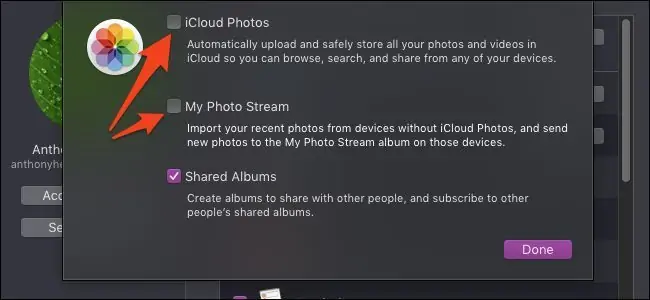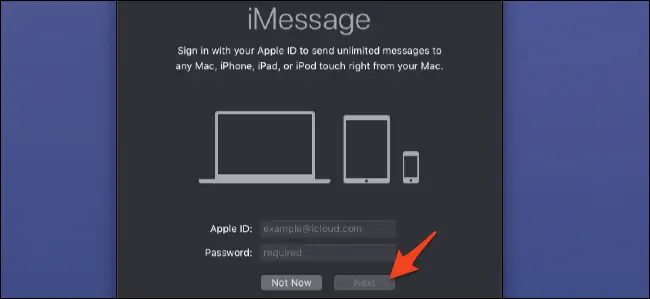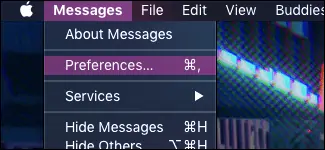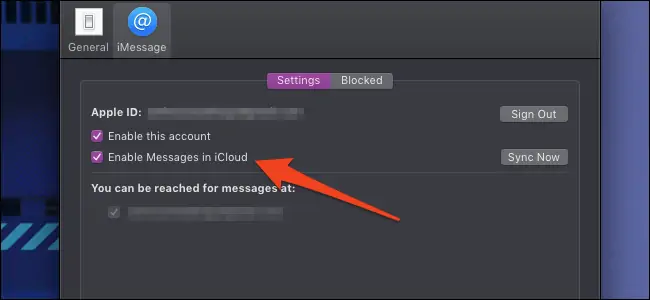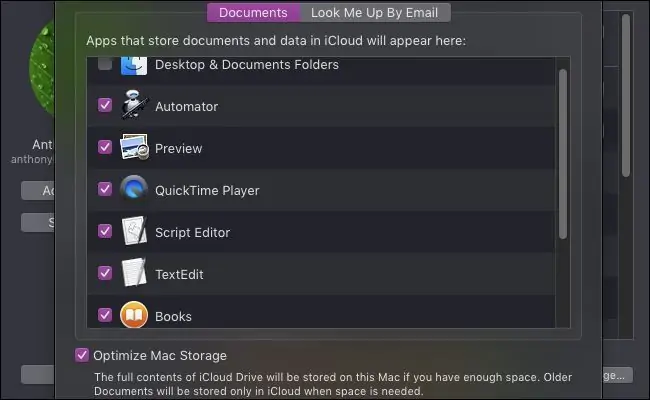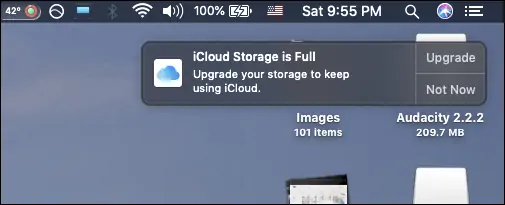بهترین روش برای همگامسازی یا Sync کردن اطلاعاتی مثل مخاطبین در محصولات اپل، استفاده از سرویس ابری iCloud است. تنظیمات مربوط به این سرویس در macOS و iOS به صورت پیشفرض وجود دارد. اگر یک Apple ID داشته باشید، میتوانید اطلاعاتی مثل مخاطبین، عکسها و ویدیوها و سایر موارد مثل سوابق وبگردی را به صورت خودکار آپلود کرده و در دیگر وسایل متصل به همان حساب کاربری، دانلود و استفاده کنید.
در ادامه به تنظیمات آیکلود در مکبوک و آیمک یا به عبارت دیگر در سیستم عامل مکاواس میپردازیم. با ما باشید.
برای آشنایی عمومی با سرویسهای ابری که برای همگامسازی یا Sync کردن اطلاعات و فایلها کاربرد دارند، به مقالات قبلی سیارهی آیتی مراجعه فرمایید:
تنظیمات ورود به iCloud در مکاواس
زمانی که برای اولین بار از مکاواس استفاده میکنید و ستاپ اولیه را انجام میدهید، در مورد حساب کاربری iCloud سوال میشود و میتوانید با وارد کردن حساب کاربری و پسورد آن، ورود انجام بدهید. اما پس از ستاپ اولیه هم این قابلیت وجود دارد و در واقع بسیار ساده است.
برای شروع روی منوی اپل یا سیب کلیک کرده و روی System Preferences که حاوی تمام تنظیمات سیستمی است، کلیک کنید. در پنجرهی باز شده روی iCloud کلیک کنید که آیکونی به شکل ابر دارد.
اگر قبلاً وارد حساب کاربری نشده باشید، صفحهی ورود به حساب کاربری یا Sign in نمایش داده میشود.
اگر قبلاً برای کار با محصولاتی مثل iPhone و iPad، حساب کاربری یا به عبارت دیگر Apple ID ساختهاید، میتوانید از همان حساب کاربری در MacBook یا iMac استفاده کنید. در این صورت مزیت همگامسازی اطلاعات بین تمام وسایل، شامل حال شما میشود. اما اگر حساب کاربری ندارید یا نمیخواهید اطلاعات آیفون و مکبوک شما یکسانسازی شود، روی دکمهی Create Apple ID کلیک کنید.
در مراحل ایجاد کردن حساب کاربری، میبایست اطلاعات شخصی، آدرس ایمیل دیگری که در سرویس iCloud یا سایر سرویسها مثل Gmail ساخته شده و پسورد را وارد کنید. در نهایت حساب جدید ساخته میشود و ورود انجام میشود.
چه مواردی به صورت خودکار همگامسازی میشود؟
ویژگی اصلی و اساسی سرویسهای ابری، مقولهی همگامسازی اطلاعات و فایلها است. زمانی که در مکاواس وارد حساب کاربری آیکلود میشوید، برخی موارد به صورت خودکار همگامسازی میشود و برخی دیگر به صورت خودکار Sync نمیشود اما میتوانید آنچه همگامسازی میشود را به صورت دلخواه انتخاب کنید.
موارد زیر به صورت خودکار همگامسازی میشود:
- اطلاعات مخاطبین یا Contacts
- رویدادها و قرارها و یادآوریها که در تقویم یا Calendar ثبت شده
- اطلاعات وبگردی با مرورگر Safari مثل رمز عبورها، صفحات باز و صفحاتی که قبلاً بازدید شده یا History
- اطلاعات HomeKit
- یادداشتهای ذخیره شده در اپلیکیشن Notes
- ایمیلهایی که ارسال و دریافت شده یا پیشنویس ایمیلها در اپ Mail
در صورت نیاز میتوانید در پنجرهی System Preferences و بخش iCloud، تیک برخی گزینهها را حذف یا اضافه کنید تا همگامسازی مطابق با نیاز انجام شود. البته همگامسازی فایلهای مولتیمدیا مثل ویدیو و عکس، نیاز به اینترنت ارزان و سریع دارد.
همگامسازی Photos با دو روش
در مورد عکسها دو روش بکاپ گرفتن در فضای ابری آیکلود وجود دارد. روش اول iCloud Photos است که هر عکسی که در آیکلود ذخیره شده باشد را بین وسایل مختلف متصل به یک اپل آیدی، همگامسازی میکند. در واقع اگر iCloud Photos را در وسایل دیگر فعال کنید، عکسها به صورت خودکار دانلود میشود.
و روش بعدی استفاده از My Photo Stream است. در این حالت فقط عکسهای اخیر به مدت ۱ ماه ذخیره میشوند و دیگر وسایل متصل به اپل آیدی در مدت زمان ۱ ماه فرصت همگامسازی دارند. به عنوان مثال اگر با iPhone عکسی بگیرید و پس از ۱ ماه به آیپد خویش مراجعه کنید و همگامسازی را فعال کنید، عکس گرفته شده، دانلود نمیشود.
بنابراین اگر به عکاسی علاقه دارید و حساب کاربری شما، پلان پایه و رایگان است، بهتر است از My Photo Stream استفاده کنید تا ظرفیت ۵ گیگابایتی پلان رایگان، سریعاً پر نشود.
iMessage و همگامسازی پیامها
با ورود به iCloud در مکاواس، همگامسازی پیامها در پیامرسان iMessage به صورت پیشفرض فعال نمیشود. برای این مهم میبایست اپلیکیشن iMessage را اجرا کنید و وارد حساب کاربری شوید. البته دقت کنید که برای همگامسازی پیامها و گفتگوها، میبایست از همان حسابی استفاده کنید که در آیفون یا آیپد خویش استفاده کردهاید.
برای همگامسازی پیامهای قدیمی در این پیامرسان، میبایست Messages in iCloud را نیز فعال کنید. برای این مهم زمانی که اپ iMessage را اجرا کردید، روی منوی Messages در بالای صفحه کلیک کرده و سپس روی Preferences کلیک کنید.
در پنجرهی باز شده روی تب iMessage کلیک کنید و سپس تیک گزینهی Enable Messages in iCloud را بزنید.
میتوانید پس از زدن تیک موردبحث، روی Sync Now کلیک کنید تا همگامسازی همین حالا انجام شود و بتوانید گفتگوهای قدیمی را در iMessage رویت کنید.
فضای ذخیرهسازی iCloud Drive
سرویس ابری iCloud مثل اغلب سرویسهای ابری، فضایی برای آپلود و دانلود خودکار نیز دارد. iCloud Drive نام این سرویس است. فایلهای داکیومنت ساخته شده توسط TextEdit، کتابها، تنظیمات سیستمی، اسکریپتهای اپلیکیشن Automator و دیگر فایلها را میتوانید از طریق آیکلود درایو همگامسازی کنید.
به صورت پیشفرض دو فولدر Desktop و Documents همگامسازی میشود. لذا دقت کنید که فایلهای حجیم مثل ویدیو را روی دستاپ یا در فولدر داکیومنتها ذخیره نکنید یا همگامسازی این دو فولدر را غیرفعال کنید تا از مصرف زیاد اینترنت و پر شدن فضای ۵ گیگابایتی پلان رایگان آیکلود، جلوگیری شود. غیرفعال کردن همگامسازی این دو فولدر، کمی پیچیده است و اگر اشتباه کنید، فایلهای شما حذف میشود!
میتوانید با پرداخت ۱ دلار به صورت ماهانه، ۵۰ گیگابایت فضا تهیه کنید.
در صورت پر شدن فضای ابری iCloud، هر از گاهی نوتیفیکیشن ارتقای حساب نمایش داده میشود و میتوانید روی Upgrade کلیک کرده و پلان پولی موردنظر را انتخاب و خریداری کنید.
howtogeekسیارهی آیتی