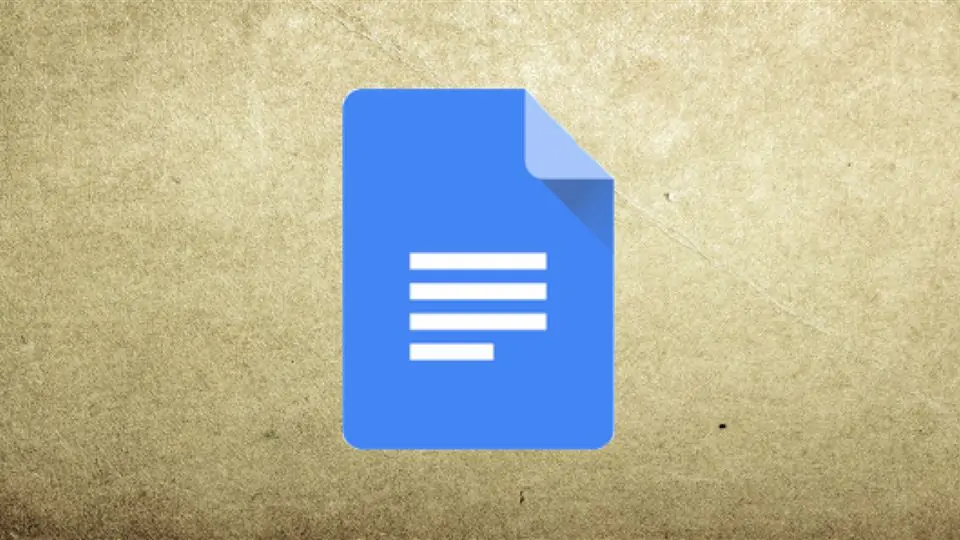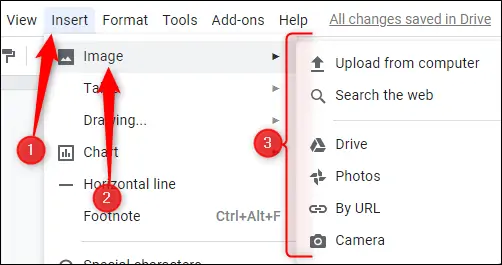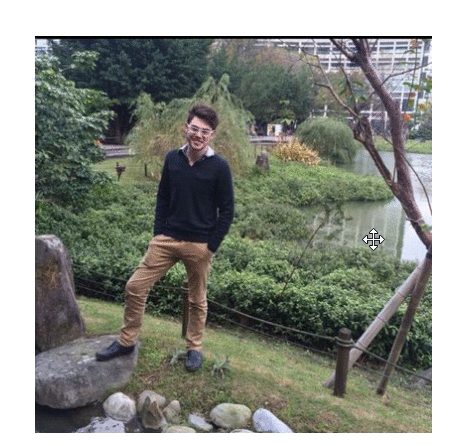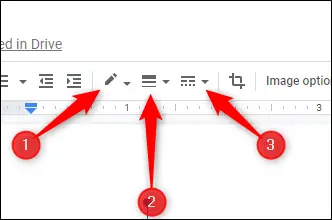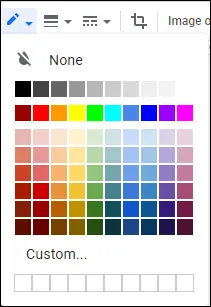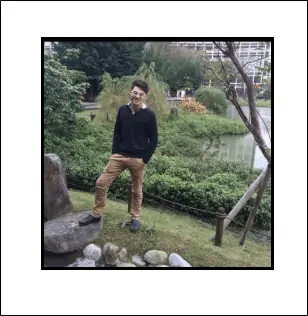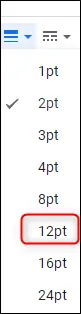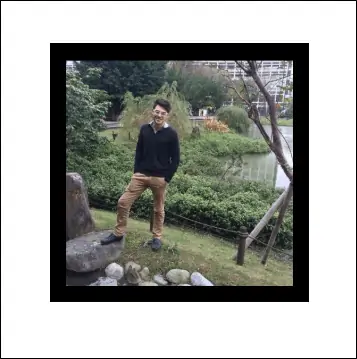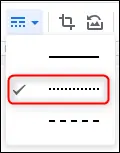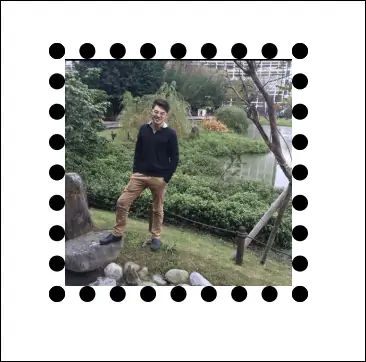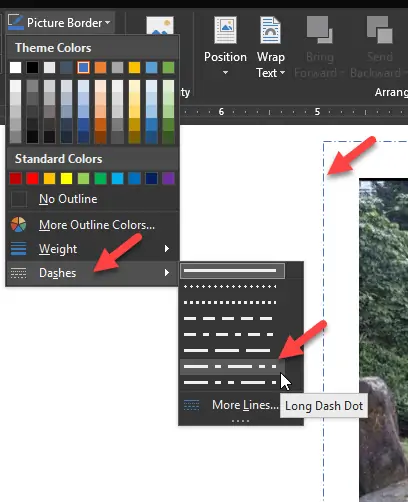اضافه کردن خط دور شکلها معمولاً زیبایی صفحات فایل Word را بیشتر میکند. در Google Docs هم این قابلیت ساده وجود دارد که دور شکلها خط یا Border اضافه کنید اما تنظیمات خط دور شکل مثل Word مجموعهی آفیس مایکروسافت متنوع و کامل نیست.
در ادامه به روش ترسیم خط دور شکلها در گوگل داکس میپردازیم.
نحوهی ترسیم خط یا Border دور شکل در Google Docs
برای ترسیم خط دور شکل، ابتدا فایل موردنظر را باز کرده و عکس را انتخاب کنید. البته اگر عکسی در فایل قرار ندادهاید، از منوی Insert و گزینهی Image برای قرار دادن عکس استفاده کنید. همانطور که در تصویر زیر مشاهده میکنید، میتوان عکس را از کامپیوتر آپلود کرد یا عکسی که قبلاً در گوگل درایو آپلود شده را Insert کرد و حتی با دوربین عکس گرفت.
یکی از گزینهها را انتخاب کنید و عکس را در فایل گوگل داکس قرار دهید:
- Upload from computer: انتخاب عکس از حافظهی کامپیوتر و آپلود کردن آن
- Search the web: جستجوی عکس مناسب در اینترنت
- Drive: انتخاب عکسی که در سرویس ابری Google Drive آپلود شده است
- Photos: استفاده از تصاویر موجود در سرویس گوگل فوتوز
- By URL: قرار دادن عکس با مشخص کردن آدرس اینترنتی آن
- Camera: استفاده از دوربین برای عکاسی و قرار دادن عکس در داکیومنت
اگر نیاز به تغییر اندازهی عکس وجود دارد، با کلیک روی مربعهای گوشهها و وسط ضلعها و سپس حرکت موس، اندازه را تنظیم کنید و سپس کلید چپ موس را رها کنید.
اکنون در نوار ابزار بالای صفحه روی یکی از تنظیمات خط دور عکس کلیک کنید که به ترتیب رنگ و ضخامت و نوع خط را مشخص میکنند:
۱- انتخاب رنگ خط دور یا Border color
۲- ضخامت خط دور یا Border weight
۳- نوع خط دور یا Border dash
هر سه مورد را به تناسب نیاز تنظیم کنید. به عنوان مثال با کلیک روی ابزار انتخاب رنگ، پالت انتخاب رنگ ظاهر میشود و میتوانید روی یکی از رنگها کلیک کنید.
ضخامت خط دور در حالت پیشفرض کم است:
میتوانید ضخامت را به تناسب نیاز بیشتر کنید. عدد پیشفرض ۲ پوینت است و با انتخاب عددی مثل 12pt، خط کاملاً ضخیم میشود.
نتیجه را بررسی کنید:
و گزینهی سوم نوع و استایل خط دور عکس است که در حالت پیشفرض، خط ساده است. میتوانید نقطهچین یا خطچین را انتخاب کنید:
همانطور که مشاهده میکنید نتیجهی استفاده از نقطهچین که البته ضخامت آن ۱۲ پوینت است، ترسیم نقاط سیاه دور عکس خواهد بود:
در گوگل داکس قابلیت انتخاب کردن دیگر انواع خط دور یا Border وجود ندارد. به عنوان مثال نمیتوانید حالت خطچین کوتاه و بلند را انتخاب کنید. برای این موارد میبایست سراغ نرمافزاری مثل Word بروید:
howtogeekسیارهی آیتی