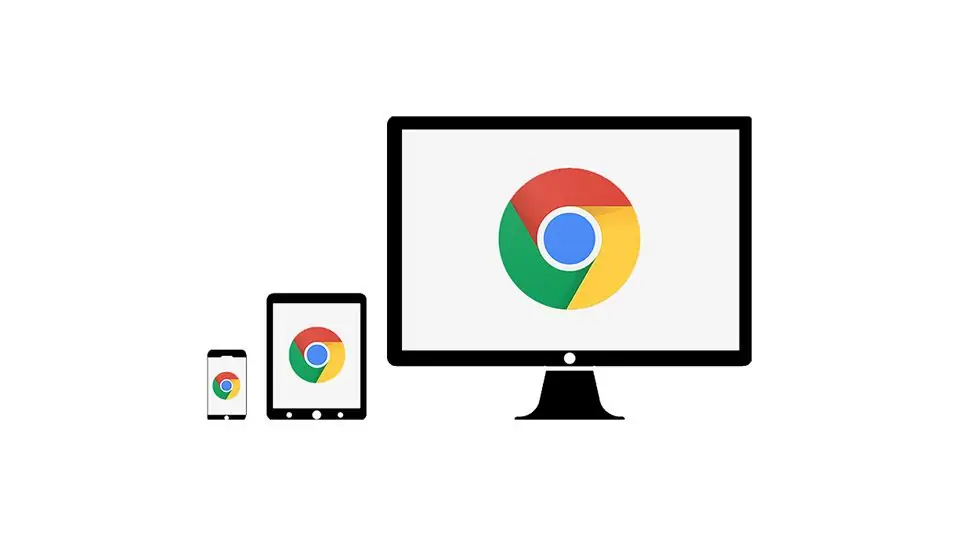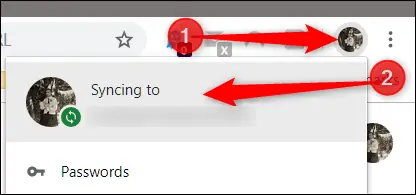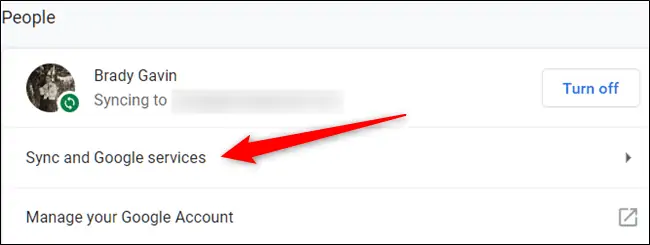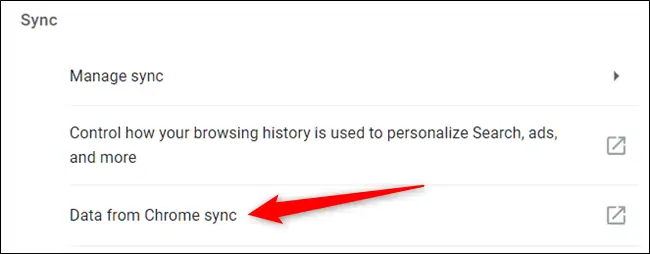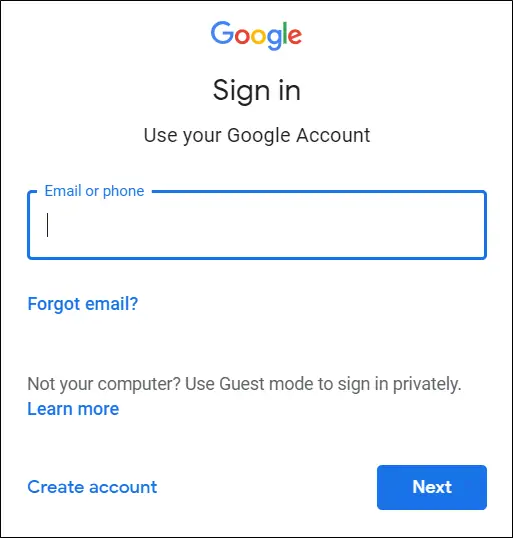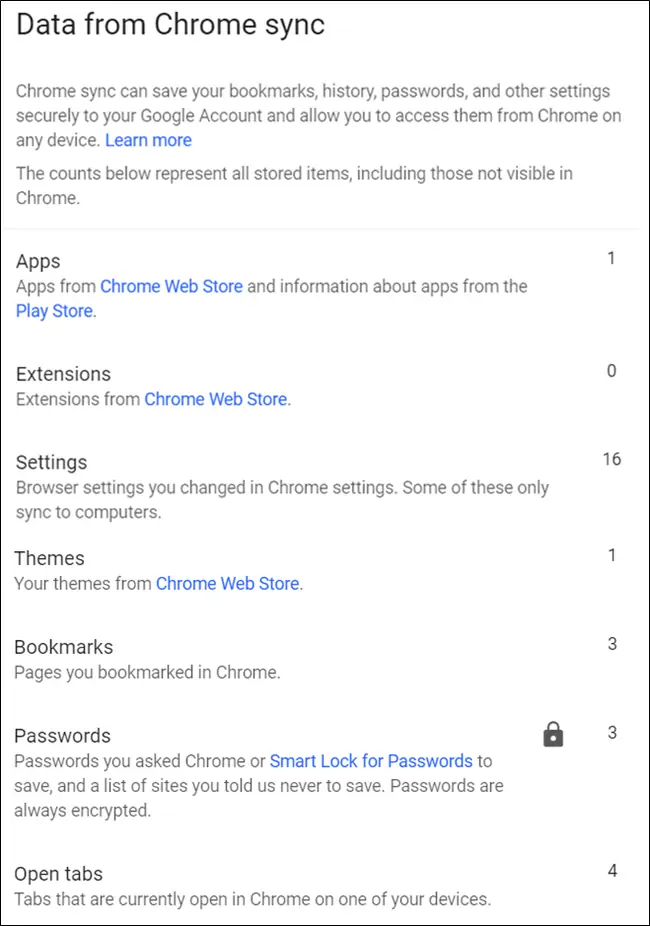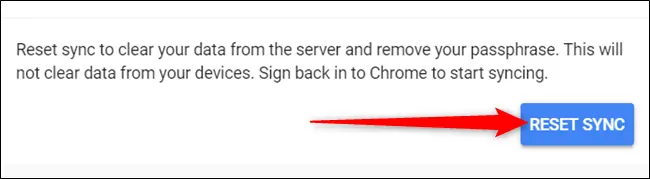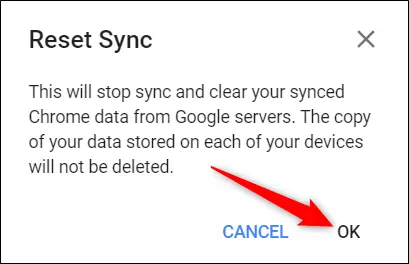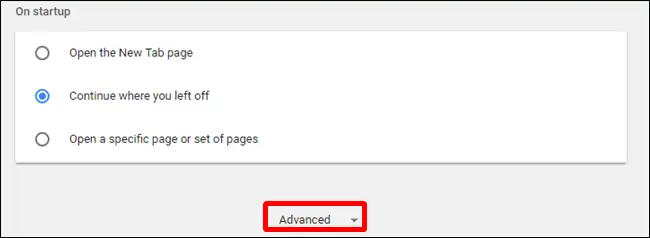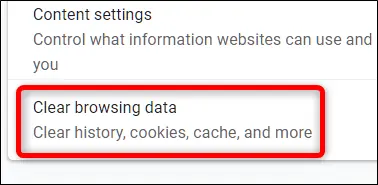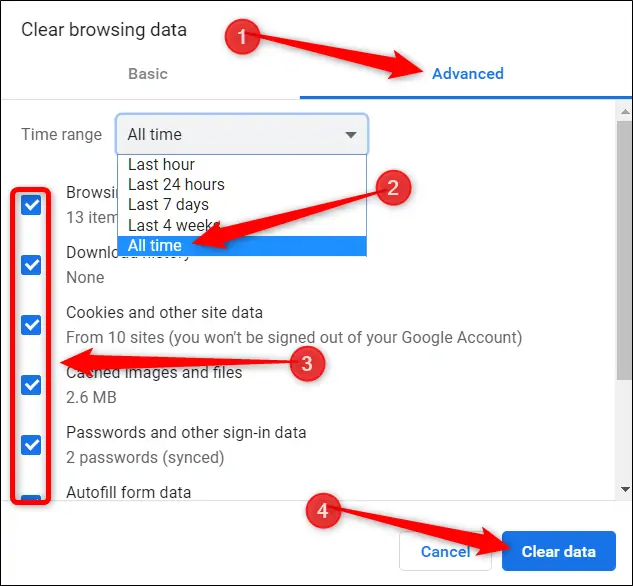زمانی که برای اولین بار Chrome را نصب و اجرا میکنید، میتوانید با وارد کردن جیمیل و رمز عبور، وارد حساب کاربری گوگل شوید. در این صورت قابلیت همگامسازی یا Sync کردن اطلاعاتی مثل رمز عبور و نام حساب کاربری در سایتهای مختلف، بوکمارکها و سوابق وبگردی بین وسایل مختلف فراهم میشود. به عنوان مثال اگر در سایتی حساب کاربری بسازید و رمز عبور را ذخیره کنید، زمانی که از گوشی و مرورگر کروم استفاده میکنید، رمز عبور و نام حساب قابل استفاده است.
در این مقاله میخواهیم به روش دیلیت کردن اطلاعاتی که همگامسازی شده و در واقع روی سرورهای گوگل ذخیره شده، بپردازیم. با ما باشید.
همگامسازی قابلیت بسیار مفیدی است که این روزها متداول شده است. با وجود همگامسازی، نیازی به وارد کردن اطلاعاتی مثل رمز عبور در وسایل مختلف نیست بلکه در یک ابزار متصل به حساب کاربری، اطلاعات وارد میشود و در سایر ابزارها، قابل استفاده است. البته همگامسازی برای امور دیگر مثل بکاپ گرفتن از فایلها نیز کاربرد دارد.
اما به هر علت ممکن است بخواهید آنچه روی سرورها ذخیره شده را به طور کامل حذف کنید. به عنوان مثال ممکن است برای حفاظت از حریم خصوصی بخواهید تمام مواردی که روی سرورهای گوگل و حساب کاربری شما ذخیره شده را پاکسازی کنید. خوشبختانه این کار امکانپذیر و ساده است.
نحوه دیلیت کردن اطلاعات همگامسازی شده در Chrome
برای این کار ابتدا میبایست به بخشی از صفحهی تنظیمات مراجعه کنید. روش سریع استفاده از آدرس زیر و فشار دادن کلید Enter است:
chrome://settings/people
و روش دیگر کلیک روی آیکون پروفایل کاربری در کنار نوار آدرس و سپس کلیک روی بخش Syncing to است.
در صفحهی باز شده و بخش People روی گزینهی Sync and Google services کلیک کنید.
و سپس روی Data from Chrome sync کلیک کنید تا تب جدیدی باز شود.
اگر از کروم به عنوان مرورگر اصلی استفاده میکنید و قبلاً در حساب کاربری لاگین کردهاید، نیازی به ورود نیست و مستقیماً صفحهی مدیریت اطلاعات Sync شده نمایش داده میشود.
اما اگر از مرورگر دیگری به عنوان مرورگر پیشفرض استفاده میکنید یا قبلاً ورود انجام ندادهاید، در تب جدید صفحهی ورود به حساب کاربری نمایان میشود. بنابراین جیمیل خویش را وارد کنید و روی Next کلیک کنید. در مرحلهی بعدی نیز میبایست پسورد جیمیل را وارد کنید و به این ترتیب وارد حساب کاربری گوگل میشوید.
در صفحهی مدیریت اطلاعات سینک شده، عناوینی به همراه تعداد آیتمهای همگامسازی شده نمایش داده میشود. به عنوان مثال تعداد صفحههایی که نشان کردهاید یا به عبارت دیگر Bookmark کردهاید و همینطور تعداد رمز عبورهای ذخیره شده روبروی Passwords ذکر میشود.
برای حذف کردن تمام اطلاعات از سرورهای گوگل، روی دکمهی Reset Sync در پایین لیست کلیک کنید.
و سپس روی OK کلیک کنید تا پاکسازی اطلاعات تأیید و انجام شود.
پس از تکمیل فرآیند پاکسازی، پیامی در مورد موفقیتآمیز بودن پاکسازی اطلاعات نمایان میشود.
اگر بخواهید مجدداً قابلیت سینک کردن اطلاعات را فعال کنید، تمام اطلاعات موجود در سیستم فعلی و سایر سیستمهای متصل به همین حساب کاربری، مجدداً آپلود میشود. لذا میبایست ابتدا اطلاعاتی که نمیخواهید همگامسازی شود را یادداشت کرده و از حافظهی کروم حذف کنید و سپس ورود به حساب کاربری گوگل را انجام داده و Sync را فعال کنید.
توجه کنید که آنچه در کامپیوتر یا گوشی شما ذخیره شده، حذف نمیشود و صرفاً اطلاعات موجود روی سرورهای گوگل پاکسازی میشود. علاوه بر این پس از پاکسازی، قابلیت همگامسازی در صورت ورود با حساب کاربری فعلی در تمام وسایل، غیرفعال میشود.
نحوه حذف کردن رمز عبورها و غیره که در Chrome به صورت آفلاین ذخیره شده
برای حذف کردن آنچه در مرورگر کروم به صورت لوکال یا آفلاین ذخیره شده، به صفحهی تنظیمات مراجعه کنید. برای این کار روی منوی سهنقطه و سپس گزینهی Settings کلیک کنید. در صفحهی تنظیمات اسکرول کنید و در پایین صفحه روی Advanced کلیک کنید تا لیست تنظیمات کامل و پیشرفته نمایان شود.
کمی اسکرول کنید و روی گزینهی Clear Browsing Data کلیک کنید.
روی تب Advanced کلیک کنید و از منوی کرکرهای انتخاب بازهی زمانی یا Time range، بازهی زمانی موردنظر مثل ساعت اخیر یا Last hour، یک روز اخیر یا Last 24 hours و یا هفتهی اخیر یا Last 7 days را انتخاب کنید. برای پاکسازی تمام دادهها، میبایست بازهی زمانی All time به معنی همهی زمانها را انتخاب کنید. تیک مواردی که میخواهید حذف کنید را بزنید.
در نهایت روی Clear data کلیک کنید.
پس از پاکسازی اطلاعات ذخیره شده به صورت لوکال در وسایل مختلف، میتوانید مجدداً قابلیت همگامسازی را فعال کنید.
اگر اطلاعات لوکال یا به زبان دیگر اطلاعات آفلاین در سایر وسایل را حذف نکرده باشید، طبعاً اطلاعات مجدداً آپلود و همگامسازی میشود و لذا آنچه به دنبال حذف کردن آن بودید، برمیگردد!
موضوع برگشتن اطلاعات موضوع گاهی بسیار مفید است، مثل زمانی که بوکمارکها را تصادفاً حذف کردهاید. قبلاً در مقالهای به این موضوع پرداختیم:
howtogeekسیارهی آیتی