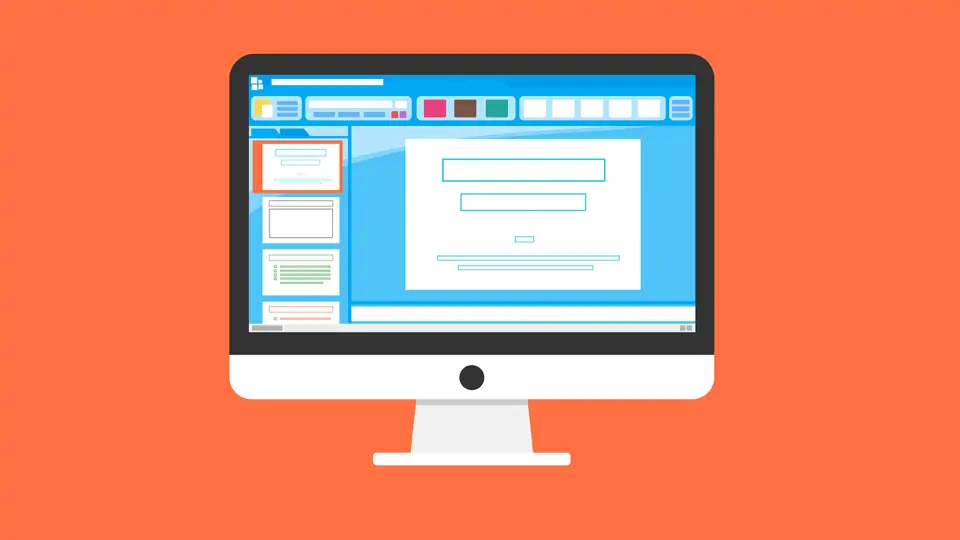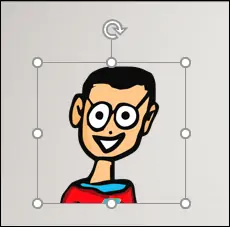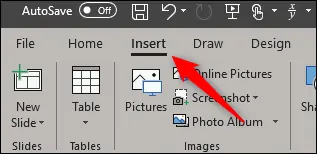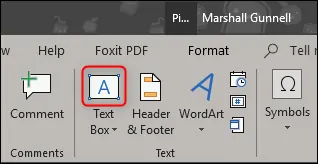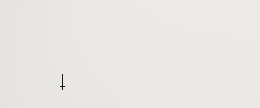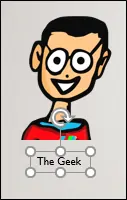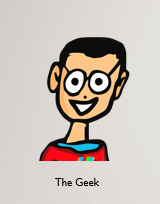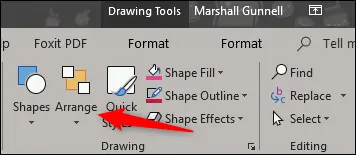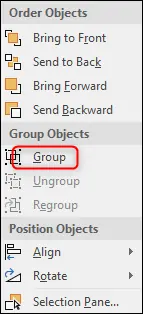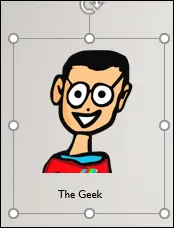در نرمافزار پاورپوینت گاهی لازم که جملهای همیشه کنار یک عکس باشد و یا دو عکس و یک شکل در کنار هم باشند. به عبارت دیگر ممکن است بخواهید همیشه دو یا چند عنصر در کنار هم باشند. جابجا کردن این بلوکها به صورت مجزا وقتگیر است و حتی ممکن است فراموش کنید که آنها را دقیقاً کنار هم قرار بدهید. برای سادهتر کردن کار، میتوانید بلوکها را به گروه تبدیل کنید. در صورت جابجا کردن یک Group از عناصر، چیدمان به هم نمیریزد و عنصری از قلم نمیافتد.
در این مقاله به روش تبدیل کردن چند عنصر به یک گروه در PowerPoint آفیس مایکروسافت میپردازیم که کاربردهای فراوانی دارد.
در نرمافزار پاورپوینت مایکروسافت این قابلیت پیشبینی شده که کاربر در صورت نیاز، چند شکل، عکس، متن و غیره را انتخاب کند و به یک گروه تبدیل کند. جابجا کردن Group و همینطور تغییر اندازه آن سادهتر از کار روی تکتک عناصر به صورت مجزا است و در واقع این ویژگی کاربردهای زیاد دارد. حتی میتوانی یک گروه عناصر را به صورت یک عکس ذخیره کنید.
تبدیل چند عنصر به گروه در PowerPoint
در نرمافزار پاورپوینت برای تبدیل کردن چند المان موجود در اسلاید به یک گروه، ابتدا میبایست بلوکها را با نگه داشتن کلید Ctrl انتخاب کنید. به عنوان مثال فرض کنید یک لوگوی ساده داریم و میخواهیم توضیح یا کپشن آن را بنویسیم و هر دو را یک گروه در نظر بگیریم.
ابتدا سراغ تب Insert در نوار ابزار بالای صفحه بروید.
و در دستهی Text روی Text Box کلیک کنید.
برای ترسیم کادر متن، از روش کلیک و درگ استفاده کنید. به عبارت دیگر روی نقطهی شروع کلیک کرده و با نگه داشتن کلید چپ موس و حرکت موس، نقطهی مقابل را مشخص کنید و در این حالت کلید چپ موس را رها کنید. به این ترتیب یک کادر متن ساده ترسیم میشود.
متن موردنظر را در این کادر تایپ کنید. برای جابجا کردن یا به زبان دیگر Move، میتوانید موس را روی خط دور آن ببرید و زمانی که نشانگر موس به صورت فلش چهارجهته نمایش داده شد، کلیک کنید و کادر را در جهت دلخواه حرکت بدهید و سپس کلید چپ موس را رها کنید. برای تغییر دادن اندازه یا Resize نیز میتوانید موس را روی نقاط سفید در گوشهها یا وسط اضلاع قرار داده و این نقاط را جابجا کنید.
در نهایت نوبت به انتخاب عناصر گروه میرسد. با نگه داشتن کلید Ctrl، روی همهی عناصر کلیک کنید.
اکنون در تب Home روی گزینهی Arrange که در گروه Drawing قرار گرفته کلیک کنید.
و از منوی کرکرهای، در بخش Group Objects گزینهی Group را انتخاب کنید.
به این ترتیب دو یا چند المانی که انتخاب کرده بودید به یک گروه تبدیل میشود. با کلیک روی یک گروه عناصر، همانطور که در تصویر زیر مشاهده میکنید خط دور آن ظاهر میشود. میتوانید روی نقاط سفید گوشهها و وسط اضلاع کلیک کرده و با نگه داشتن کلید چپ موس و حرکت موس، اندازهی گروه عناصر را تغییر بدهید. برای جابجا کردن نیز کافی است موس را روی مرز برده و از روش کلیک و درگ استفاده کنید.
به عبارت دیگر جابجا کردن یا تغییر سایز یک گروه، درست مثل جابجا کردن و ریسایز کردن شکلها و عکسها و کادر متن است.
برای تبدیل کردن گروه به عناصر مجزا و در واقع حالت برعکس، کافی است روی گروه کلیک کرده و از منوی Home و گزینهی Arrange و سپس Ungroup استفاده کنید.
howtogeekسیارهی آیتی