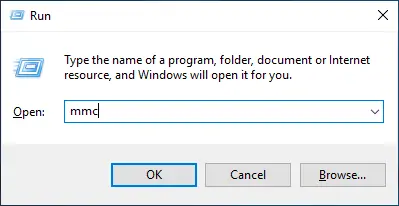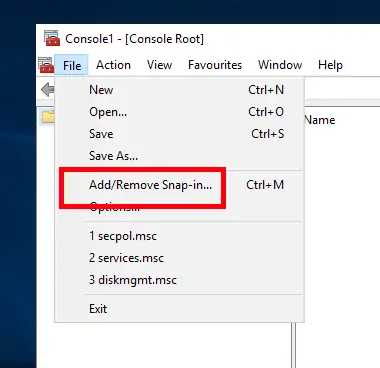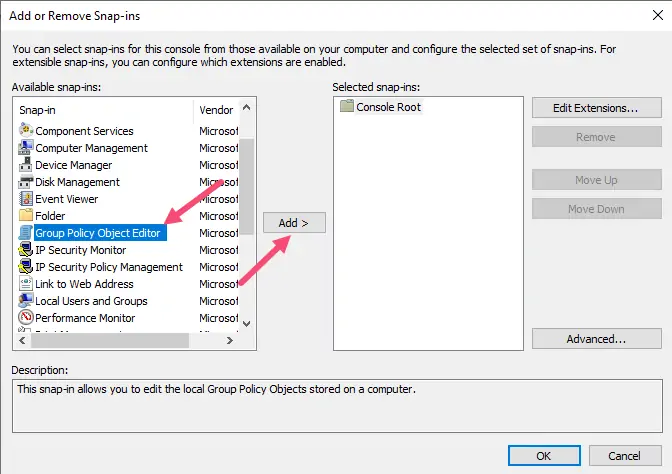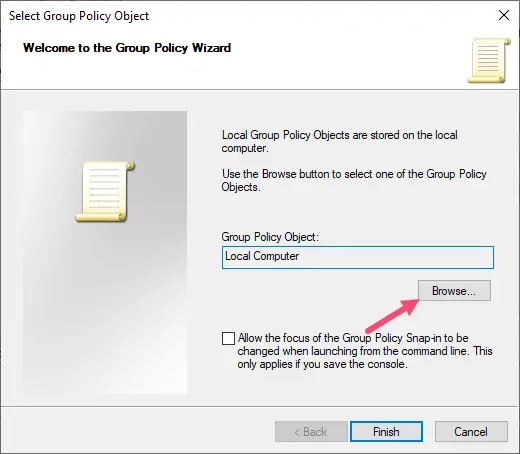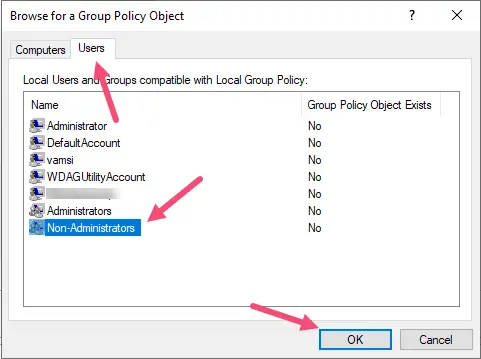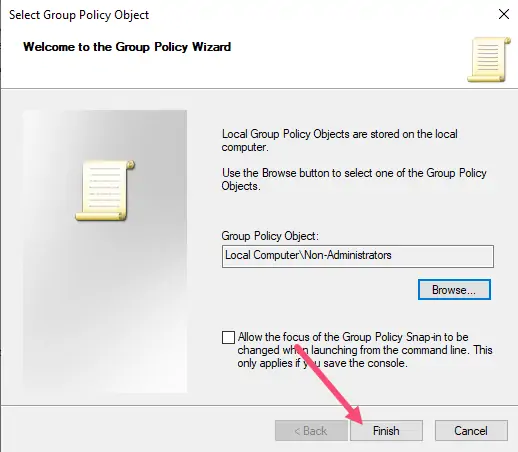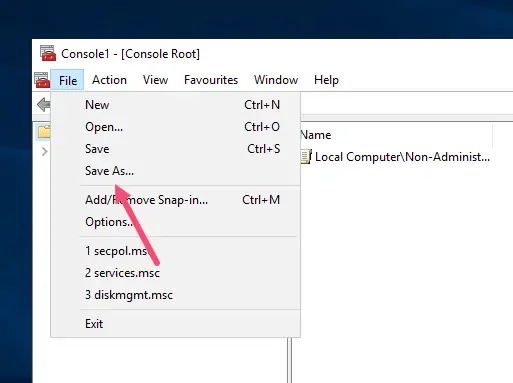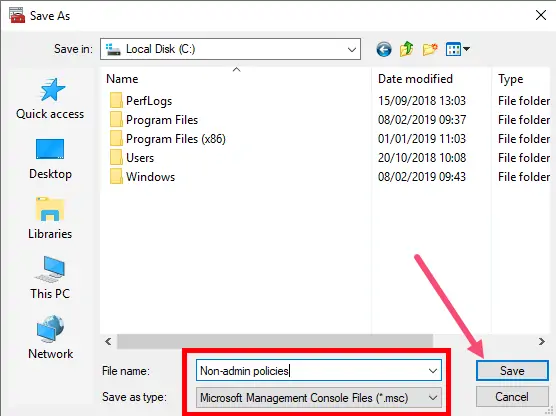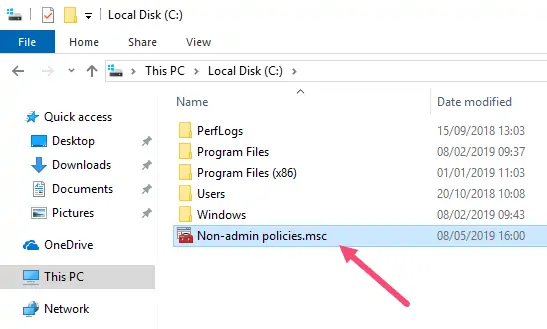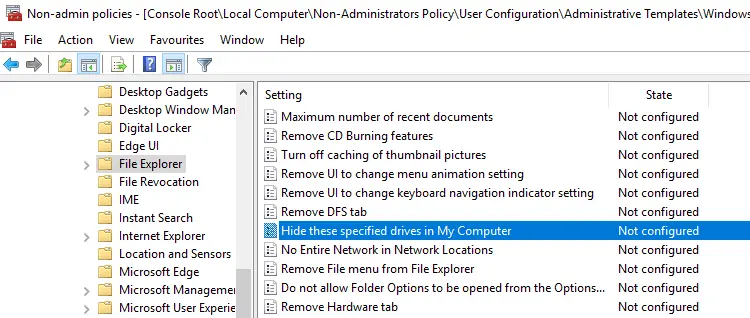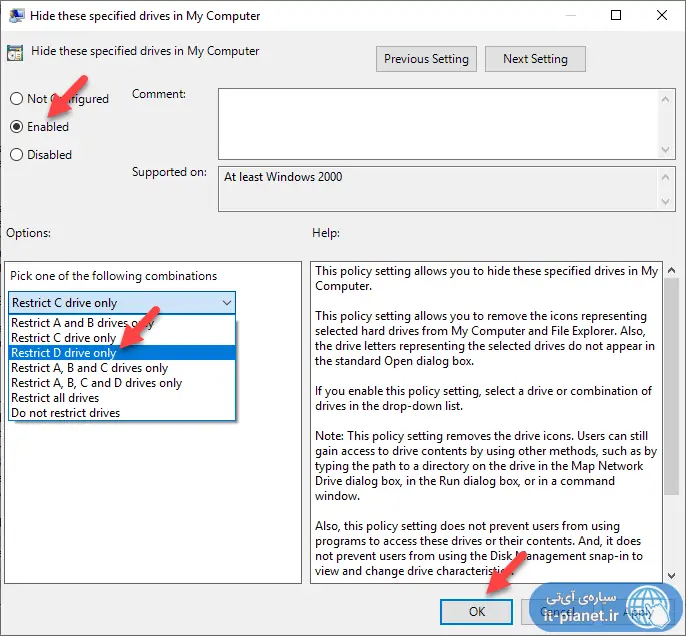استفاده از Group Policy برای مدیریت تنظیمات ویندوز سادهتر از کار با Registry Editor و دیگر روشها است. زمانی که تنظیمی را به کمک ابزار لوکال گروپ پالسی ادیتور تغییر میدهیم، برای همهی کاربران یا همهی کامپیوترهایی که کاربر استفاده میکند، اعمال میشود. در صورت نیاز میتوان تنظیمات را صرفاً برای کاربرانی که حساب کاربری از نوع Standard دارند، اعمال کرد و نه کاربرانی با حساب Administrator.
در ادامه به روش تغییر تنظیمات برای حسابهای غیر ادمین و در حالت کلیتر، تعدادی از حسابهای کاربری از طریق Group Policy در ویندوز ۱۰ میپردازیم.
شاید برای هر کاربر نیمهحرفهای یا حرفهای پیش آمده که بخواهد تنظیماتی را صرفاً برای کاربران عادی تغییر بدهد. به عنوان مثال شاید برایتان پیش آمده که بخواهید دسترسی به یکی از پارتیشنهای هارددیسک را برای حسابهای کاربری از نوع استاندارد محدود کنید و صرفاً حساب ادمین که متعلق به خودتان است، این دسترسی را داشته باشد. برای این نوع تغییرات میتوانید از Group Policy استفاده کنید اما Local Group Policy Editor چنین قابلیتی ندارد و باید از ابزار مدیریتی دیگری استفاده کنید.
قبل از هر چیز توجه کنید که گروپ پالسی در نسخههای پرو و کاملتر ویندوز ۱۰ موجود است. لذا روشی که در ادامه بررسی میکنیم، برای ویندوز ۱۰ پرو و همینطور ویندوز ۷ یا ویندوز ۸ پرو یا نسخههای کاملتر کاربرد دارد. در نسخهی Home یا خانگی این ویندوزها، این روش قابل پیادهسازی نیست. برای آشنایی با گروپ پالسی و ابزار گروپ پالسی ادیتور ویندوز، به مقالهای از بخش دانشنامه مراجعه فرمایید:
اعمال تنظیمات Group Policy تنها در حسابهای غیر ادمین
اگر از ابزار Local Group Policy Editor استفاده کنید، نمیتوانید تنظیمات را صرفاً برای حسابهای کاربری استاندارد تغییر بدهید. برای این کار میبایست از ابزار دیگری به اسم Microsoft Management Console یا به صورت مخفف MMC استفاده کنید. بنابراین ابتدا با کلید میانبر Win + R پنجرهی Run را باز کنید و سپس عبارت mmc را تایپ کرده و Enter را فشار دهید.
در پنجرهی ابزار Microsoft Management Console، روی منوی File و گزینهی Add/Remove Snap-in کلیک کنید.
و سپس در لیست Available Snap-ins روی Group Policy Object Editor کلیک کرده و سپس روی دکمهی Add کلیک کنید تا در لیست سمت چپ راست اضافه شود.
اکنون در پنجرهی باز شده، میبایست تمام حسابهای کاربری که از نوع ادمین یا مدیر نیستند را انتخاب کنید. برای این کار روی دکمهی Browse کلیک کنید.
و سپس روی تب Users کلیک کنید. در این تب گزینهی Non-Administrators را انتخاب کنید و روی OK کلیک کنید.
در ادامه روی Finish کلیک کنید و در پنجرهی قبلی نیز روی OK کلیک کنید تا تنظیمات ذخیره شود.
اکنون برای ذخیره کردن Snap-in جدید، از منوی File روی Save As کلیک کنید.
محل ذخیرهسازی و نام فایل را به صورت دلخواه انتخاب کنید و فرمت فایل یا Save as type را روی Microsoft Management Console Files (*.msc) تنظیم کنید و در نهایت روی Save کلیک کنید.
اکنون سراغ مسیری که فایل را ذخیره کردهاید بروید و روی آن دبلکلیک کنید.
فایل در MMC باز میشود. از ستون کنار پنجره میتوانید تنظیمات موردنظر را درست مثل ابزار Local Group Policy Editor پیدا کنید و در سمت چپ با دبلکلیک روی گزینههای مختلف، تنظیمات را تغییر بدهید.
محدود کردن دسترسی حسابهای غیر ادمین به پارتیشن
به عنوان مثال فرض کنید که میخواهیم دسترسی حسابهای غیر ادمین به یکی از درایوها یا به عبارت دیگر پارتیشنهای هارددیسک را ببندیم. برای این مهم در ستون سمت چپ روی User Configuration و سپس Administrative Templates و Windows Components و سپس File Explorer دبلکلیک کنید.
اکنون در سمت راست روی Hide these specified drives on My Computer دبلکلیک کنید.
در پنجرهی باز شده حالت Enabled را انتخاب کنید و سپس روی منوی کرکرهای انتخاب درایو کلیک کنید و درایور موردنظر را انتخاب کنید و در نهایت با کلیک روی OK تنظیمات را ذخیره کنید.
به این ترتیب تنظیمات موردنظر صرفاً روی حسابهایی که ادمین نیستند، اثر میگذارد.
با روش مشابه میتوانید تنظیمات را برای چند حساب کاربری خاص یا حتی یک حساب کاربری خاص تغییر بدهید! کافی است MMC را اجرا کنید و با روش ذکر شده، حسابهای کاربری را انتخاب کرده و در نهایت فایل mmc را ذخیره کرده و اجرا کنید و تنظیمات را تغییر داده و ذخیره کنید.
maketecheasierسیارهی آیتی