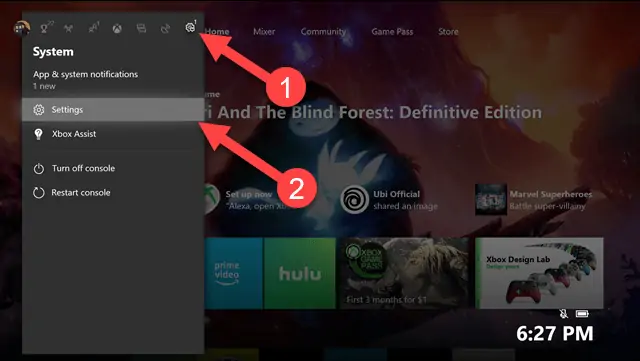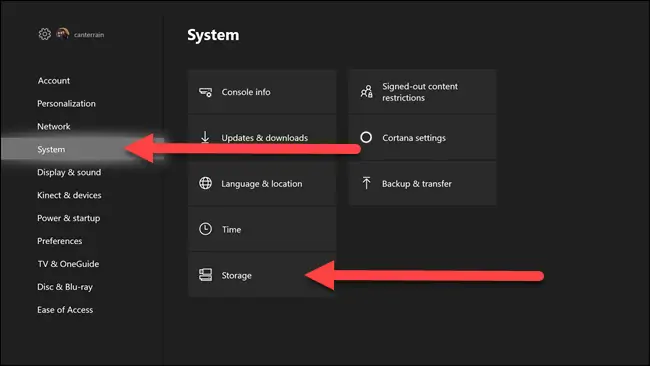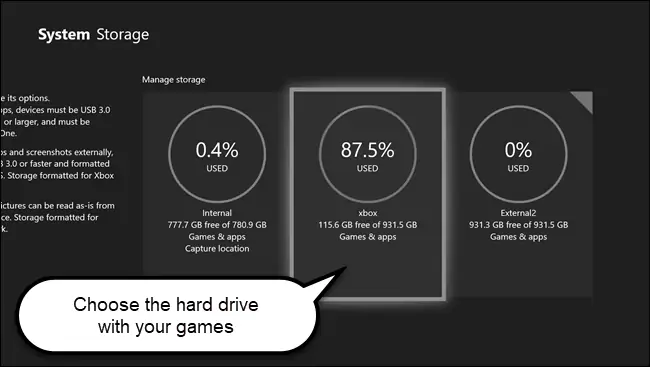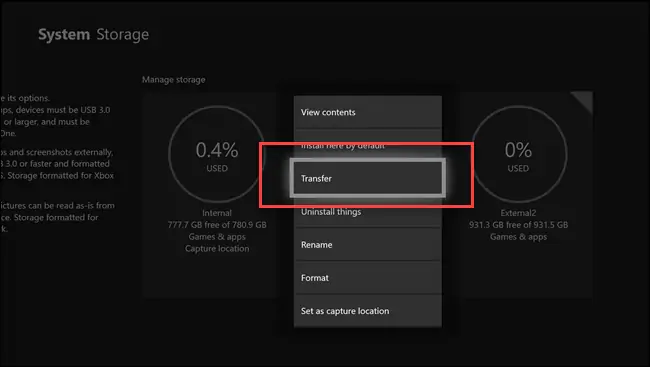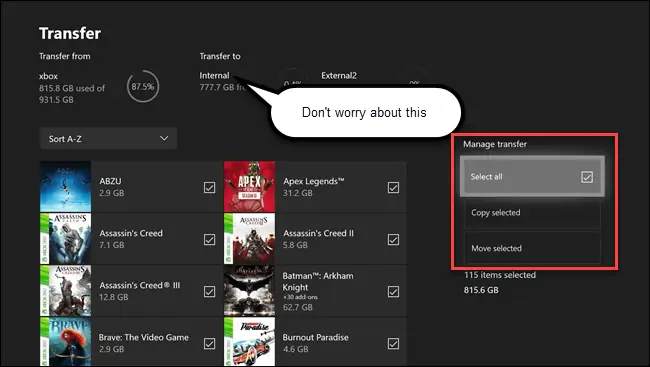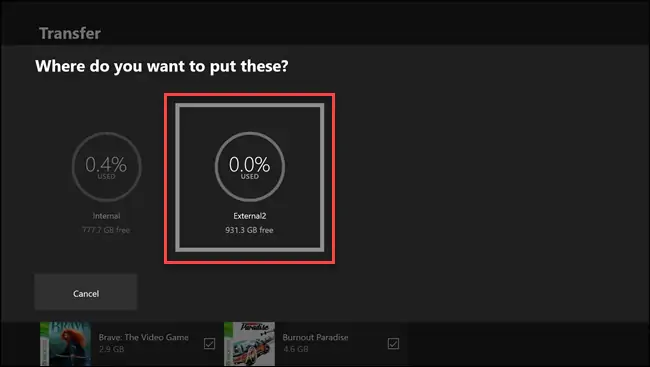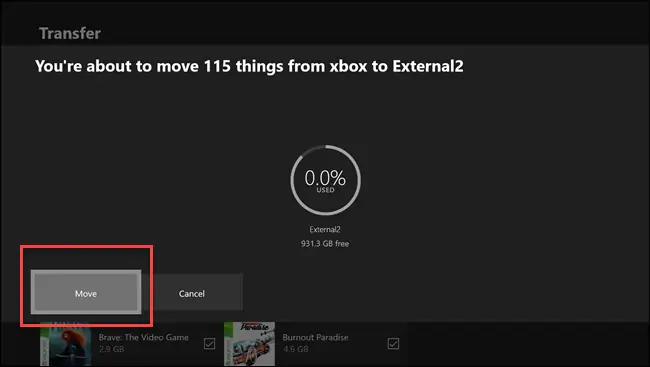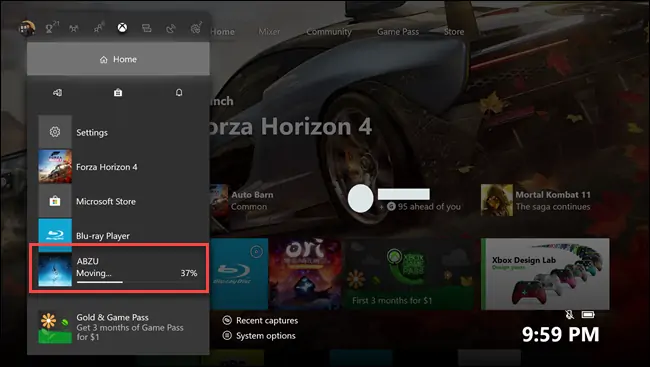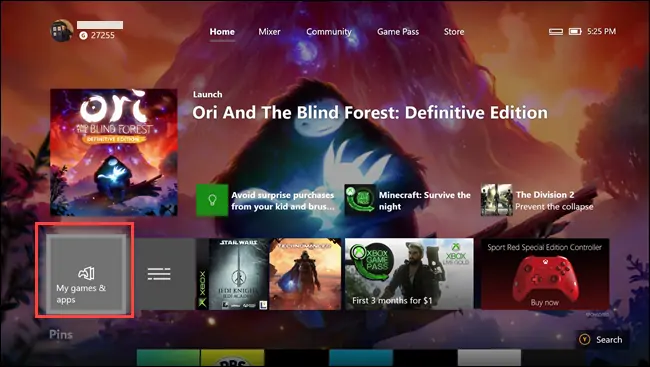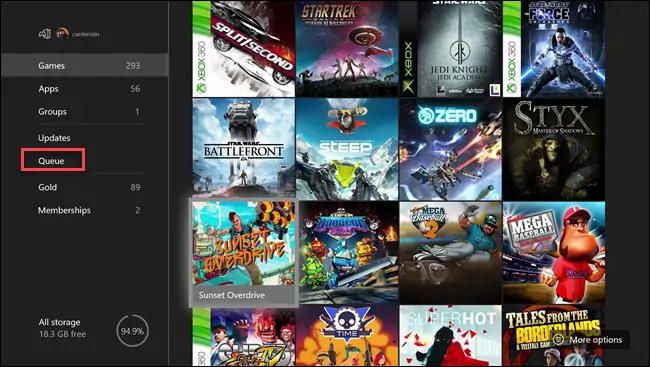حجم بازیهای ایکسباکس وان نسبتاً زیاد است و دانلود کردن بازیهایی مثل Red Dead Redemption 2 که به تنهایی ۱۰۷ گیگابایت فضا اشغال میکند، برای هر گیمری امکانپذیر نیست. اما خبر خوش این است که میتوانید بازیهای Xbox One را از یک کنسول بازی به دیگری منتقل کنید. برای این کار به یک هارد اکسترنال یا فلشدرایو با ظرفیت کافی نیاز است.
در این مقاله روش انتقال بازیها بین دو ایکسباکس وان را بررسی میکنیم که به خصوص برای گیمرهای ایرانی که اینترنت سریع و ارزان در اختیار ندارند، بسیار مفید است.
بازیهای گرافیکی و سنگین امروزی و مشکل اینترنت
بهتر است پس از خرید کنسول بازی Xbox One، بازیهایی که میپسندید را نصب کنید. در اولین مرتبهی اجرای بازی، بخشی از دیتای موجود روی دیسک بلوری روی هارددیسک داخلی دستگاه کپی میشود و اگر فایلهای آنلاین لازم باشد، دانلود میشود. مشکل اینجاست که حجم فایلهای اضافی که میبایست دانلود شود، گاهی بسیار زیاد باشد. در مقدمه به بازی Red Dead Redemption 2 اشاره کردیم، بازیهایی مثل Final Fantasy 15 و Gears of War 4 و Call of Duty: Infinite Warfare هم چند ده گیگابایت دیتا لازم دارند که از اینترنت دانلود میشود.
محدودیت سرعت اینترنت و هزینهی ترافیک مصرفی و همینطور محدودیت بعضی از سرویسهای آنلاین برای دانلود فایلهای بازیها، مشکلاتی به وجود میآورد. اگر بیش از یک کنسول بازی داشته باشید یا یکی از دوستان و افراد نزدیک، قبلاً دیتای برخی بازیها را دانلود کرده باشد، نیازی به دانلود مجدد نیست.
خوشبختانه مایکروسافت در طراحی کنسول Xbox One، پشتیبانی از هارد اکسترنال را لحاظ کرده است و میتوانید با فلشدرایو یا هارد اکسترنال که از طریق USB به کنسول متصل شده، دیتای بازیها را بین دستگاههای مختلف جابجا کنید. حتی برای ارتقا از نسل قبلی کنسولهای ایکسباکس به کنسولهای جدیدتر مثل Xbox One X نیز میتوانید از این روش استفاده کنید و دیتا را منتقل کنید.
نحوه انتقال فایلهای بازیها از Xbox One با هارد اکسترنال
ابتدا فلشدرایو USB یا هارد اکسترنال موردنظر را به دستگاه متصل کنید. دقت کنید که روی درایو متصل شده فایلهای ضروری موجود نباشد مگر آنکه درایو را قبلاً به ایکسباکس متصل کرده باشید. اگر از فلشدرایو استفاده میکنید، بهتر است از انواع سریعتر مجهز به پورت USB 3.0 استفاده کنید تا فرآیند نقل و انتقال دیتای بازیها با سرعت بیشتری انجام شود.
توصیهی مایکروسافت این است که درایو متصل شده از USB 3.0 پشتیبانی کند و ظرفیت آن حداقل ۲۵۶ گیگابایت باشد. اما اگر بخواهید دیتای چند بازی گرافیکی و سنگین را جابجا کنید، بهتر است از هارد اکسترنال با ظرفیت بیش از ۱ ترابایت استفاده کنید.
دقت کنید که در اولین اتصال یک درایو USB به ایکسباکس، فرمت انجام میشود. لذا اگر فایل مهمی روی آن است، آن را به کامپیوتری متصل کرده و کپی تهیه کنید.
پس از اتصال HDD اکسترنال یا فلشدرایو USB، در صفحهی خانه دکمهی Xbox روی گیمپد (دکمهای سبز با لوگوی ایکسباکس) را فشار دهید. سپس آیکونی به شکل چرخدنده در سمت بالا و راست را انتخاب کنید و گام بعدی انتخاب کردن گزینهی Settings است.
در صفحهی تنظیمات، ابتدا System و سپس Storage را انتخاب کنید که به معنی فضای ذخیرهسازی است.
اکنون درایو هارددیسک یا SSD که بازی موردنظر روی آن قرار گرفته را انتخاب کنید. البته اگر قبلاً از درایوهای اکسترنال استفاده نکرده باشید، تنها درایو ذخیرهسازی داخلی نمایش داده میشود و میبایست آن را انتخاب کنید. در این مثال ما هارددیسک داخلی Xbox را انتخاب میکنیم.
حال در منوی ظاهر شده گزینهی انتقال یا Transfer را انتخاب کنید.
اکنون لیستی از بازیهای موجود روی درایو انتخاب شده نمایش داده میشود. مواردی که میخواهید به هارد اکسترنال منتقل کنید را تیک بزنید. اگر مقصود شما انتقال دیتای همهی بازیها در یک مرحله است، به جای انتخاب تکتک، گزینهی Select All را انتخاب کنید. سپس گزینهی Copy Selected را انتخاب کنید تا عمل کپی انجام شود.
اگر گزینهی سوم یعنی Move Selected را انتخاب کنید، فایلهای بازیها به مقصد منتقل میشود و از مبدأ حذف میشود! این کار تنها به منظور خالی کردن حافظهی داخلی انجام میشود.
در ضمن به مقصد فایلها که ممکن است هارددیسک اینترنال باشد، توجه نکنید چرا که در مرحلهی بعدی، مقصد را به صورت دستی انتخاب خواهید کرد.
اکنون درایو مقصد که هارد اکسترنال است را انتخاب کنید. ظرفیت هارد اکسترنال و همینطور درصدی که پر شده، در این صفحه نمایش داده میشود.
در ادامه پیام تأیید نمایش داده میشود. در این پیام تعداد بازیها و مواردی که برای Copy یا Move انتخاب کردهاید و درایو مقصد ذکر میشود. اگر اشتباهی رخ نداده، Copy یا Move را انتخاب کنید تا فرآیند انتقال فایلها آغاز شود.
متأسفانه نمودار پیشرفت انتقال فایلها نمایش داده نمیشود و پیامی نیز نمایش داده نمیشود اما اگر دکمهی Xbox دستهی بازی را فشار بدهید، متوجه میشوید که اولی بازی در حال انتقال است و درصد انتقال دیتای آن نمایش داده میشود. در مورد بازیهای بعدی نیز همینگونه است.
بسته به سرعت هارد اکسترنال یا فلشدرایو متصل شده به ایکسباکس و همینطور حجم دیتای بازیها و تعداد بازیها، ممکن است انتقال تمام بازیها چند دقیقه یا چند ساعت طول بکشد! برای چک کردن اینکه آیا فرآیند کپی یا Move تکمیل شده است یا خیر، به بخش My games & apps مراجعه کنید.
در پنل کنار صفحه گزینهی Queue را انتخاب کنید که به معنی صف است. اگر یک یا چند بازی منتقل نشده باشد، در این بخش دیده میشود.
howtogeekسیارهی آیتی