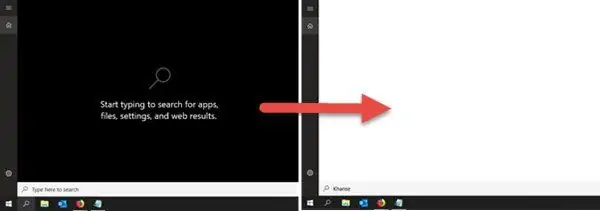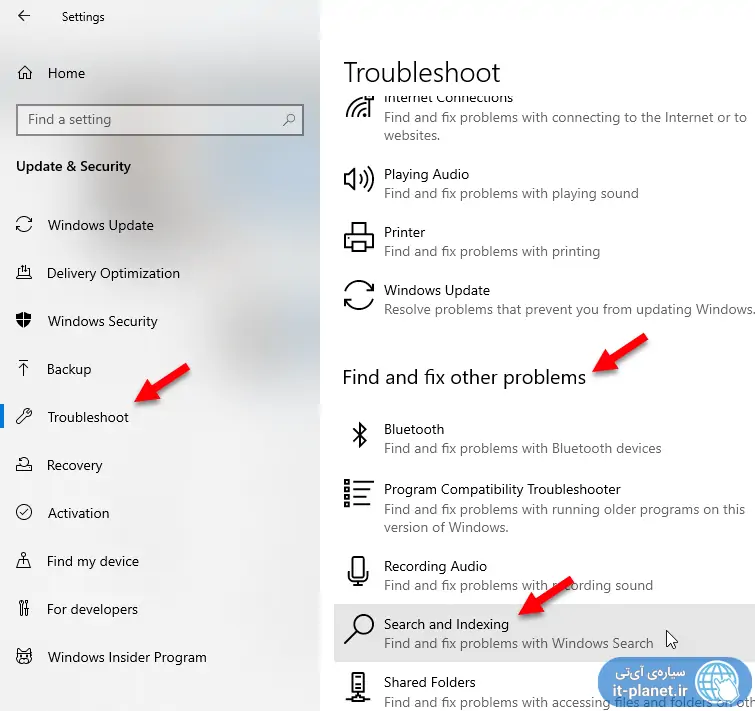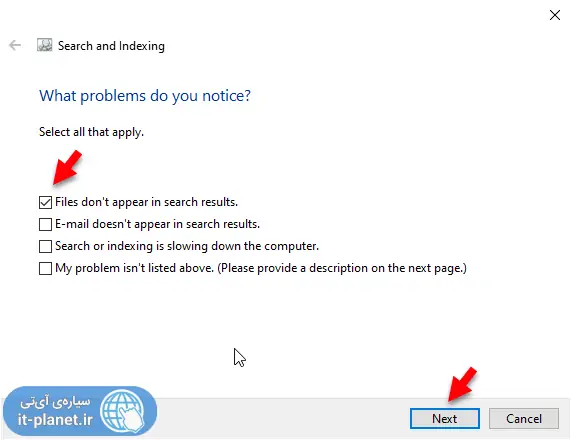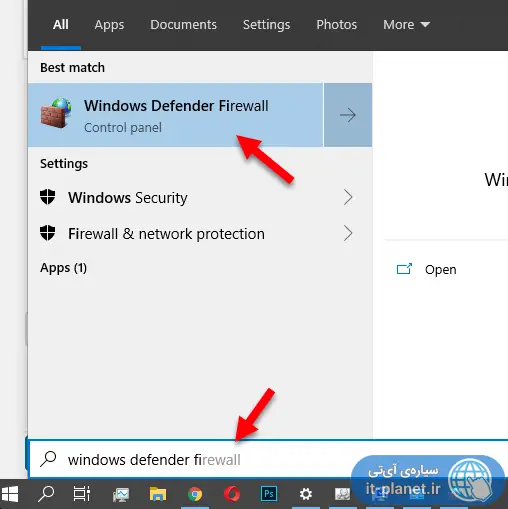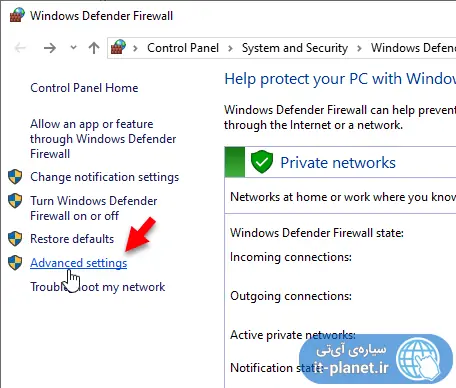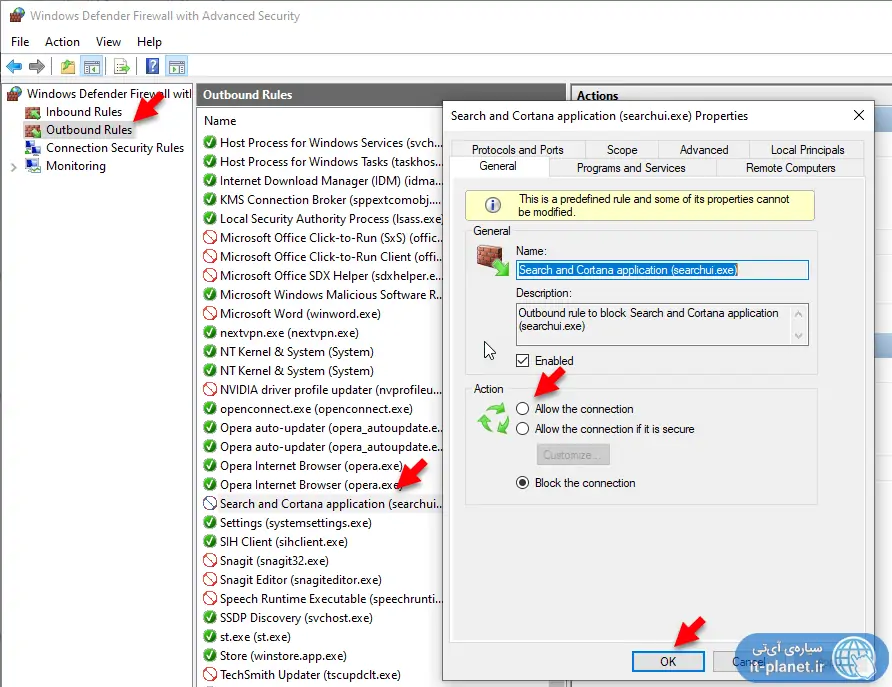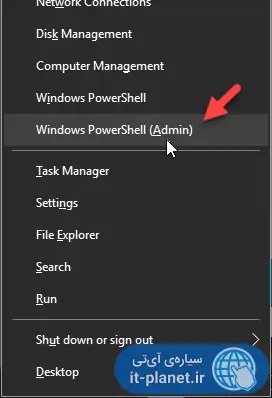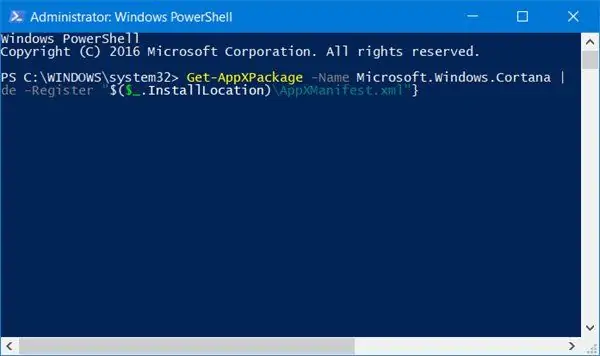ویندوز ۱۰ ابزار جستجوی قدرتمندی نسبت به نسلهای قدیمی ویندوز دارد و در واقع با استفاده از کورتانا، میتوانید همزمان فایل و فولدرهایی که در کامپیوتر موجود است، نرمافزارها و حتی تنظیمات ویندوز و همینطور نتایجی از دنیای عظیم اینترنت را مشاهده کنید. اگر به زبان انگلیسی مسلط باشید، میتوانید از جستجوی صوتی نیز استفاده کنید چرا که Cortana اساساً یک دستیار صوتی است و نه یک ابزار ساده برای جستجو کردن.
در این مقاله به روشهای رفع مشکل عدم نمایش نتایج سرچ در ویندوز ۱۰ میپردازیم. با ما باشید.
همانطور که اشاره کردیم ابزار جستجو در ویندوز ۱۰ به مراتب کاربردیتر و قدرتمندتر از ابزار جستجو در نسخههای قدیمی ویندوز است. مایکروسافت با بروزرسانیهای مختلفی که برای این نسخه از ویندوز منتشر کرده، قابلیتهای ابزار جستجو را بیشتر کرده است. اما ممکن است به دلایل مختلف، زمانی که عبارتی را جستجو میکنید تا فایل یا فولدر یا نرمافزار و یا تنظیمی را پیدا کنید، نتیجهای نمایش داده نشود و صفحه خالی بماند!
در این صورت باید چند مورد را بررسی کرد:
- آیا ایندکس کردن فایل و فولدرها فعال است و به درستی کار میکند؟
- در فایروال ویندوز یا بستههای امنیتی، دسترسی ابزار جستجو به اینترنت مسدود نشده است؟
- کورتانا درست عمل میکند یا به دلایلی نیاز به نصب مجدد دارد؟
و در ادامه روشهای رفع مشکل را مرور میکنیم.
استفاده از ابزار عیبیابی جستجو و بررسی تنظیمات Indexing
زمانی که با جستجو کردن، فایل یا فولدر موردنظر در لیست نمایان نمیشود، میبایست بررسی کنید که Indexing فعال است یا خیر. در واقع ویندوز برای نمایش سریع نتایج، فایل و فولدرها را اندیسگذاری میکند و بدون ایندکسینگ، سرعت کار به مراتب پایینتر است و حتی ممکن است نتیجهای با جستجو کردن، نمایش داده نشود.
برای رفع مشکل میتوانید ابزار عیبیابی جستجو و ایندکس کردن را اجرا کنید. برای دسترسی به این ابزار، ابتدا در منوی استارت روی چرخدنده کلیک کنید تا اپ Settings اجرا شود.
میتوانید با شورتکات Win + I ، اپلیکیشن تنظیمات ویندوز ۱۰ را اجرا کنید.
در اپلیکیشن تنظیمات روی Update & Security کلیک کنید و در صفحهی بعدی روی Troubleshoot در ستون کناری کلیک کنید. اکنون در سمت راست و در بخش Find and fix problems، کمی اسکرول کنید تا به گزینهی Search and indexing برسید و روی آن کلیک کنید تا دکمهی Run the troubleshooter نمایان شود.
با کلیک روی دکمهی موردبحث، پنجرهای باز میشود و میتوانید یکی از مشکلات ابزار جستجو و ایندکس را انتخاب کنید و مراحل عیبیابی را شروع کنید. در مورد عدم نمایش فایلها، تیک گزینهی Files don't appear in search results را بزنید و روی Next کلیک کنید و پیشنهاداتی که در مراحل بعدی ارایه میشود را تست و بررسی کنید.
اگر مشکل با این روش حل نشده، میتوانید تنظیمات ایندکس کردن فایل و فولدرها را به صورت دستی تغییر بدهید. برای اطلاعات بیشتر به مقالهی زیر مراجعه کنید:
چک کردن تنظیمات فایروال
اگر از کورتانا برای پیدا کردن صفحاتی از سایتها استفاده میکنید و در واقع به جای جستجو به کمک مرورگر، از ابزار سرچ ویندوز استفاده میکند، دقت کنید که دسترسی این ابزار به اینترنت قطع نباشد!
ممکن است در Firewall ویندوز ۱۰ یا آنتیویروس و فایروال دیگری که نصب کردهاید، دسترسی کورتانا به اینترنت مسدود شده باشد. اگر از فایروال ویندوز استفاده میکنید، برای چک کردن دسترسیها، ابتدا کلید Win را فشار دهید تا منوی استارت باز شود و سپس عبارت Windows Defender Firewall را تایپ کنید و روی اولین نتیجه کلیک کنید یا کلید Enter را فشار دهید.
در پنجرهی باز شده روی گزینهی Advanced settings در ستون کناری کلیک کنید.
در پنجرهی بعدی در ستون کناری روی Outbound Rules کلیک کنید. در لیست سمت راست کورتانا و سرچ را پیدا کنید و اگر کنار آن تیک سبز وجود ندارد، روی آن دبلکلیک کنید. در پنجرهی باز شده حالت Allow the connection را انتخاب کنید و روی OK کلیک کنید تا تنظیمات ذخیره شود. به این ترتیب دسترسی ابزار جستجو به اینترنت آزاد میشود.
نصب مجدد Cortana
اگر به دلیلی ابزار جستجو مشکل پیدا کرده باشد، میتوانید آن را از نو نصب کنید. برای این منظور میتوانید از PowerShell استفاده کنید. کافی است کلید میانبر Win + X را فشار دهید یا روی آیکون منوی استارت راستکلیک کنید و از منوی ظاهر شده، گزینهی Windows Powershell (Admin) را انتخاب کنید. گزینهی بالاتر موجب اجرا شدن پاورشل میشود اما با توجه به اینکه دسترسی ادمین ضروری است، میبایست گزینهی بعدی را انتخاب کنید.
حال دستور زیر را کپی کرده و در پاورشل با فشار دادن Ctrl + V پیست کنید. سپس Enter را بزنید.
Get-AppXPackage -Name Microsoft.Windows.Cortana | Foreach {Add-AppxPackage -DisableDevelopmentMode -Register "$($_.InstallLocation)\AppXManifest.xml"}
به همین سادگی کورتانا Reinstall یا از نو نصب میشود.
thewindowsclubسیارهی آیتی