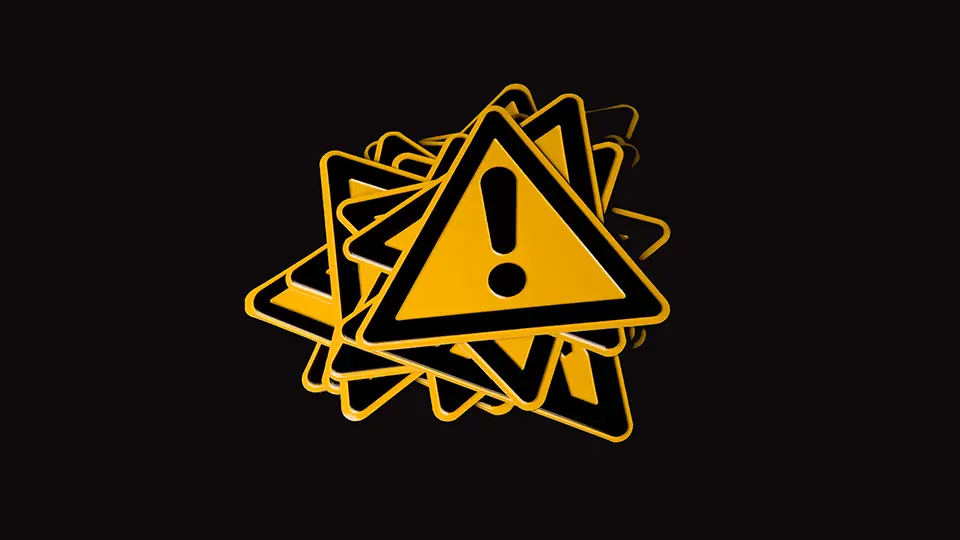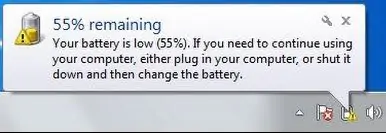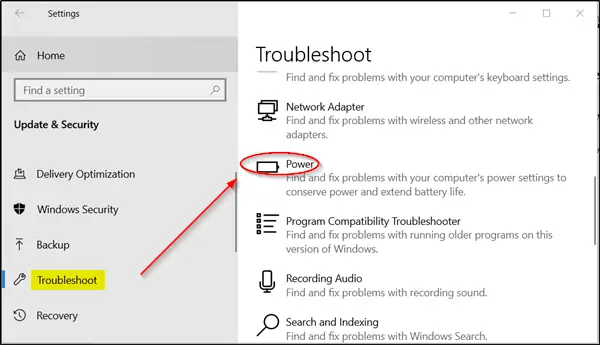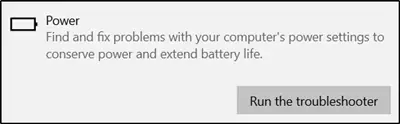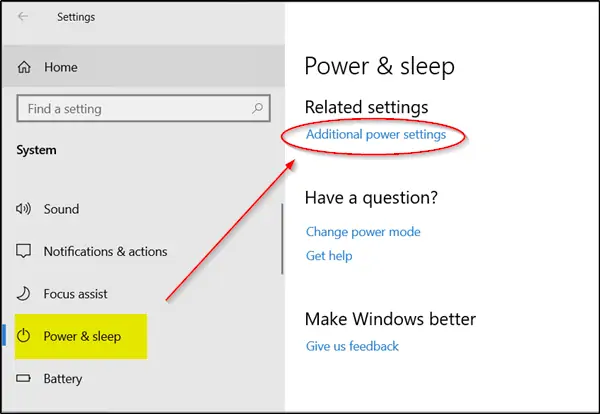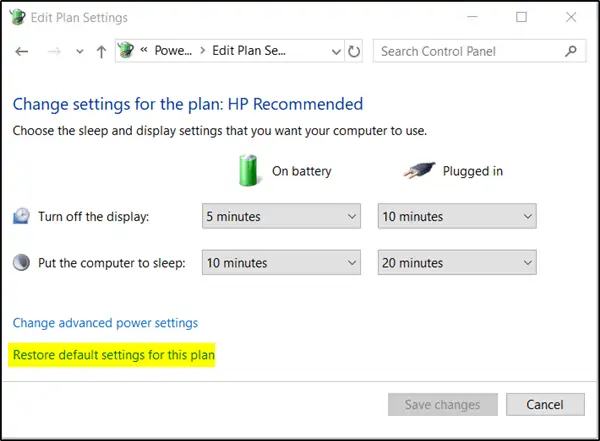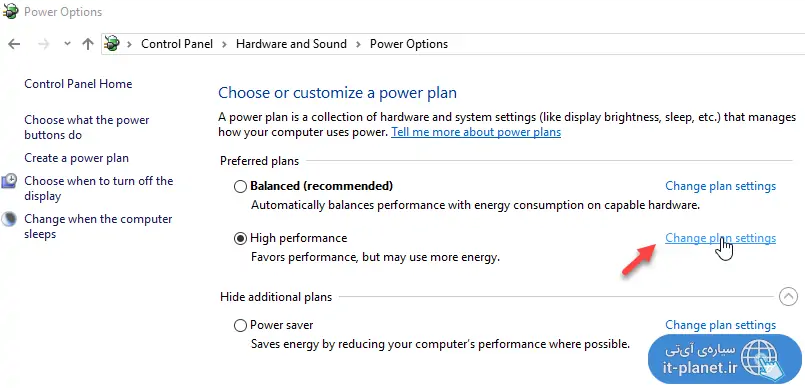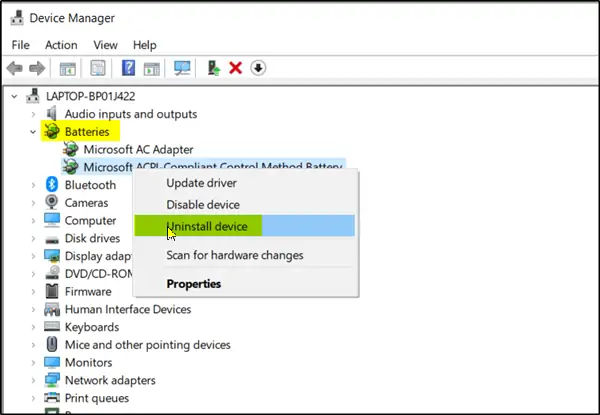نمایش آیکون مثلث هشدار با علامت تعجب روی آیکون باتری در سینی ویندوز یا به عبارت دیگر بخش کنار تاریخ و ساعت، لزوماً به معنی خرابی باتری یا مدار شارژ باتری نیست. حتی ممکن است لپتاپ سالم و نو خریده باشید و در اولین دفعات استفاده، با این آیکون عجیب مواجه شوید!
در این مقاله به علت نمایش مثلث زرد با علامت تعجب روی آیکون باتری در ویندوز ۱۰ میپردازیم و چند راهکار ساده برای رفع مشکل را مطرح میکنیم.
نمایش آیکون مثلث هشدار روی باتری، به جز خرابی باتری یا در واقع فرسوده بودن باتری که در لپتاپهای قدیمی طبیعی است، دلایل دیگری هم دارد. نقص در درایور باتری و همینطور مشکلاتی در تنظیمات پلنهای پاور در ویندوز، و حتی اتصال ناقص باتری میتواند مشکل ایجاد کند و البته رفع مشکل معمولاً بسیار ساده است.
در ادامه چهار روش رفع مشکل را بررسی میکنیم.
اجرا کردن Power Troubleshooter یا عیبیاب پاور در ویندوز ۱۰
ابزار عیبیابی پاور در ویندوز، تنظیمات مربوط به مصرف انرژی را بررسی میکند و در صورت نیاز تنظیمات پیشفرض را بازگردانی میکند تا با این روش مشکل برطرف شود. به عبارت دیگر تنظیمات Sleep یا خاموش شدن سیستم، خاموش شدن نمایشگر در صورت بیکاری سیستم، نمایش اسکرینسیور و غیره به حالت پیشفرض برمیگردد و تنظیماتی مثل سرعت پردازندهی اصلی یا CPU که روی مصرف انرژی موثر است، همگی مورد بررسی قرار میگیرد. اما چگونه این ابزار را اجرا کنیم؟
ابتدا اپلیکیشن Settings را با کلیک روی آیکون چرخدنده در منوی استارت اجرا کنید.
سپس در صفحهی شروع روی گزینهی Update and Security کلیک کنید و در صفحهی بعدی روی گزینهی Troubleshoot در ستون کناری کلیک کنید. اکنون در سمت راست اسکرول کنید و روی گزینهی Power کلیک کنید.
در نهایت روی دکمهی Run the troubleshooter کلیک کنید.
پنجرهای باز میشود و طی چند مرحله با انتخاب گزینههای مختلف، میتوانید مشکلات مربوط به پاور و باتری را به صورت خودکار و ساده حل کنید.
بازنشانی دستی تنظیمات Power Plan فعال
در ویندوز برای مدیریت سادهی همهی تنظیمات مربوط به مصرف باتری و سرعت عمل قطعاتی مثل پردازندهی اصلی، از Power Plan استفاده میشود. قابلیت فعال کردن یکی از پلنهای پیشفرض و همینطور ساخت پلن با تنظیمات دلخواه و سفارشی وجود دارد. در صورتی که مشکل با روش قبلی حل نشده، بهتر است تنظیمات پاور پلن را با روش دستی به حالت پیشفرض برگردانید. البته میتوانید یکی دیگر از پلنها را انتخاب و بررسی کنید.
برای چک کردن تنظیمات پاور، ابتدا اپلیکیشن Settings را با شورتکات Win + I اجرا کنید. سپس روی دستهی System کلیک کنید و در صفحهی بعدی روی Power & Sleep در ستون کناری کلیک کنید. در ادامه روی Additional power settings در سمت راست کلیک کنید.
به این ترتیب بخشی از کنترل پنل نمایش داده میشود. با کلیک روی گزینهی Restore default setting for this plan میتوانید تنظیمات پلنی که در حال حاضر فعال است را به حالت پیشفرض برگردانید.
برای تغییر دادن پلان میبایست در نوار آدرس بالای این پنجره، روی شاخهی بالادست که Power Options است کلیک کنید و یکی دیگر از موارد را انتخاب کنید. با کلیک روی Change plan settings میتوانید تنظیمات هر پلن را به راحتی تغییر بدهید.
برای اطلاعات بیشتر به مقالهی زیر رجوع کنید:
Uninstall و نصب مجدد درایور باتری
یک روش سادهی دیگر برای رفع مشکلات باتری، نصب کردن مجدد درایور باتری است که البته معمولاً روش موثری نیست اما به هر حال میبایست این روش را هم تست کرد.
برای این منظور ابتدا کامپیوتر را خاموش کنید و کابل آداپتور را جدا کنید. اکنون میتوانید باتری را از سیستم جدا کنید. البته در برخی لپتاپها که باتری به صورت توکار است و برای جدا کردن میبایست بدنهی لپتاپ باز شود، چارهای جز انجام مراحل بعدی وجود ندارد.
مراحل بعدی این است که کابل شارژ باتری را متصل کنید و سیستم را روشن کنید. در ویندوز روی آیکون منوی استارت راستکلیک کنید یا Win + X را فشار بدهید. سپس از منوی ظاهر شده گزینهی Device Manager را انتخاب کنید.
در دیوایس منیجر شاخهی Batteries را با دبل کلیک باز کنید و روی Microsoft ACPI-Compliant System راستکلیک کنید. با انتخاب Uninstall device میتوانید درایور باتری را آناینستال یا حذف کنید.
سپس سیستم را خاموش کنید و پس از اتصال باتری مجدداً روشن کنید. البته اگر باتری از نوع جداشدنی نیست، صرفاً کمی صبر کنید و مجدداً سیستم را روشن کنید.
جدا کردن باتری و تمیزکاری کانکتورها
اگر باتری به درستی متصل نشده باشد یا به دلایلی روی کانکتورهای اتصال باتری، گردوخاک و روغن جمع شده باشد یا کانکتورها سولفاته شده باشد، مشکلات مختلفی به وجود میآید. برای بررسی موضوع، اگر باتری از نوع جداشدنی است، سیستم را خاموش کرده و کابل برق را جدا کنید. سپس باتری را خارج کنید. کانکتورهای اتصال باتری را چک کنید و در صورت نیاز با قلموی نرم یا مسواک و اندکی تینر فوری یا الکل، کانکتورها را به دقت تمیز کنید. در نهایت باتری را مجدداً وصل کنید.
دقت کنید که حین اتصال مجدد باتری، باتری نرم و راحت جا بخورد. در واقع اگر کانکتوری کج نشده باشد، باتری آرام در اسلات مربوطه قرار میگیرد و نیازی به فشار شدید نیست.
thewindowsclubسیارهی آیتی