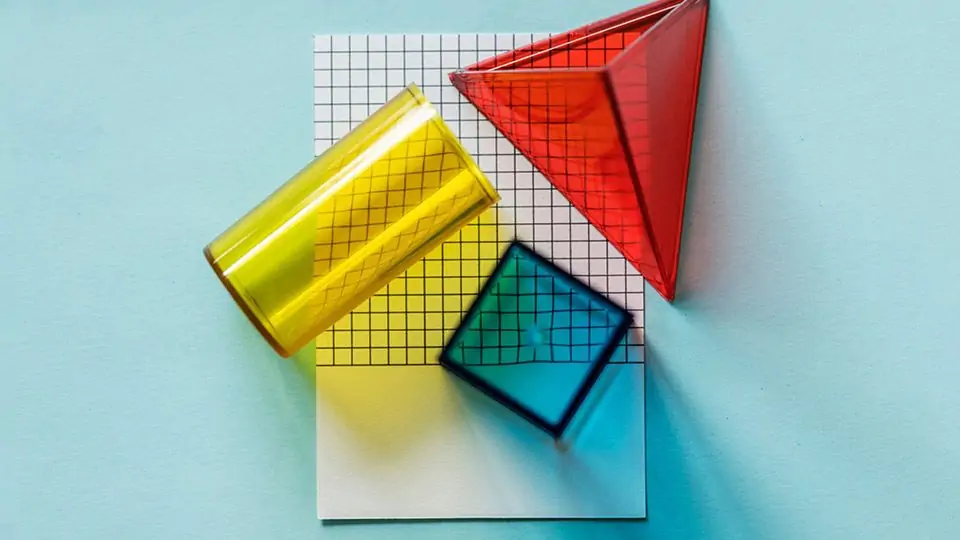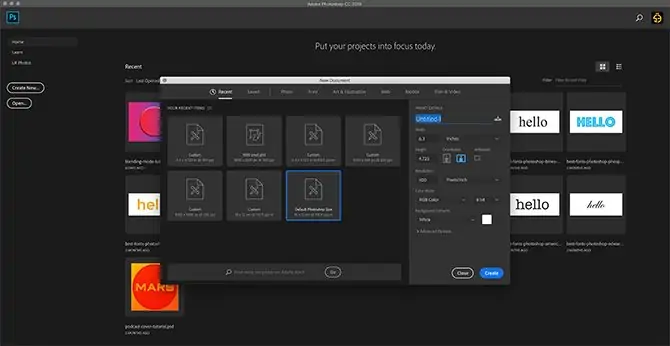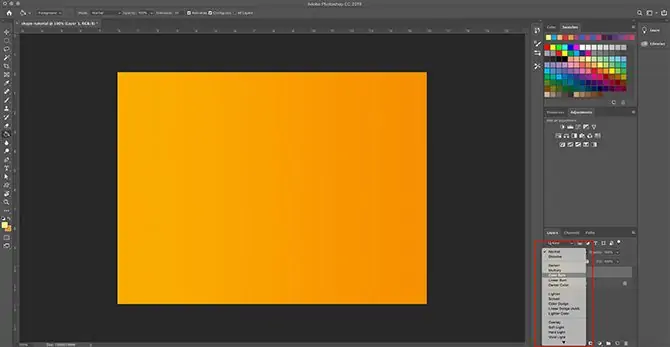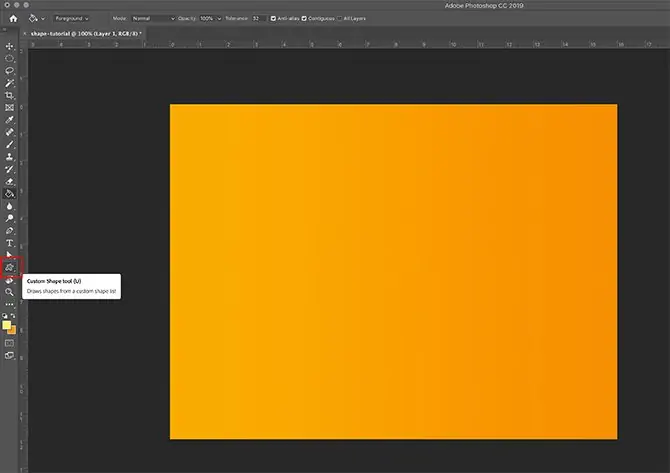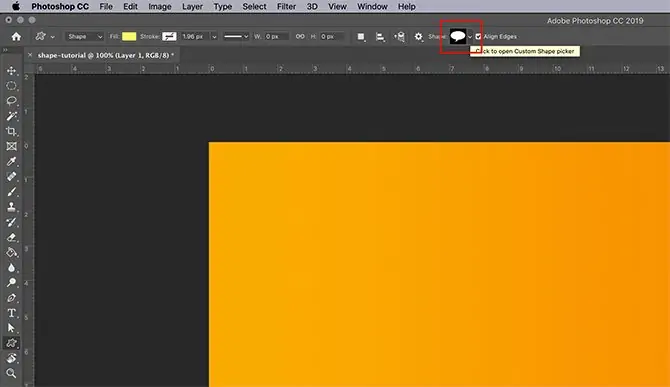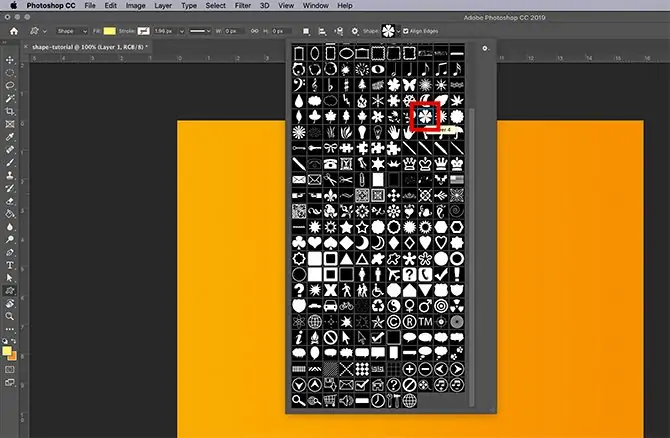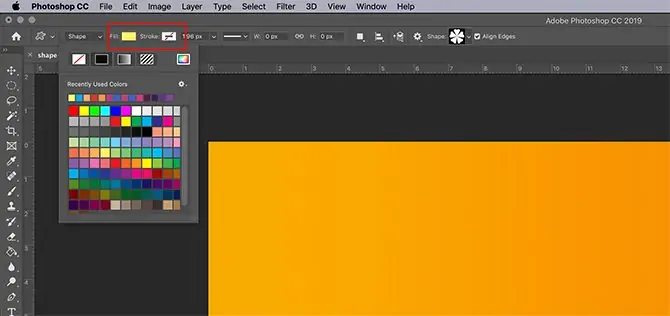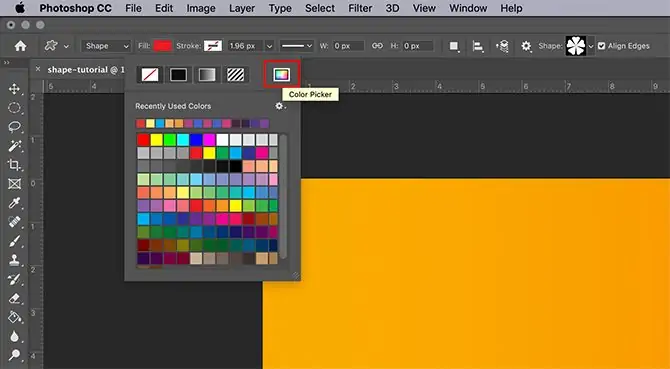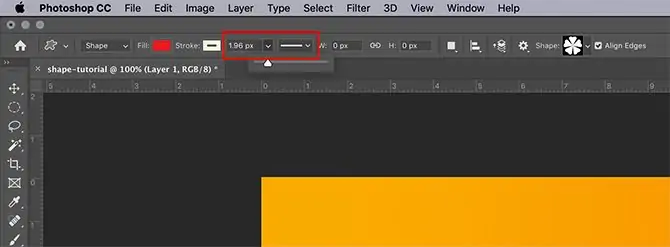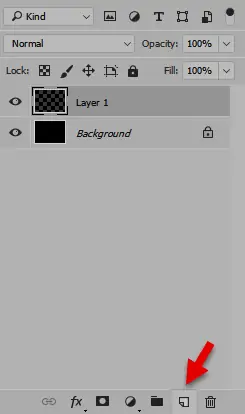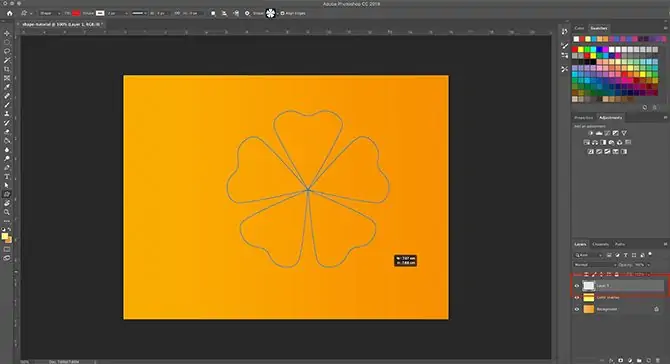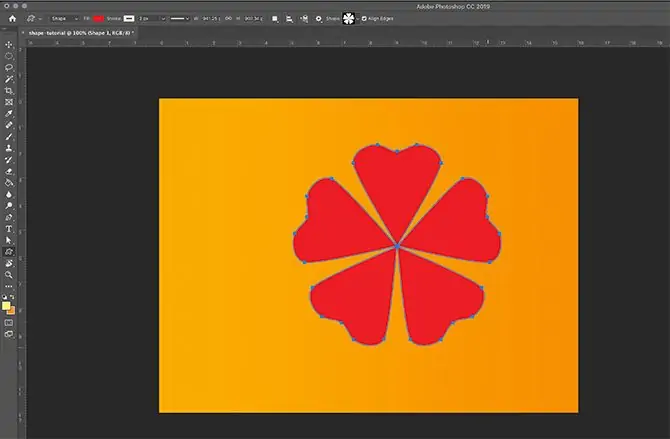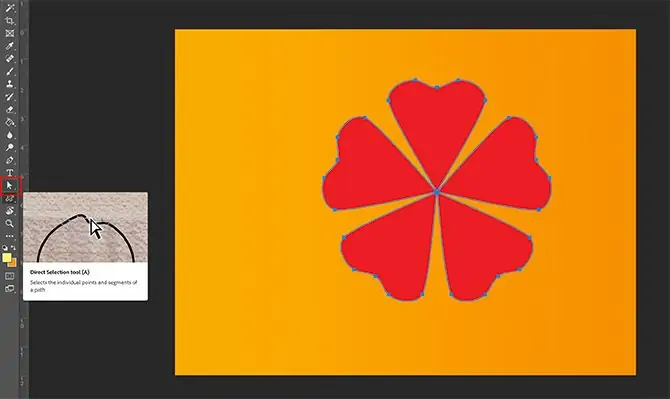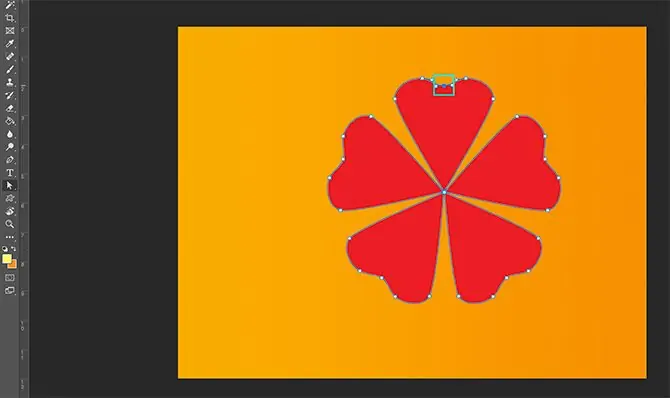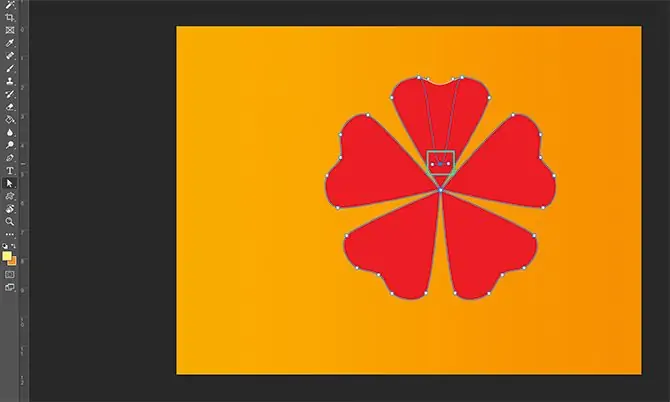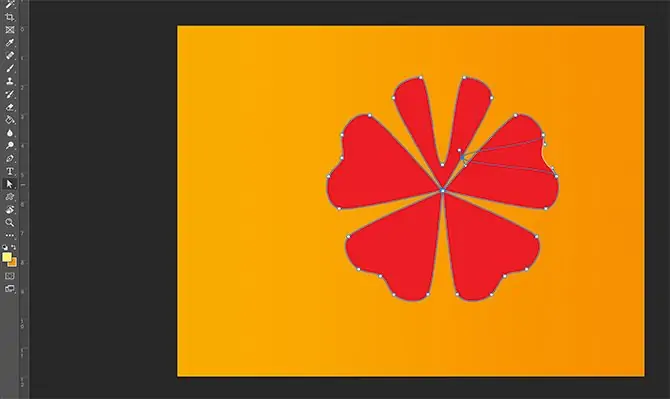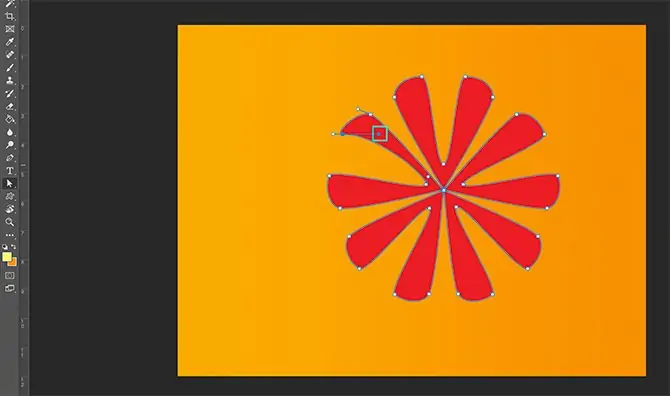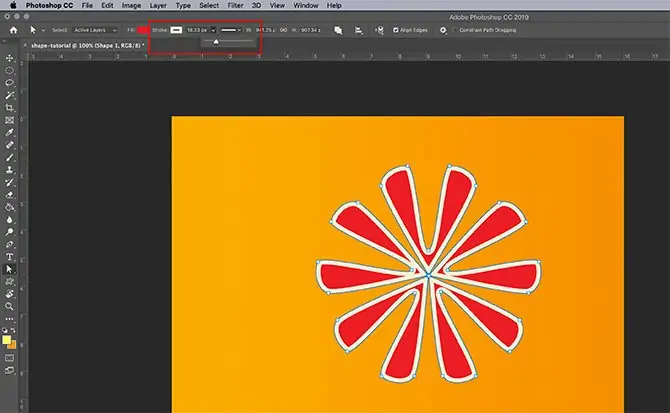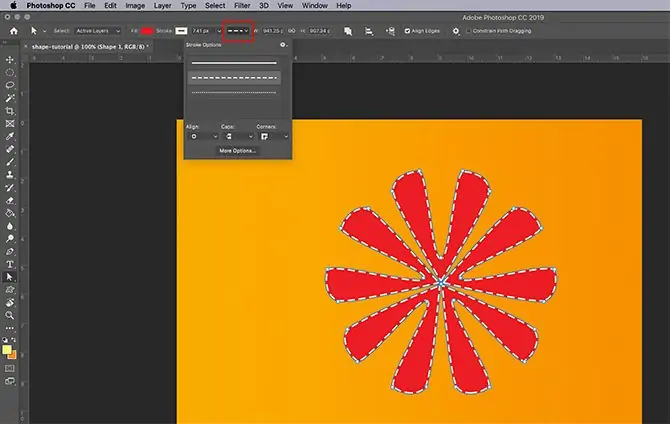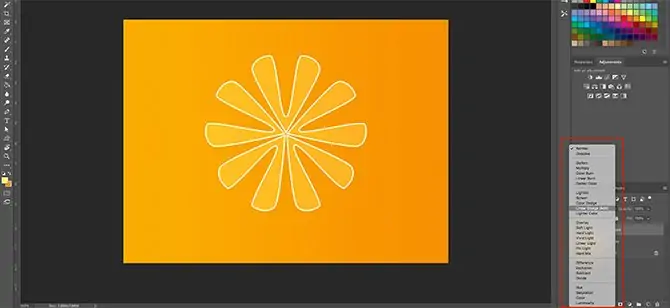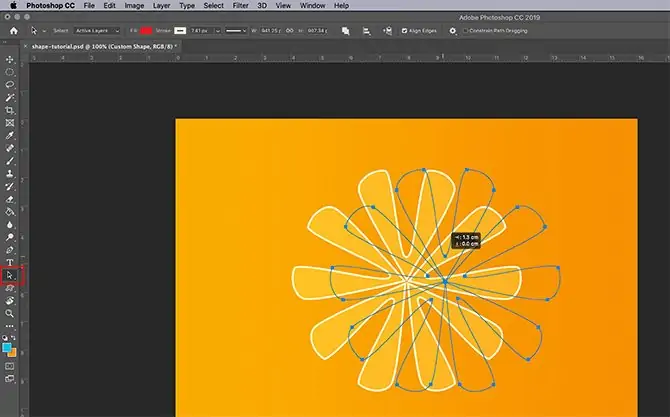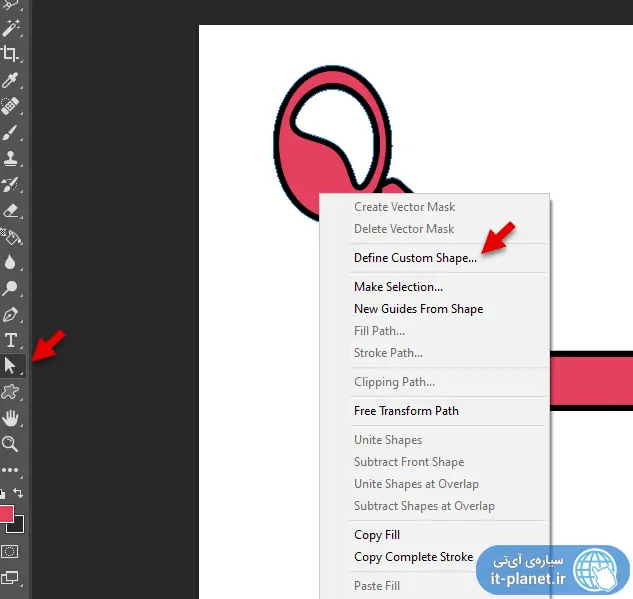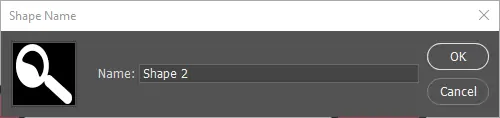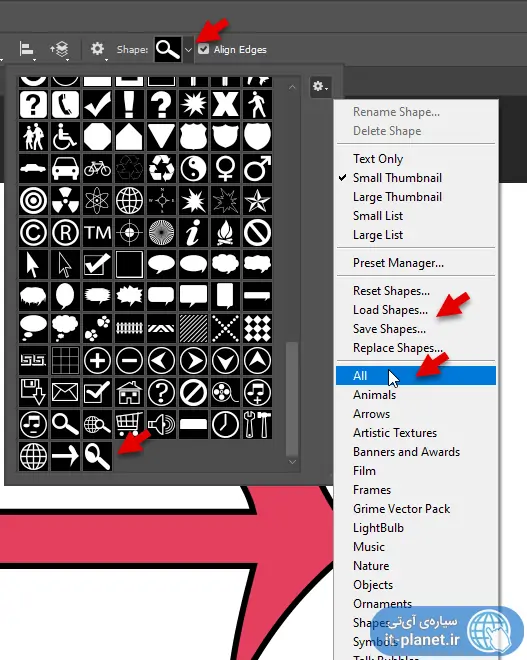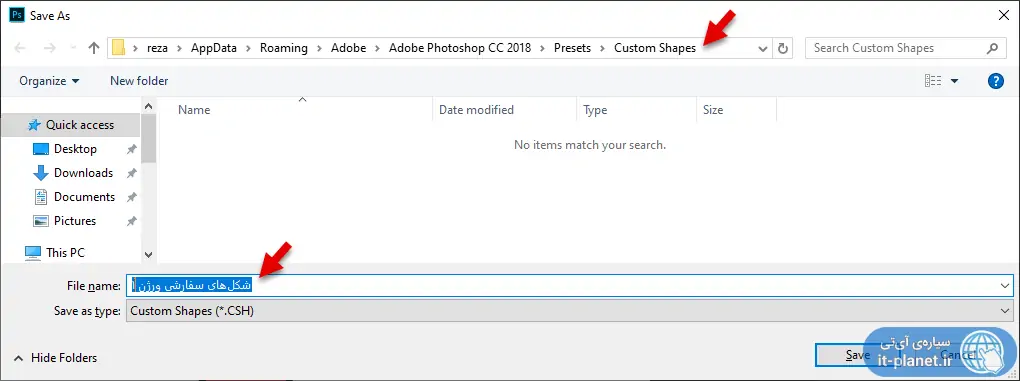یکی از ابزارهای مفید فتوشاپ برای طراحی، ابزار Custom Shape Tool نام دارد که به کمک آن میتوانید شکلهایی مثل ستاره و مداد و انواع علایم و نمادها را به سادگی رسم کنید و حتی میتوانید شکلی را ویرایش کرده و به عنوان مورد جدید ذخیره کنید تا در آینده باز هم از آن استفاده کنید.
در این مقاله به روش کار با ابزار Custom Shape Tool در نرمافزار Adobe Photoshop آشنا میشویم.
ستاپ فایل جدید فتوشاپ
اولین مرحله در این مقالهی آموزشی، ایجاد فایل جدید است. برای ساخت فایل جدید، از منوی File و گزینهی New استفاده کنید.
شورتکات ساخت فایل جدید در Photoshop، کلید ترکیبی Ctrl + N است.
ابعاد تصویر در مثال آموزشی ما مهم نیست لذا از اندازهی پیشفرض استفاده کنید و روی Create کلیک کنید تا فایل ایجاد شود.
گام بعدی این است که رنگ پسزمینه را انتخاب کنید. میتوانید رنگ را با کلیک روی رنگ پیشزمینه از پالت رنگها انتخاب کنید و سپس با انتخاب ابزار سطل رنگ و کلیک روی پالت طراحی، آن را رنگی کنید. در این مثال از رنگ نارنجی برای پسزمینه استفاده میکنیم و در مراحل بعدی پس از ترسیم شکل، در مورد رنگها و شیوهی ترکیب لایهها تصمیم میگیریم.
آشنایی با ابزار شکلهای سفارشی یا Custom Shape Tool
ابزار شکلهای سفارشی یا Custom Shape برای ترسیم شکلهایی به جز مستطیل و دایرهی ساده کاربرد دارد. در واقع برای رسم کردن این دو شکل، میتوانید از ابزار انتخاب استفاده کنید و سپس ناحیهی انتخاب شده را رنگی کنید اما ابزار Custom Shape Tool گزینههای زیادی در اختیار شما قرار میدهد.
این ابزار مثل اغلب ابزارهای پرکاربرد فتوشاپ به صورت پیشفرض در سمت چپ صفحه در نوار ابزار باریک چیده شده است. البته این ابزار یکی از گزینههای گروه شکلها است. میتوانید روی این گروه راستکلیک کنید و از منوی باز شده ابزار Custom Shape Tool را انتخاب کنید.
شورتکات فعال کردن ابزار Custom Shape Tool، کلید میانبر U است. اگر U موجب فعال شدن ابزار دیگری از گروه شکلها شده، Shift را نگه دارید و یک یا چند مرتبه U را فشار دهید تا بین ابزارهای گروه شکل سوییچ کنید.
زمانی که ابزار شکلهای سفارشی فعال است، در نوار آپشنز که بالای صفحه نمایش داده میشود، گزینهای برای انتخاب کردن شکل نمایان میشود.
با کلیک روی منوی کرکرهای انتخاب شکل، میتوانید یکی از شکلها را انتخاب کنید.
پس از کلیک روی شکل موردنظر، میتوانید مواردی مثل رنگ را نیز انتخاب کنید. رنگ داخل شکل را با کلیک روی پالت رنگ روبروی Fill انتخاب کنید. خط دور شکل را نیز با کلیک روی آیکون روبروی Stroke انتخاب کنید.
خط دور به صورت پیشفرض بدون رنگ است و به عبارت دیگر گزینهی No Color مورد پیشفرض است. میتوانید روی گزینهی بعدی که Solid Fill یا رنگ ساده است کلیک کنید و یکی از رنگها را انتخاب کنید. حتی میتوانید Gradient یا گرادیان رنگها و یا Pattern که به معنی طرح است را برای خط دور شکل انتخاب کنید. این چهار گزینه در ردیف اول منو موجود است.
اگر بخواهید رنگی را از عکس یا پالت طراحی برای خط دور شکل انتخاب کنید، نیاز به فعال کردن ابزار قطرهچکان نیست بلکه میتوانید روی Color Picker کلیک کنید.
البته اگر طراح حرفهای باشید، احتمالاً پیشاپیش پالتی از رنگهای موردعلاقه و پرکاربرد ساختهاید.
پس از گزینههای Fill و Stroke دو منو برای انتخاب کردن Width یا ضخامت خط دور شکل و Type یا نوع خط در نوار Options موجود است.
به عنوان مثال میتوانید به جای خط ساده و توپر، از خطچین یا نقطهچین استفاده کنید و همینطور ضخامت موردنظر را بر حسب پیکسل تایپ کنید یا صرفاً با حرکت اسلایدر، آن را به صورت تقریبی تنظیم کنید.
ترسیم شکل با Custom Shape Tool در فتوشاپ
اکنون نوبت به ترسیم شکل میرسد. بهتر است برای هر یک از شکلهایی که ترسیم میکنید، یک لایهی مجزا بسازید تا ویرایش سادهتر شود و البته هر شکلی که ترسیم میکنید به صورت پیشفرض در لایهی جدیدی قرار میگیرد.
اما برای ایجاد لایه با روش دستی، در پالت Layers روی آیکون Create a new layer کلیک کنید.
و اما رسم شکل: طبق معمول با روش کلیک و درگ این کار انجام میشود. به عبارت دیگر روی نقطهی شروع کلیک کنید و بدون رها کردن کلید چپ موس، موس را به نقطهی مقابل جابجا کرده و کلید سمت چپ موس را رها کنید. حین حرکت موس، پیشنمایشی از شکل ارایه میشود.
لازم نیست شکل را دقیقاً در محلی که مناسب است، رسم کنید چرا که پس از ترسیم شکل، میتوانید لایهی شکل را مثل دیگر لایههای عکس جابجا کنید و حتی بزرگ و کوچک کنید.
تغییر دادن شکل با استفاده از نقاط مرزی
بسته به شکلی که ترسیم کردهاید، نقاطی در موقعیتهای مختلف از مرز دور شکل وجود دارد. این نقاط برای تغییر دادن شکل به کار میرود.
برای تغییر دادن جای نقاط مرزی، روی ابزار انتخاب مستقیم یا Direct Selection Tool کلیک کنید. آیکون این ابزار به شکل نشانگر موس و به رنگ سفید است و با ابزار انتخاب منحنی در یک گروه قرار گرفته است. لذا ممکن است نیاز به راستکلیک کردن و انتخاب گزینهی دوم باشد.
شورتکات ابزار انتخاب مستقیم، A است. اگر ابزار انتخاب منحنی فعال شده، Shift را نگه دارید و یک مرتبه A را فشار دهید.
اکنون نشانگر موس را روی یکی از نقاط مرزی ببرید.
و با روش کلیک و درگ، نقطهی موردبحث را بگیرید و به محلی که مناسب است جابجا کنید. همینکار را در مورد سایر نقاط انجام بدهید.
میتوانید تمام نقاط مرزی را حرکت بدهید و به کلی شکل را متحول کنید!
تغییر شیب منحنی اطراف نقاط مرزی
اگر روی یکی از نقاط مرزی دور شکل کلیک کنید، دو دستگیره که به شکل نقطه دایرهای است، نمایان میشود. این دو نقطه در حقیقت شیب منحنی در دو سمت نقطهی مرزی را مشخص میکند. اگر این نقاط را با روش کلیک و درگ بگیرید و حرکت بدهید، موقعیت نقطهی مرزی که مربعیشکل است، ثابت میماند اما باز هم شکل تغییر میکند.
با تغییر دادن موقعیت دو نقطهی دایرهای اطراف برخی نقاط مرزی، میتوان گوشههای نوکتیز با شیب دلخواه ایجاد کرد. به همین ترتیب میتوان شیب نقاطی که کمی نوکتیز هستند را کاهش داد و در واقع گوشهها را گرد کرد.
اگر در فرآیند تغییر موقعیت نقاط شیب، اشتباهی رخ داده، از منوی Edit و گزینهی Undo Drag Control Point استفاده کنید و کار را از نو آغاز کنید.
تغییر ظاهر خط دور شکل
ممکن است قبل از ترسیم شکل، خط دور آن را بیرنگ انتخاب کرده باشید یا ضخامت و نوع خط را به درستی انتخاب نکرده باشید. خوشبختانه نیازی به ترسیم مجدد نیست چرا که میتوانید ابتدا شکل را به صورت تقریبی رسم کنید و سپس این موارد را ویرایش کنید. برای این مهم ابتدا شکل موردنظر را انتخاب کنید.
سپس در نوار آپشنز بالای صفحه روی منوی کرکرهای انتخاب ضخامت خط دور شکل که Stroke Size نام دارد، کلیک کنید و ضخامت مطلوب را با حرکت اسلایدر، تنظیم کنید.
در ادامه نوع خط را از منوی کرکرهای Type انتخاب کنید.
تنظیمات لایهی شکل و شیوهی ترکیب لایهها
پس از تنظیم کردن خط دور شکل و انتخاب رنگبندی شکل و خط دور آن، نوبت به تغییرات لایهی شکل میرسد. اگر پالت لایهها را مشاهده نمیکنید، کلید F7 را فشار دهید. در این پالت میتوانید لایهی شکل را انتخاب کنید و اندازه، نام و موارد دیگر مربوط به لایه را تغییر بدهید.
مورد مهم شیوهی ترکیب لایهها است. به عبارت دیگر میتوانید Blending Mode را تغییر بدهید.
برای اطلاعات بیشتر در مورد شیوهی ترکیب لایهها در Photoshop به مقالهی زیر مراجعه کنید:
یک روش ساده برای جابجا کردن شکل این است که ابزار Path Selection Tool که آیکونی به شکل نشانگر سیاه موس دارد را فعال کنید و سپس روی شکل کلیک کرده و موس را حرکت بدهید.
ذخیره کردن شکل جدید برای استفادههای بعدی
اگر بخواهید در آینده هم از شکلی که ترسیم کردهاید استفاده کنید، میتوانید آن را ذخیره کنید تا در منوی انتخاب شکلها اضافه شود. برای این مهم ابتدا ابزار Custom Shape Tool را فعال کنید و سپس روی شکلی که ویرایش کردهاید، راستکلیک کنید و Define New Shape را انتخاب کنید.
در کادر باز شده نامی دلخواه تایپ کنید و روی OK کلیک کنید.
شکل جدیدی که ذخیره کردهاید حین کار با ابزار شکل سفارشی در انتهای لیست شکلها دیده میشود. البته اگر شکلهای کمی در منوی Shape دیده میشود، میبایست روی آیکون چرخدنده کلیک کنید و در بخش دستههای شکلها، روی دستهی All کلیک کنید تا تمام دستهها نمایش داده شود.
برای ذخیره کردن شکلها برای استفادههای بعدی در سیستم فعلی یا سایر کامپیوترها، میتوانید از گزینههای Save Shapes و Load Shapes استفاده کنید.
فایل شکلها با پسوند csh در پوشهای که مربوط به حساب کاربری شما و نسخهی فتوشاپ نصب شده است، ذخیره میشود:
C:\Users\USERNAME\AppData\Roaming\Adobe\Adobe Photoshop CC VERSION\Presets\Custom Shapes
میتوانید محل دیگری را برای ذخیره کردن فایل انتخاب کنید و همینطور آن را روی فلشدرایو USB ذخیره کنید و در سایر سیستمها بارگذاری کرده و استفاده کنید.
makeuseofسیارهی آیتی