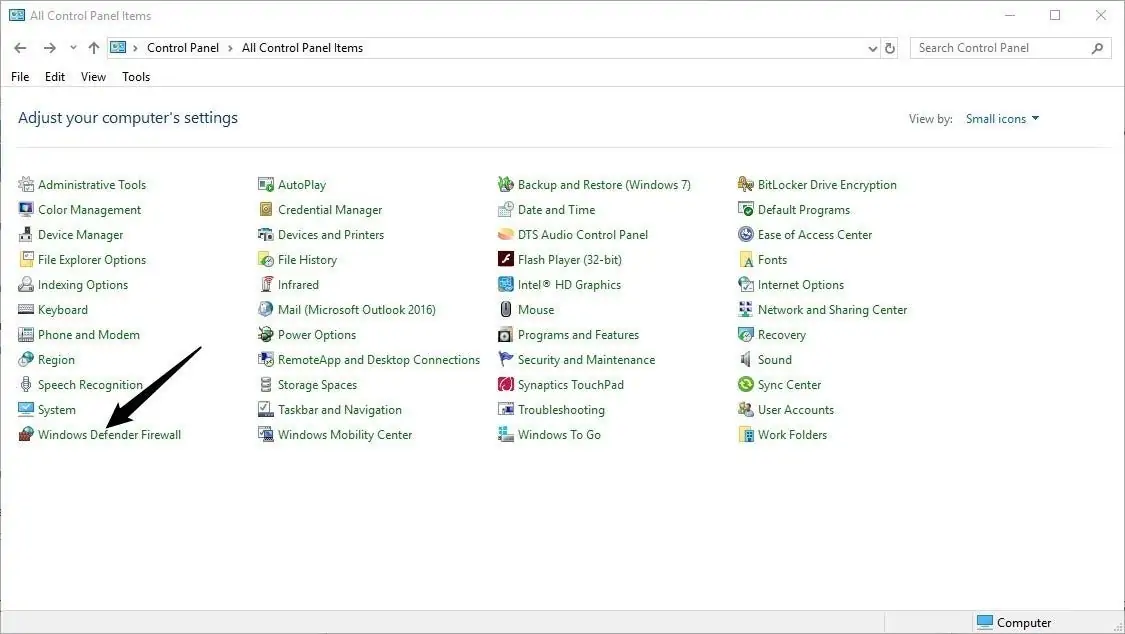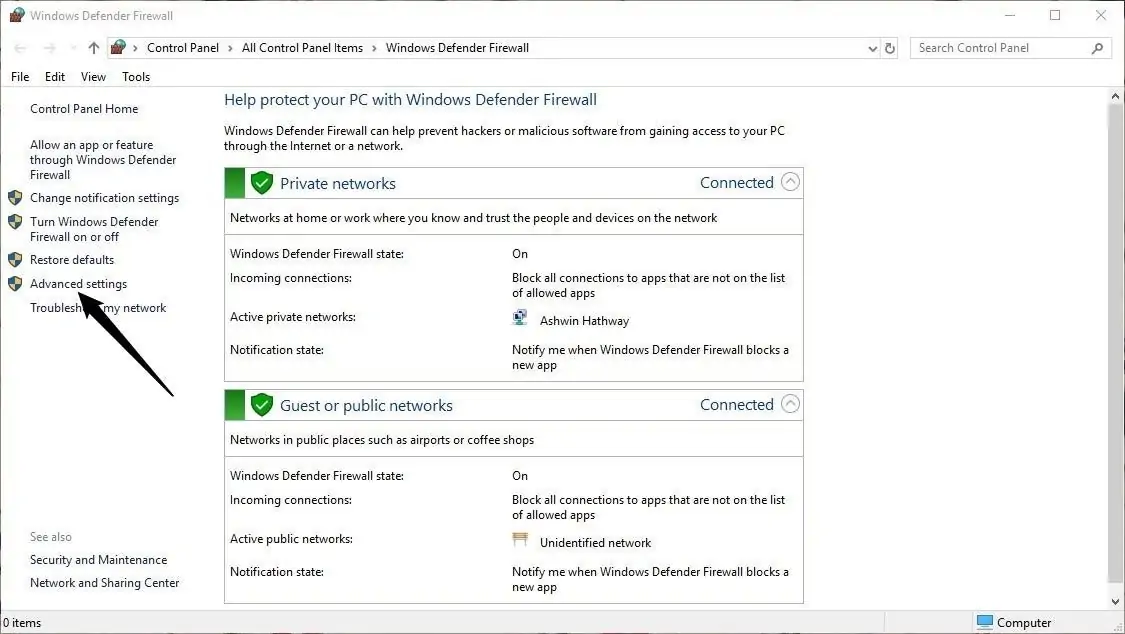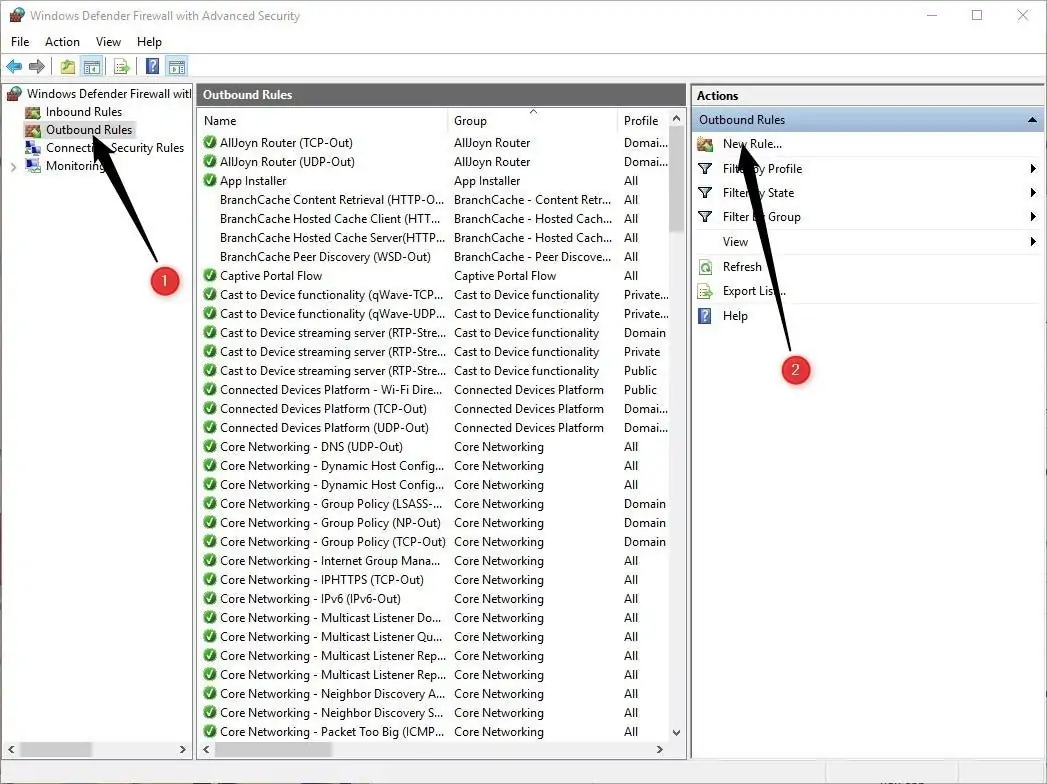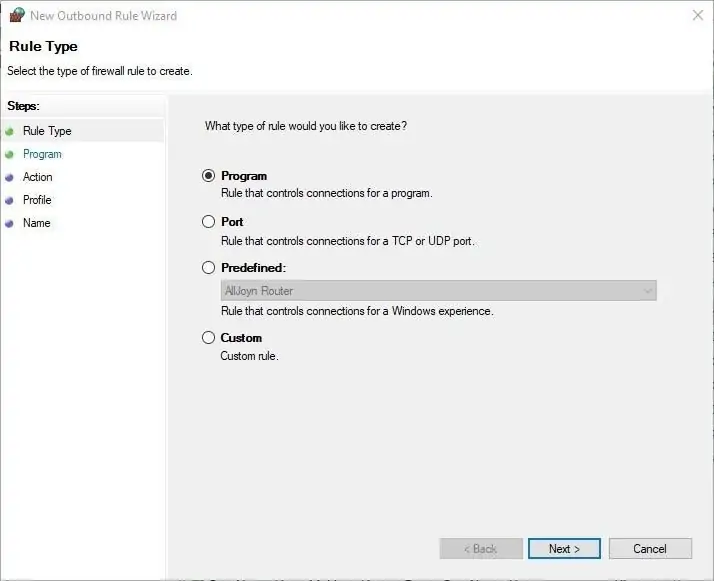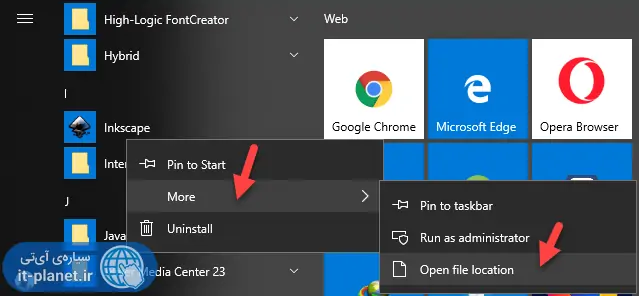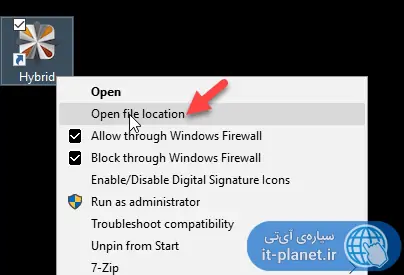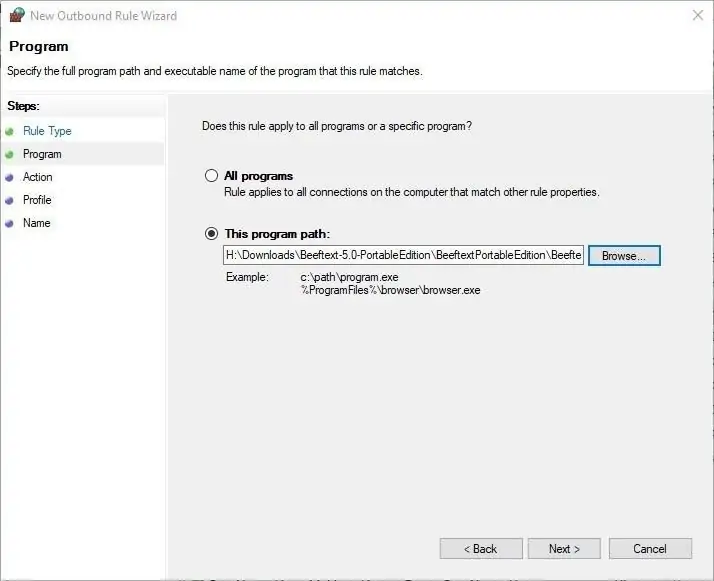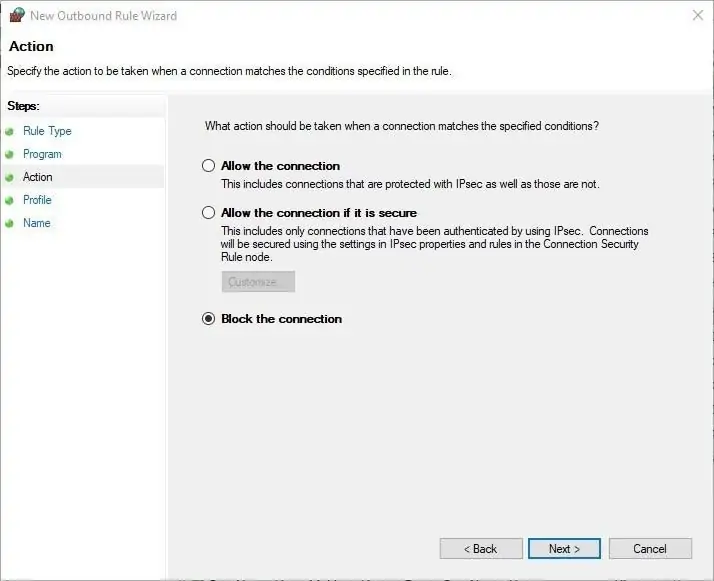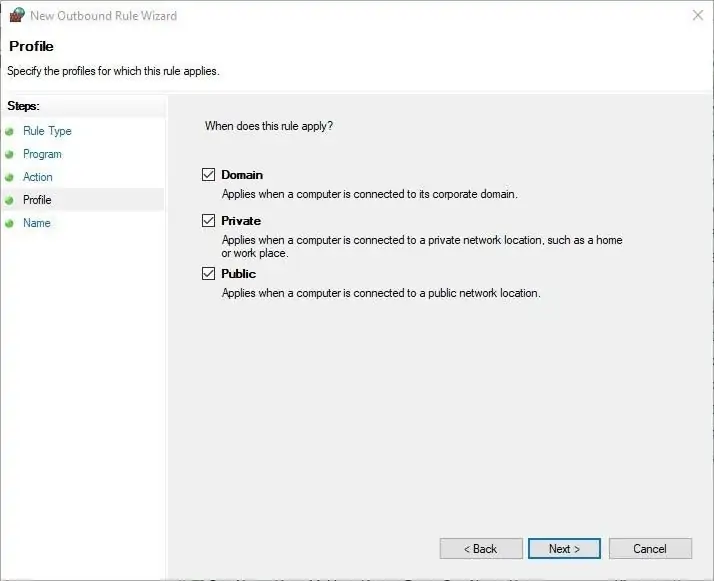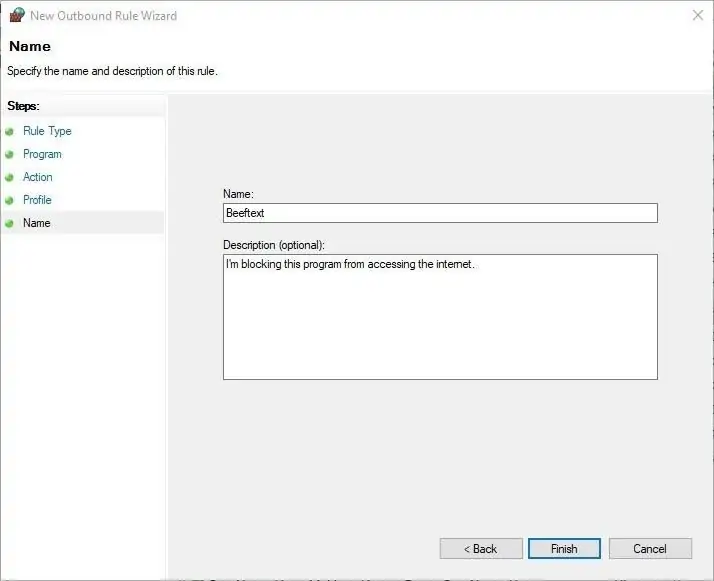در ویندوز اگر نرمافزارها به اینترنت دسترسی آزاد داشته باشند، ممکن است با دانلود کردن آپدیتها، مصرف اینترنت را افزایش دهند. مشکل دیگر این است که فعالسازی برخی از نرمافزارهای کرک شده با اتصال به اینترنت و چک کردن کلید نصب یا کلید فعالسازی، از بین میرود! بنابراین لازم است که دسترسی برخی از نرمافزارها به اینترنت را به کمک فایروال ویندوز مسدود کنید.
در این مقاله به روش مسدود کردن دسترسی نرمافزارهای نصب شده در ویندوز به اینترنت میپردازیم.
قبلاً در مقالهای به روش مجاز کردن نرمافزارها در فایروال ویندوز دیفندر پرداختیم که مطالعه کردن آن توصیه میشود:
آزاد بودن دسترسی به اینترنت موجب میشود که نرمافزارهایی نظیر ادوبی فتوشاپ، هر از گاهی بستههای بروزرسانی دانلود کنند که ممکن است مصرف اینترنت را چند گیگابایت افزایش دهد. مشکل بزرگتر برای کاربرانی که از نرمافزارهای کرکشده یا قفل شکسته استفاده میکنند این است که نرمافزار با اتصال به سرورهای سازنده، از نظر کلید فعالسازی یا کلید نصب و مواردی از این دست بررسی میشود و در نتیجه ممکن است فعالسازی نرمافزار از بین برود.
چارهی حل این نوع مشکلات، بستن دسترسی نرمافزارهای خاص به اینترنت است. به عنوان مثال میتوانید دسترسی نرمافزار فتوشاپ به اینترنت را قطع کنید. روش کار ساده است و نیازی به نصب کردن نرمافزار جداگانه نیست. البته استفاده از نرمافزار جالب و کاربردی Windows Firewall Control توصیه میشود چرا که در صورت نیاز میتوانید تنظیمات آن را به گونهای انجام بدهید که حین اتصال هر نرمافزار به اینترنت، از شما کسب اجازه کند و در نتیجه با یک کلیک، دسترسی نرمافزار موردنظر به اینترنت را مسدود یا مجاز کنید.
جلوگیری از وصل شدن برنامههای ویندوز به اینترنت
اگر از ویندوز ۱۰ استفاده میکنید، عبارت Control Panel را در منوی استارت جستجو کنید و روی اولین نتیجه کلیک کنید. در نسخههای قدیمی ویندوز، گزینهی Control Panel یکی از گزینههای موجود در منوی استارت است و نیازی به سرچ کردن نیست.
در صفحهی اصلی کنترل پنل، نما را با استفاده از منوی کرکرهای View by در گوشهی بالا و راست صفحه، به حالت Small icons تغییر بدهید و سپس روی Windows Defender Firewall کلیک کنید.
در صفحهی بعدی روی گزینهی Advanced settings در ستون کناری کلیک کنید.
در پنجرهی باز شده روی گزینهی Outbound Rules در ستون سمت چپ کلیک کنید. به این ترتیب لیستی از قوانین کانکشن خروجی در وسط صفحه نمایش داده میشود. برای ایجاد قاعدهی جدید از ستون سمت راست و بخش Actions و گزینهی New Rule استفاده کنید.
در پنجرهی باز شده گام اول مشخص کردن نوع قانون است. گزینهی Program را انتخاب کنید و روی Next کلیک کنید.
در مرحلهی بعدی گزینهی This program path را انتخاب کنید و سپس روی دکمهی Browse کلیک کنید. پنجرهی فایل منیجر باز میشود و میتوانید فایل اجرایی برنامهی موردنظر را انتخاب کنید و در نهایت روی Open کلیک کنید.
اگر آدرس دقیق فایل اجرایی نرمافزار موردنظر را نمیدانید، میبایست ابتدا در منوی استارت روی شورتکات آن راستکلیک کنید و گزینهی Open file location را انتخاب کنید تا آدرس فولدر و فایل EXE مربوطه مشخص شود. اگر فولدری از منوی استارت باز شد، یک بار دیگر روی شورتکات فایل اجرایی راستکلیک کنید و Open file location را انتخاب کنید.
اگر آدرس کامل را کپی کردهاید، میتوانید بدون کلیک روی دکمهی Browse مستقیماً آن را پیست کنید.
با کلیک روی Next ، به مرحلهی انتخاب اکشن یا عمل میرسید. عمل موردنظر برای مسدود کردن کانکشن، Block the connection است. پس از انتخاب کردن این گزینه، روی Next کلیک کنید.
گام بعدی مشخص کردن شبکههایی است که میبایست قانون جدید در آن اعمال شود. بهتر است همهی موارد را انتخاب کنید و روی Next کلیک کنید.
در مرحلهی آخر یک نام دلخواه و البته مرتبط با برنامهی مسدود شده در کادر Name تایپ کنید. پر کردن کادر توضیح یا Description اختیاری است و میتوانید آن را خالی بگذارید. در نهایت روی Finish کلیک کنید.
این مراحل را برای سایر اپلیکیشنهایی که نمیخواهید به اینترنت وصل شوند، تکرار کنید.
مسدود کردن کانکشن ورودی اینترنت
توجه کنید که برخی از نرمافزارها برای نمایش تبلیغات یا دانلود فایلهای بروزرسانی، به اینترنت متصل میشوند. برای این نوع برنامهها ممکن است مسدود کردن کانکشن خروجی پاسخگو نباشد. در این صورت میتوانید روی گزینهی Inbound Rule در ستون سمت چپ کلیک کنید و سپس قانون جدیدی با کلیک روی New Rule در ستون سمت راست بسازید. مراحل بعدی تعریف کردن قانون مسدود کردن کانکشن ورودی، کاملاً مشابه تعریف کردن کانکشن خروجی است.
برای نرمافزارهایی که مرتباً مشکل فعالسازی پیدا میکنند یا بستهی بروزرسانی دانلود میکنند، بهتر است هم کانکشن خروجی و هم کانکشن ورودی را مسدود کنید.
ghacksسیارهی آیتی