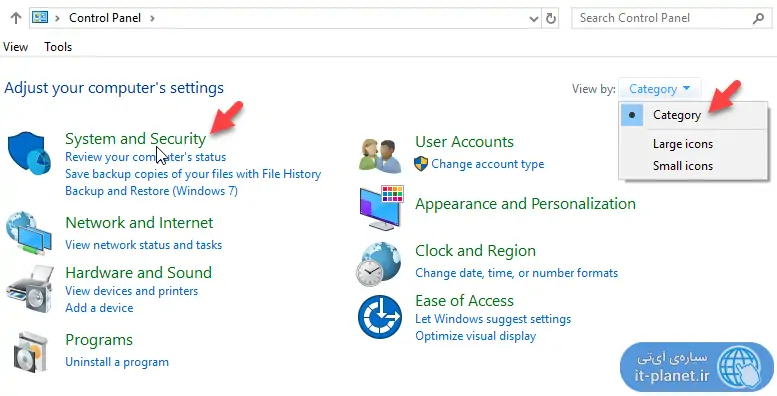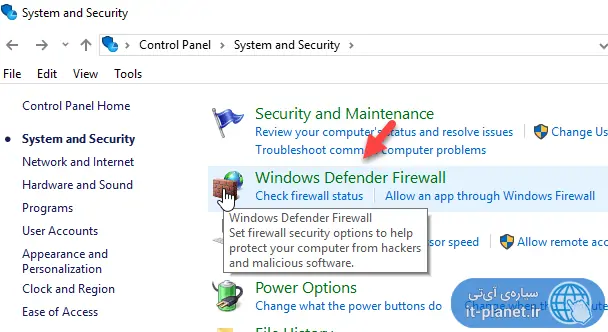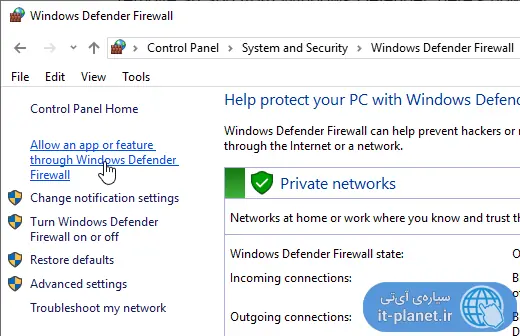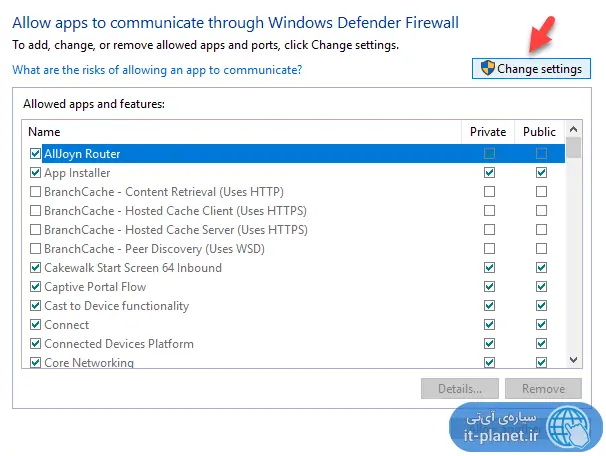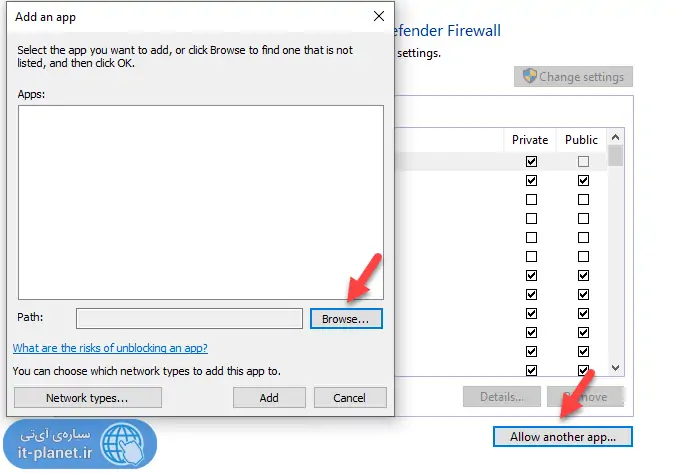بستهی امنیتی Windows Defender که مایکروسافت آن را به عنوان آنتیویروس و فایروال ویندوز ۱۰ معرفی کرده، در مورد اپلیکیشنهای مشکوک دو عمل کلی انجام میدهد: نمایش هشدار امنیتی و مسدود کردن. در مورد هشدارها اگر به نرمافزار یا اپلیکیشنی که نصب میکنید، اطمینان دارید، میتوانید نصب کردن را ادامه بدهید یا مجوز ایجاد تغییرات را به نرمافزار موردبحث بدهید اما اگر اپلیکیشنی توسط ویندوز دیفندر بلاک یا به زبان دیگر، مسدود شده باشد، چه باید کرد؟ در مورد مسدود کردن نرمافزارها به صورت دستی چگونه باید اقدام کرد؟
خوشبختانه خارج کردن اپلیکیشن از لیست اپهای بلاک شده توسط Windows Defender امکانپذیر و البته ساده است. به همین صورت میتوانید به سادگی اپلیکیشنی را در ویندوز دیفندر مسدود کنید. در ادامه نحوهی اضافه کردن نرمافزارهای دلخواه به لیست سفید ویندوز دیفندر در ویندوز ۱۰ را بررسی میکنیم.
چگونه نرمافزارها را در فایروال ویندوز دیفندر مسدود کنیم؟
اپلیکیشن مدرن Windows Defender نه تنها سبک است بلکه امنیت سیستم ویندوزی را به خوبی حفظ میکند. اما به هر حال ممکن است گاهی به اشتباه نرمافزاری را مسدود کند. برای آزاد کردن نرمافزارهای مسدود شده، میتوانید از Control Panel استفاده کنید که هم در ویندوز ۱۰ و هم در ویندوز ۸ و ویندوز ۷ کاربرد دارد.
در ویندوز ۱۰ میبایست Control Panel را در منوی استارت جستجو کنید و روی اولین نتیجهی سرچ کلیک کنید اما در ویندوز ۷ و نسخههای قدیمیتر، Control Panel یکی از گزینههای منوی استارت است و نیازی به جستجو کردن نیست.
در کنترل پنل نما را به حالت پیشفرض که Category است تغییر بدهید و روی گزینهی System and Security کلیک کنید.
در صفحهی باز شده روی Windows Defender Firewall کلیک کنید.
و در صفحهی بعدی و در ستون کناری روی Allow an app or feature through Windows Defender Firewall کلیک کنید که به معنی مجاز کردن اپلیکیشن در فایروال ویندوز دیفندر است.
لیست اپلیکیشنها نمایش داده میشود اما برای اعمال تغییرات، میبایست روی دکمهی Change settings کلیک کنید. دقت کنید که با وجود علامت سپر، روشن است که به دسترسی ادمین یا حسابی از نوع Administrator نیاز دارید و از حساب کاربری استاندارد نمیتوان تغییراتی در این لیست اعمال کرد.
پس از کلیک روی دکمهی Change settings در لیست اپلیکیشنها اسکرول کنید و موردی که لازم است مجاز شود را پیدا کنید. سپس در چکباکس قبل از آن کلیک کنید تا تیک آن اضافه شود. در صورت نیاز به دسترسی به شبکههای Public یا عمومی و Private یا خصوصی، میتوانید تیک چکباکسهای روبروی هر اپلیکیشن دلخواهی را نیز اضافه کنید.
اگر آیتمی در لیست مشاهده میکنید که نباید مجاز فرض شود، روی آن کلیک کرده و سپس روی دکمهی Remove کلیک کنید. در این صورت اپلیکیشن موردبحث نمیتواند تغییری در سیستم شما ایجاد کند. به عنوان مثال اگر Chrome یا Firefox را از این لیست حذف کنید، اتفاقی که میافتد این است که گوگل کروم یا موزیلا فایرفاکس نمیتوانند بستههای بروزرسانی را نصب کنند در حالی که این کار همیشه به صورت خودکار انجام میشود.
روش مجاز کردن نرمافزارها و اپها در فایروال Windows Defender Firewall
برای مجاز کردن نرمافزارهایی که در لیست موجود نیستند، روی دکمهی Allow another app که زیر لیست دیده میشود کلیک کنید. پنجرهی Add an app باز میشود. روی دکمهی Browse کلیک کنید و آدرس فایل اجرایی اپلیکیشن که معمولاً پسوند آن exe است را بدهید. در نهایت روی Add کلیک کنید.
در مورد یافتن فایل اجرایی نرمافزارها، میتوانید از منوی راستکلیک روی آیکون نرمافزار، گزینهی Open file Location را انتخاب کنید. البته ممکن است با این روش، آدرس شورتکات اپلیکیشن در منوی استارت باز شود، لذا یک مرتبهی دیگر راستکلیک کرده و همین گزینه را انتخاب کنید تا فولدر نصب نرمافزار باز شود. برای اطلاعات بیشتر از نکات مطرح شده در مقالهی زیر استفاده کنید:
پس از افزودن فایل exe به لیست، میتوانید آن را مجاز به دسترسی به شبکهی عمومی و خصوصی کنید که این مهم برای نرمافزارهایی که به نوعی با اینترنت در ارتباط هستند یا از طریق کارت شبکهی مجازی، با سیستم عامل اصلی ارتباط برقرار میکنند، ضرورت دارد.
حذف و اضافه کردن قوانین فایروال ویندوز برای نرمافزارهایی که در لیست نیستند
گاهی اوقات نرمافزاری توسط فایروال ویندوز مجاز نشده اما در عین حال به شبکه و اینترنت دسترسی دارد! در این صورت میتوانید از دستورات cmd برای اضافه کردن قوانین فایروال استفاده کنید. بنابراین ابتدا در منوی استارت عبارت cmd یا Command Prompt را جستجو کنید و سپس روی اولین نتیجه راستکلیک کرده و Run as administrator را انتخاب کنید.
حال در پنجرهی cmd، برای بلاک کردن اپلیکیشن، دستور زیر را وارد کنید و به جای PATH.exe، آدرس و نام فایل اجرایی را قرار بدهید و به جای NAME، نام نرمافزار را قرار دهید:
netsh advfirewall firewall add rule name="NAME" dir=in action=block program="PATH.exe" enable=yes
به عنوان مثال برای مسدود کردن دسترسی مرورگر گوگل کروم به شبکه و اینترنت و همینطور مسدود کردن آن به لحاظ اعمال تغییرات در ویندوز، دستور زیر را اجرا کنید:
netsh advfirewall firewall add rule name="Chrome" dir=in action=block program="C:\Program Files (x86)\Google\Chrome\Application\Chrome.exe" enable=yes
برای مجاز کردن نرمافزارها هم میتوانید از دستور مشابهی استفاده کنید. کافی است به جای action=block در دستور ذکر شده که عمل بلاک کردن را انجام میدهد، از اکشن Allow یا در واقع action=allow که اپلیکیشن را مجاز میکند استفاده کنید:
netsh advfirewall firewall add rule name="NAME" dir=in action=allow program="PATH.exe" enable=yes
توجه کنید که پس از وارد کردن هر یک از دستورات اشاره شده، میبایست کلید Enter را فشار دهید تا دستور اجرا شود و همینطور پنجرهی کامند پرامپت با دسترسی ادمین اجرا شده باشد که در ابتدا به روش کار اشاره کردیم.
سیارهی آیتی