کنار برخی فولدرها و حتی درایوها در ویندوز، علامت قفل نمایش داده میشود. معنای نمایش آیکون قفل این است که درایو یا فولدر موردبحث با استفاده از BitLocker رمزگذاری شده است. مایکروسافت تکنولوژی بیتلاکر را در نسخهی خانگی یا Home ویندوز ۱۰ پیشبینی نکرده در حالی که در نسخههای کاملتر یعنی Pro و Enterprise قابل استفاده است و کاربر میتواند برای حفظ حریم خصوصی و امنیت فایلهای شخصی یا کاری، از آن استفاده کند.
در ادامه به آیکون قفل در کنار فولدر یا پارتیشن در ویندوز ۱۰ میپردازیم و نحوه حذف کردن آن را بررسی میکنیم.
معنی قفل باز و قفل بسته و علامت تعجب در ویندوز
یکی از روشهای حفظ حریم خصوصی این است که فایلهای مهم شخصی یا شغلی را رمزگذاری کنیم. برای این مهم نرمافزارهای رایگان و پولی مختلفی وجود دارد. قبلاً در مقالهای به روش استفاده از بیتلاکر در ویندوز اشاره کردیم:
به علاوه میتوانید از نرمافزارهایی مثل VeraCrypt استفاده کنید:
استفاده از BitLocker در نسخهی پرو ویندوز ۱۰ و نسخههای کاملتر امکانپذیر است. اگر از این روش برای رمزگذاری یا به زبان دیگر Encrypt کردن استفاده کنید، کنار فولدر یا پارتیشن رمزگذاریشده، آیکون قفل نمایش داده میشود تا از فولدرهای معمولی متمایز شود.
دقت کنید که اگر آیکون قفل بسته در کنار پارتیشن یا فولدری نمایش داده شود، برای رویت کردن فایل و فولدرهای داخلی آن میبایست ابتدا پسورد رمزگذاری را وارد کنید. پس از باز کردن درایو یا فولدر، آیکون قفل بسته به قفل باز تغییر میکند که به معنی باز بودن درایو یا فولدر است.
آیکون دیگری که شاید با آن مواجه شده باشید، علامت قفل باز به همراه علامت تعجب است. در این حالت بیتلاکر فعال نیست یا حفاظت به دلیلی به صورت موقتی غیرفعال شده است. میتوانید بیتلاکر را مجدداً فعال کنید یا برعکس، رمزگذاری پارتیشن یا فولدر را غیرفعال کنید.
فعال کردن BitLocker در ویندوز ۱۰
در ویندوز ۱۰ میتوانید موقتاً بیتلاکر را غیرفعال کنید تا محتویات درایوی که ویندوز ۱۰ در آن نصب شده، در دسترس باشد و بتوانید کارهایی مثل آپدیت کردن سیستم عامل، فرمویر یا سختافزار را انجام دهید.
برای فعالسازی بیتلاکر، روی درایو موردنظر راستکلیک کنید و گزینهی Resume BitLocker protection را انتخاب کنید. یک روش دیگر این است که سیستم عامل را ریاستارت کنید. در این صورت حفاظت به کمک بیتلاکر به صورت خودکار فعال میشود.
چگونه رمزگذاری به کمک BitLocker را غیرفعال کنیم؟
اگر به دلیلی نمیخواهید از این پس رمزگذاری به کمک بیتلاکر در مورد یک درایو مثل درایو C که محل نصب ویندوز است، فعال باشد، میتوانید رمزگذاری را به کلی غیرفعال کنید. روش کار به این صورت است:
ابتدا فایل اکسپلورر ویندوز را با زدن کلید میانبر Win + E یا هر روش دیگری اجرا کنید و روی پارتیشنی که قبلاً رمزگذاری کردهاید، راستکلیک کنید. در منو روی گزینهی Manage BitLocker کلیک کنید. به این ترتیب پنجرهی BitLocker Drive Encryption باز میشود.
حال روی گزینهی Turn off BitLocker کلیک کنید. دقت کنید که این گزینه برای همهی فولدرها و پارتیشنهایی که رمزگذاری کردهاید، به صورت مجزا وجود دارد.
گام بعدی تأیید کردن رمزگشایی و غیرفعال کردن بیتلاکر است. روی دکمهی Turn off the BitLocker کلیک کنید. بسته به مقدار دادههایی که رمزگذاری شده، مدت زمان غیرفعال کردن بیتلاکر از چند دقیقه تا چند ساعت! به طول میانجامد.
intowindowsسیارهی آیتی


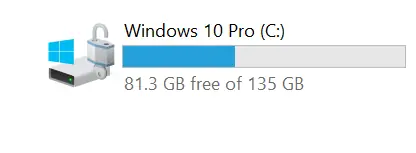
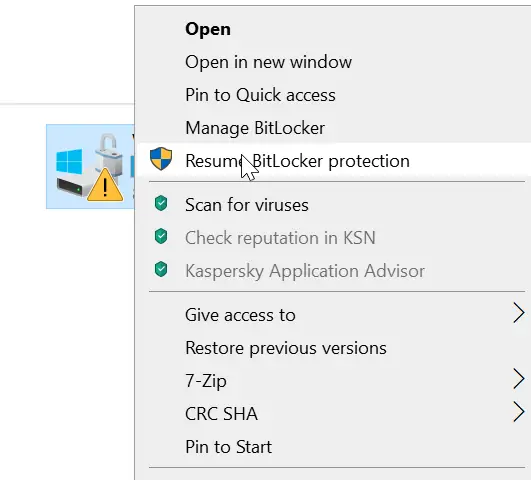
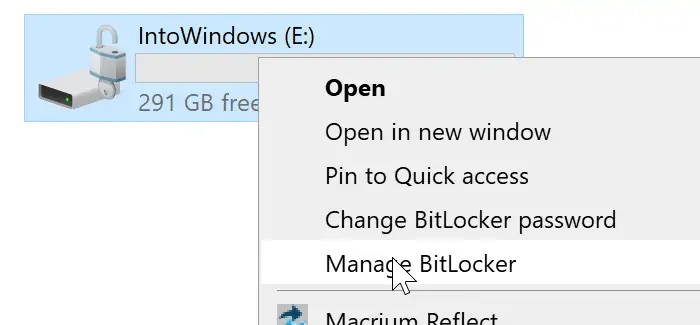
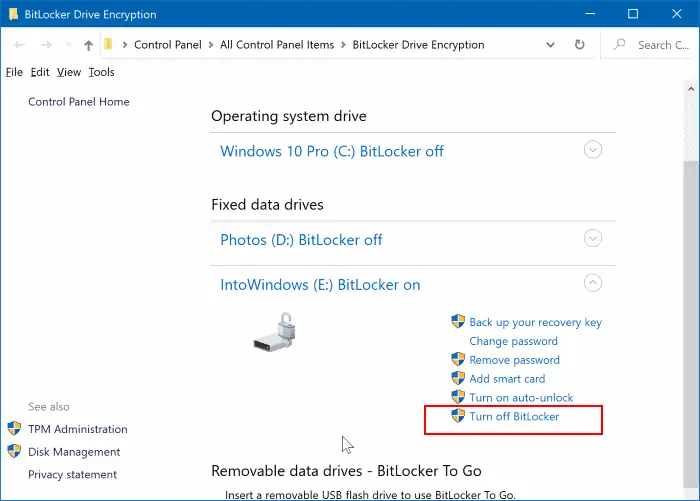
سلام وقت بخیر.
کسانیم که اصلا BitLocker رو دست نزدن ولی نماد قفل کنار فایلشون ظاهر شده، در ویندوز ۱۰ با کلیک راست کردن روی فایل مورد نظر و رفتن روی گزینه ی (File ownership) سپس گزینه ی (Personal) رو بزنید. میبینید که علامت قفل ناپدید میشود. شما از این طریق مشخص کردید که مالک این فایل خود شما هستید.
خدا خیرتون بده، این همه روش های مختلف که توی سایت ها بود رو انجام دادم، نشد، فقط با روشی که شما گفتید مشکلم حل شد.
درویندوز 7
واردفایل یوزر روی دسکتاپ شده ازانجا فایل دسکتاپ ر باز کرده و در یک گوشه خالی پروپرتیز را باز کرده
security
edit
add
advanced
find now
users کلیک کرده
بعد ok~ok~ok
پایان
کاش پست لایک و آیکن قلب داشت تا به یوزر safo sade میدادم که بطور کلی مشکلم با توضیحاتشون حل شد.
با تشکر
ببخشید ویندوز من 11 هست و اون علامت بیت لاکر اومده ولی هرچقد کلیک راست میکنم ، آیکون غیر فعال یا فعال کردن بیت لاکر نمیاد کمک کنید